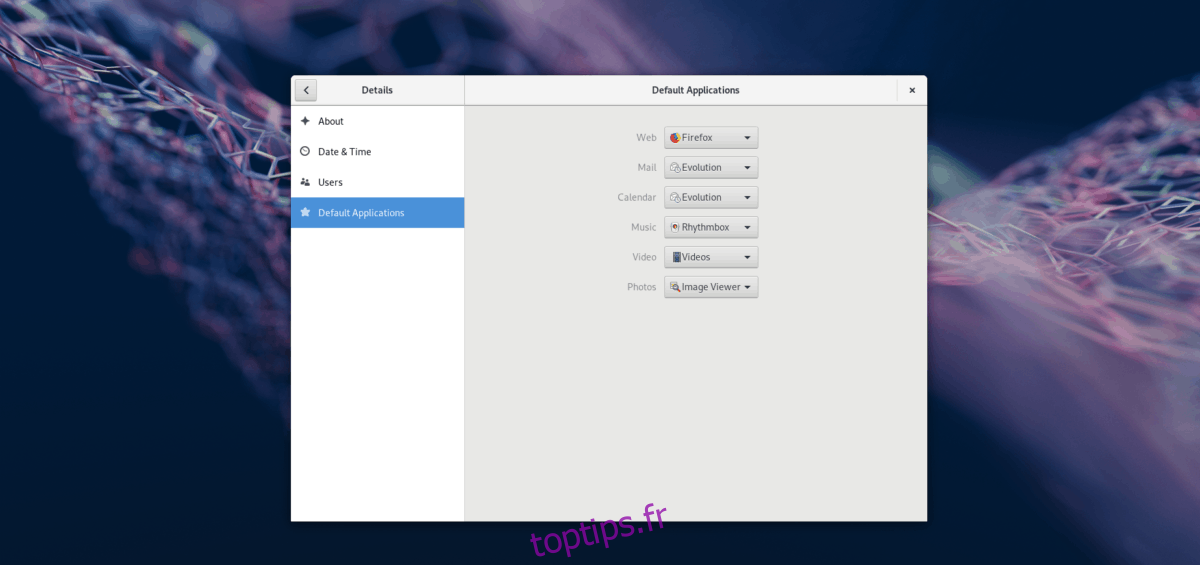Si vous n’êtes pas satisfait des valeurs par défaut du programme dans Gnome Shell, vous voudrez probablement changer les valeurs par défaut du programme. Heureusement, Gnome Shell est très convivial et permet aux utilisateurs d’échanger rapidement les valeurs par défaut du programme.
Vous ne savez pas comment définir et modifier les paramètres par défaut? Nous pouvons aider! Dans ce guide, nous allons expliquer comment modifier les paramètres par défaut du programme pour l’environnement de bureau Gnome Shell. Nous verrons également comment définir les valeurs par défaut spécifiques aux fichiers avec le gestionnaire de fichiers Gnome.
Table des matières
Paramètres d’application par défaut dans Gnome
Les choix de programmes par défaut dans Gnome Shell sont gérés dans la section «Applications par défaut» de l’application «Paramètres de Gnome».
Pour accéder à la zone «Applications par défaut» de Gnome Shell, appuyez sur la touche Windows de votre clavier pour ouvrir la fenêtre de recherche Activités sur le bureau. À partir de là, recherchez le champ de recherche, cliquez dessus et tapez « Paramètres ». Ensuite, cliquez sur l’application qui dit «Paramètres» pour accéder aux paramètres de Gnome.
Remarque: vous ne souhaitez pas naviguer dans l’application Paramètres Gnome? Recherchez plutôt «Applications par défaut» dans la fenêtre Activités.
Dans Paramètres Gnome, recherchez la section à gauche et cliquez sur « Applications par défaut ».
Paramètres par défaut du programme avec les paramètres Gnome
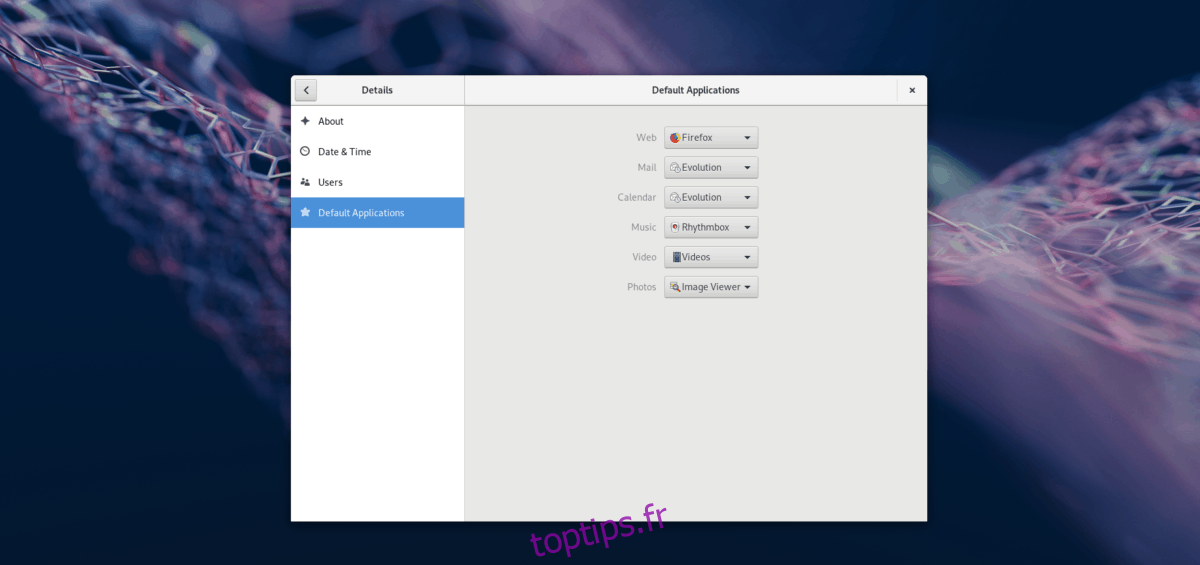
Vous êtes donc arrivé à la section Application par défaut des paramètres Gnome. Il est maintenant temps de définir les valeurs par défaut.
Remarque: Gnome Shell ne définit pas globalement les valeurs par défaut du programme, donc si vous apportez une modification, soyez prêt à le refaire pour chaque utilisateur.
Navigateur Web
Vous cherchez à changer le navigateur Web par défaut sur votre système Gnome? Recherchez la section «Web» dans les applications «Par défaut». À partir de là, cliquez sur le menu déroulant et sélectionnez le navigateur de votre choix pour y basculer instantanément.
Courrier
Hors de la boîte, Gnome Shell a le client de messagerie Evolution par défaut. Si vous n’êtes pas satisfait de ce choix, vous pouvez facilement l’échanger en trouvant la section «Courrier», en cliquant sur le menu déroulant et en sélectionnant l’application de messagerie de votre choix.
Calendrier
Pour changer l’application de calendrier par défaut dans Gnome Shell, recherchez la zone «Calendrier» de la zone Applications par défaut. Ensuite, changez-le d’Evolution en votre application de calendrier préférée.
Musique
Rhythmbox est depuis longtemps l’application musicale de choix pour Gnome Desktop. Si vous n’aimez pas Rhythmbox et que vous souhaitez le changer, recherchez la zone «Musique» de «Applications par défaut», cliquez sur le menu déroulant et réglez-le sur l’application musicale que vous utilisez sous Linux.
Vidéo
Le lecteur vidéo Gnome (aka Videos) est plutôt bon, mais il lui manque les fonctionnalités d’un programme comme VLC ou même MPlayer. Pour cette raison, vous voudrez peut-être remplacer le lecteur vidéo par défaut par votre système Linux.
Pour ce faire, recherchez «Vidéo», sélectionnez le menu déroulant et sélectionnez votre programme vidéo préféré par défaut.
Photos
Gnome Shell a une excellente visionneuse de photos. Cependant, ce n’est pas pour tout le monde. Si vous souhaitez utiliser quelque chose de différent, recherchez la section «Photos» de la zone «Applications par défaut» et utilisez le menu déroulant pour l’échanger vers l’application de visualisation de photos que vous préférez.
Paramètres de fichier par défaut dans Gnome via le gestionnaire de fichiers
Saviez-vous que vous pouvez définir les valeurs par défaut pour les types de fichiers individuels dans Gnome Shell à l’aide du gestionnaire de fichiers? Voici comment procéder.
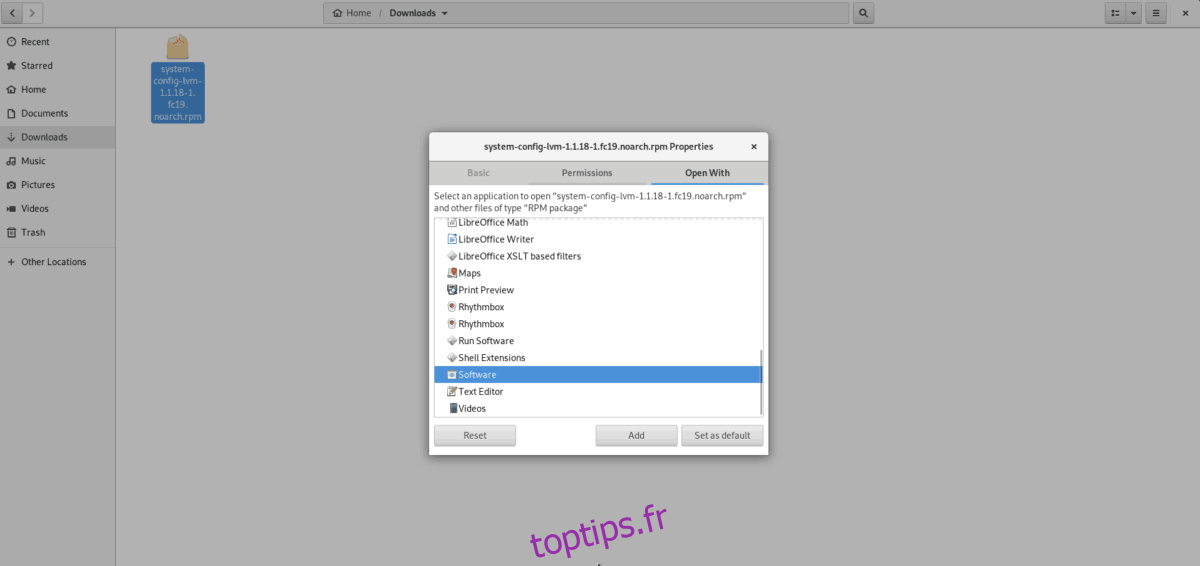
Étape 1: Lancez le gestionnaire de fichiers Gnome et accédez à un répertoire contenant un fichier dont vous souhaitez modifier les paramètres par défaut.
Étape 2: Faites un clic droit sur le fichier, puis sélectionnez l’option «Propriétés».
Étape 3: Dans la fenêtre «Propriétés», recherchez l’option «Ouvrir avec» et sélectionnez-la avec la souris.
Étape 4: Utilisez l’option «Ouvrir avec» et définissez la nouvelle application par défaut du fichier. Répétez le processus comme vous le souhaitez.
Paramètres par défaut du programme – Terminal Linux
Il est possible de définir les applications par défaut sur Gnome Shell avec le terminal Linux. Pour ce faire, vous devrez éditer le fichier mimeapps.list dans le répertoire ~ / .config / avec l’éditeur de texte Nano.
nano -w ~/.config/mimeapps.list
Le fichier Mimeapps.list définit toutes les applications par défaut sur le bureau Gnome (ainsi que d’autres). À l’aide des touches fléchées Haut / Bas du clavier, parcourez la liste et trouvez les sections que vous souhaitez modifier.
Par exemple, pour changer le navigateur Web par défaut d’Evolution en Thunderbird, je ferais en sorte que «x-scheme-handler / mailto» ressemble au code ci-dessous.
x-scheme-handler/mailto=thunderbird.desktop;
Remarque: vous ne savez pas quel est le nom du fichier «Bureau» de l’application que vous essayez de définir par défaut? Faites cd / usr / share / applications. Ensuite, exécutez ls et entrez le nom du fichier de bureau qui apparaît dans l’impression de ls dans mimeapps.list.
Lorsque vous avez terminé les modifications, enregistrez Nano en appuyant sur Ctrl + O et quittez avec Ctrl + X. À la fermeture de Nano, votre bureau devrait automatiquement accepter les modifications. Gardez à l’esprit que vous devez modifier ce fichier pour chaque utilisateur pour lequel vous souhaitez modifier les paramètres par défaut.