L’IA Duet révolutionne la création d’images dans Google Slides.
Navigation Rapide
- Comment élaborer une image IA dans Google Slides
- Astuces pour une saisie d’invite d’image performante sur Google Slides
Points Essentiels à Retenir
- L’IA Duet vous permet de concevoir des images personnalisées dans Google Slides via des descriptions textuelles.
- Pour obtenir l’image souhaitée avec l’IA Duet, il est crucial de fournir des détails précis et d’utiliser judicieusement les adjectifs.
- L’IA Duet excelle avec les scènes de nature, les objets, les animaux et les images abstraites, mais rencontre des difficultés avec les images centrées sur des individus.
Une image peut transmettre bien plus qu’un long discours, et c’est précisément ce que l’IA Duet cherche à vous offrir pour vos présentations Google Slides. Elle vous assiste dans la conception d’images qui ne se contentent pas d’embellir vos diapositives, mais qui renforcent votre message et captivent votre audience.
Comment élaborer une image IA dans Google Slides
Avant de solliciter l’IA Duet pour générer des images dans Google Slides, vérifiez que vous êtes connecté à votre compte Google et que vous avez accès à Google Workspace Labs (un point que nous avons déjà abordé dans notre tutoriel sur l’utilisation de Google Duet AI dans Google Sheets). Une fois cette étape validée, vous pouvez créer des images basées sur l’IA directement dans vos présentations Google Slides.
Il est important de noter que les fonctionnalités de génération d’images de l’IA Duet ne sont disponibles que via la version web de Google Slides sur ordinateur et ne sont pas accessibles sur l’application mobile.
- Ouvrez une présentation Slides et sélectionnez Insertion > Image > Créer une image avec l’IA Duet.
- Vous pouvez également cliquer sur l’icône Créer une image avec l’IA Duet située à l’extrémité droite de la barre d’outils. Cette icône se présente sous la forme d’un carré contenant deux sommets triangulaires et une étoile dans le coin supérieur droit.
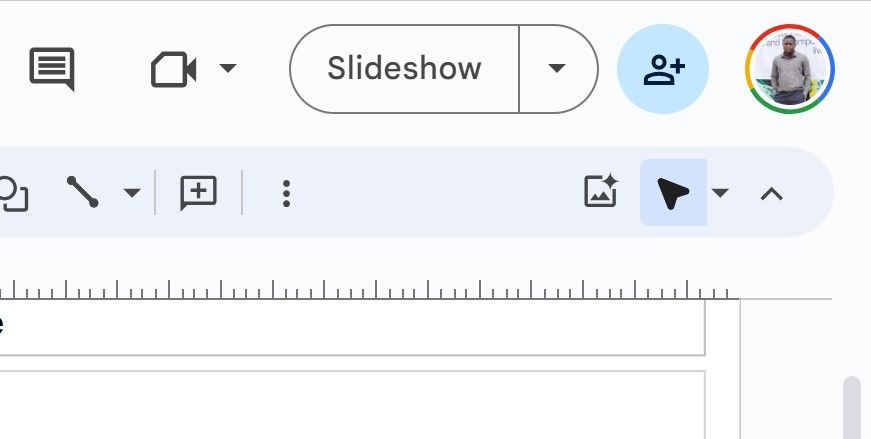
- Une barre latérale s’ouvrira, vous permettant de saisir des descriptions textuelles pour définir l’image que vous souhaitez générer. Des exemples d’images, avec des idées de descriptions, seront également proposés de manière périodique.
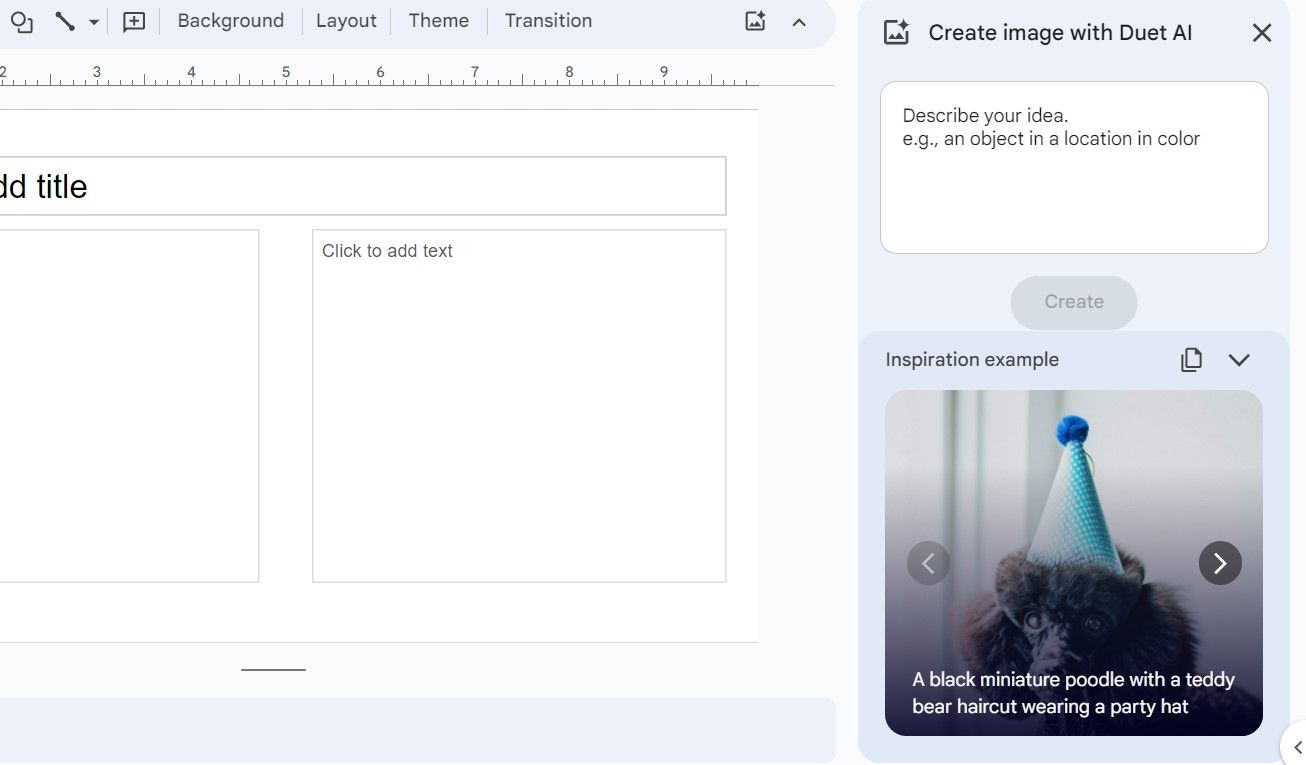
- Dans notre cas, nous avons opté pour une idée audacieuse et avons saisi la description suivante : « Un astronaute à cheval sur Mars ».
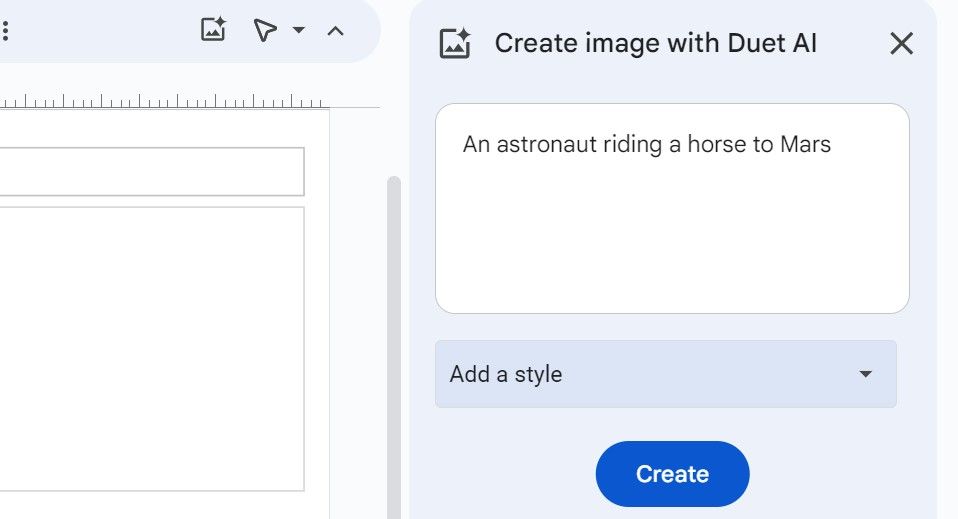
- Ensuite, vous pouvez choisir un style artistique dans le menu déroulant, comme Photographie, Arrière-plan, Art vectoriel, Esquisse, Aquarelle ou Cyberpunk.
- Si vous choisissez Aucun style, l’IA Duet sélectionnera automatiquement l’option qu’elle jugera la plus appropriée. Toutefois, le choix d’un style permet d’orienter la génération d’images de l’IA Duet vers une esthétique spécifique. Si vous hésitez sur le style, sélectionnez J’ai de la chance et laissez l’IA en choisir un aléatoirement.
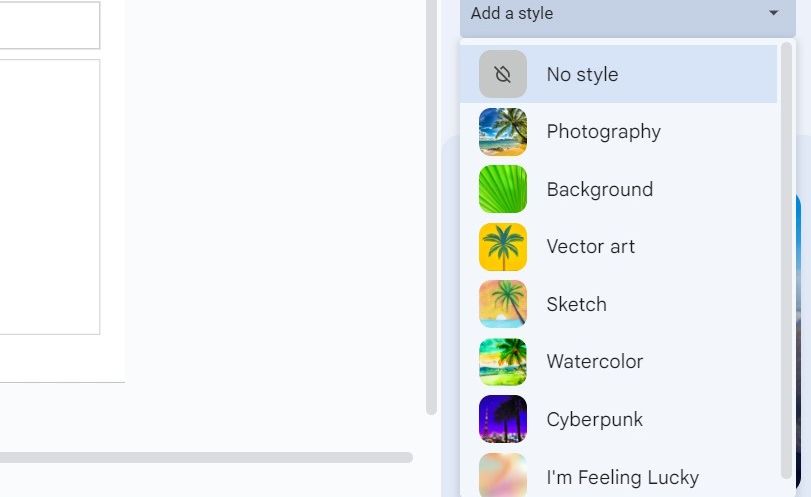
- Cliquez ensuite sur le bouton bleu Créer.
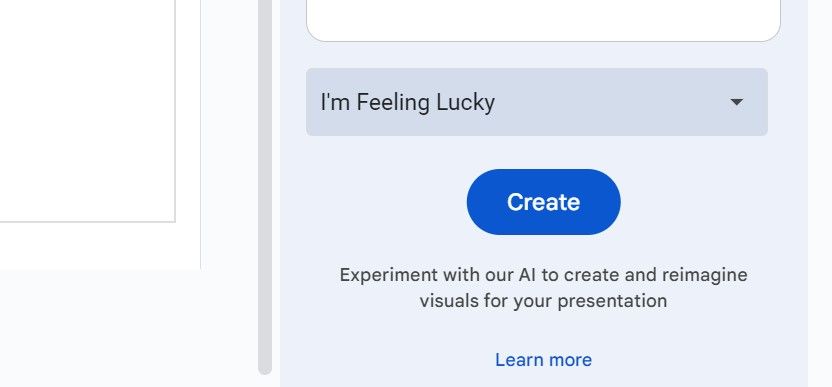
- En fonction de votre description, l’IA Duet mettra quelques secondes à générer entre une et quatre propositions d’images. Cliquez sur l’une des images pour l’ajouter directement à la diapositive en cours.
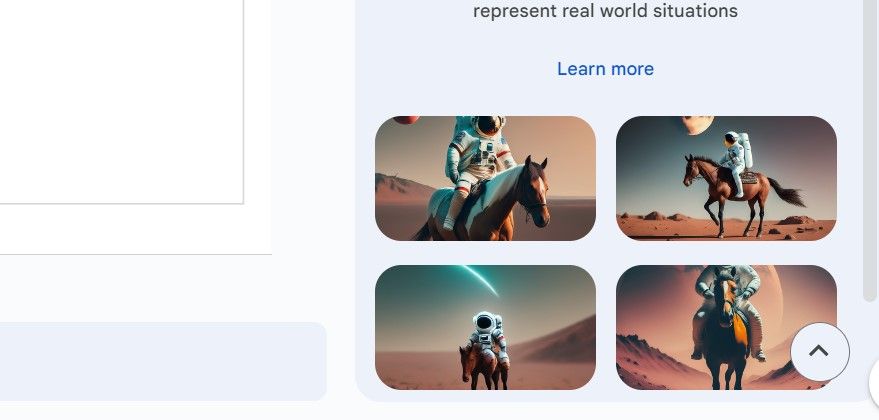
- Si aucune des images initiales ne vous convient, cliquez sur Afficher plus pour obtenir d’autres options.
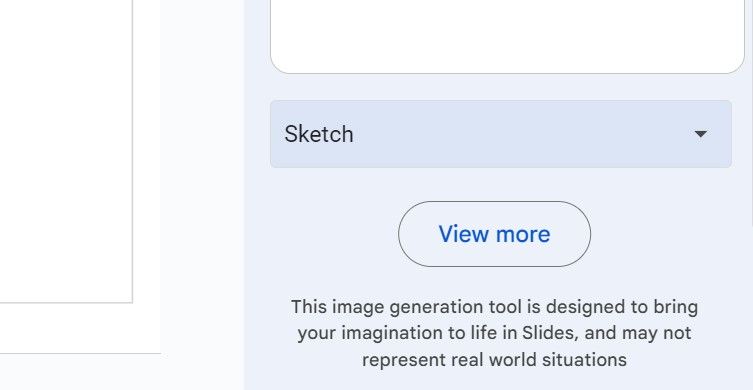
Vous devriez maintenant avoir une image générée par l’IA prête à agrémenter votre présentation. Gardez à l’esprit qu’il est essentiel de fournir des descriptions efficaces pour obtenir des résultats optimaux.
Astuces pour une saisie d’invite d’image performante sur Google Slides
Bien que nous ayons abordé les bases de la création d’une illustration par IA, voici quelques conseils supplémentaires pour vous aider à tirer le meilleur parti de la fonctionnalité des invites d’image sur Google Slides :
- Privilégiez les détails aux abstractions : lors de la saisie des descriptions, soyez précis. Par exemple, au lieu de « une belle fleur », décrivez « une rose rouge avec des gouttelettes d’eau sur ses pétales ». Plus vous inclurez de détails sensoriels (images, textures, couleurs, formes, etc.), plus vous aurez de chances d’obtenir l’image souhaitée.
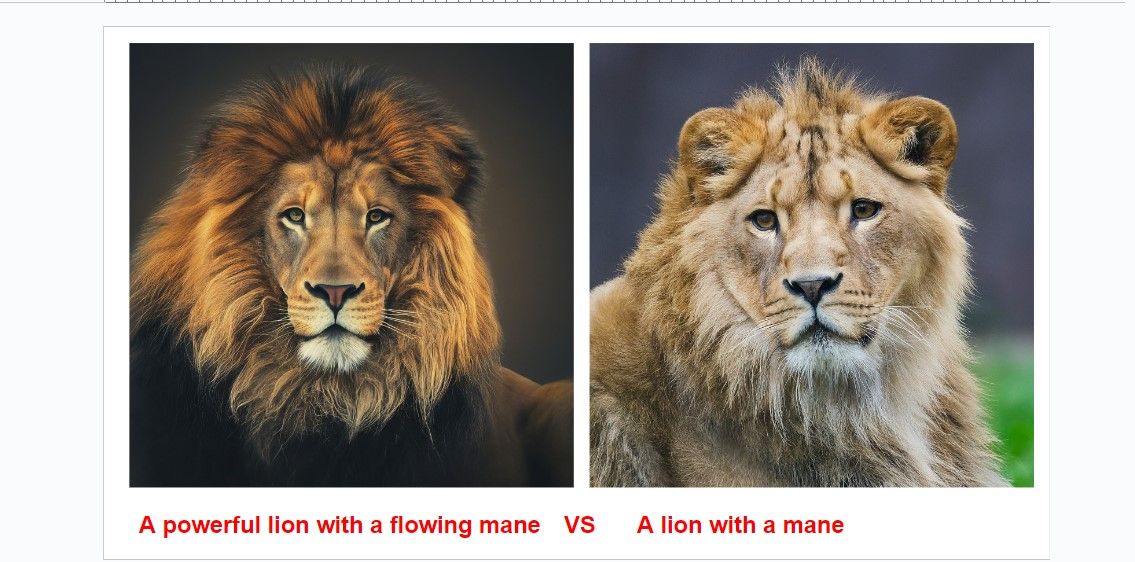
- Limitez la présence de personnes dans les descriptions : à l’heure actuelle, l’IA Duet rencontre des difficultés à générer des images centrées sur les personnes, comme le montre l’erreur suivante : « Nous sommes encore en phase d’apprentissage et ne pouvons pas vous aider. Veuillez essayer une autre requête ». Par conséquent, privilégiez les scènes de nature, les objets, les animaux et les images abstraites.
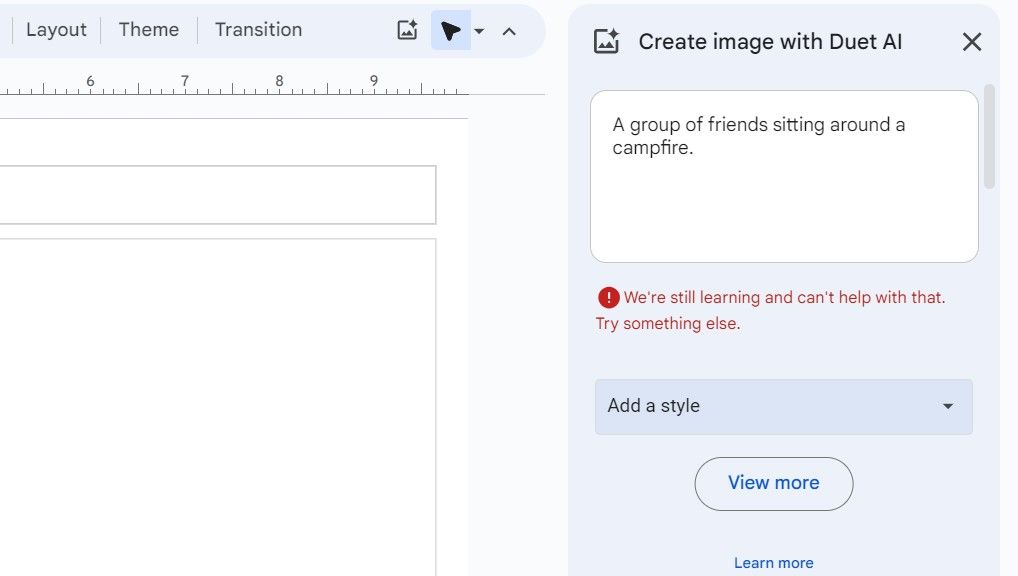
- Testez différentes variations d’invites : modifiez régulièrement vos descriptions en changeant les adjectifs, en permutant les noms, en ajustant le ton, etc. Par exemple, saisissez « une marguerite jaune vif », puis essayez « une marguerite gerbera jaune vif » pour déterminer quelle option convient le mieux. Vous pouvez également consigner les descriptions qui ont généré des images de haute qualité afin de les réutiliser.
L’IA Duet facilite considérablement la création d’images dans Google Slides. Il vous suffit d’une simple description textuelle pour générer des illustrations uniques et dynamiser vos présentations. N’hésitez pas à laisser libre cours à votre créativité et à expérimenter avec les descriptions.
Si vous avez besoin d’idées, consultez notre article sur les idées d’invites artistiques IA que vous devriez essayer. En utilisant judicieusement l’intégration de l’IA Duet dans Google Slides, vos diapositives se démarqueront comme jamais auparavant.