L’exécution de tâches planifiées sur Windows 10 est facile étant donné qu’il existe un planificateur de tâches intégré. L’application permet aux utilisateurs d’exécuter des applications et des scripts en fonction de certains déclencheurs basés sur le temps ou sur les événements. Une fois qu’une tâche a été configurée, elle s’exécutera jusqu’à ce qu’elle soit désactivée. Il n’y a aucun moyen de désactiver automatiquement une tâche planifiée à une date donnée, donc si vous souhaitez exécuter une tâche planifiée une seule fois, vous devrez ajouter une action supplémentaire à la tâche. L’action va exécuter un script qui va désactiver la tâche. Voici ce que vous devez faire.
Script pour désactiver la tâche
Afin de désactiver une tâche, nous allons utiliser un script PowerShell. C’est facile à créer mais vous devez avoir déjà créé la tâche qu’elle va désactiver car vous aurez besoin de son nom dans le script.
Ouvrez un nouveau fichier Bloc-notes et collez-y les éléments suivants. Remplacez «Nom de la tâche» par le nom de la tâche que vous souhaitez désactiver. Enregistrez-le avec l’extension de fichier PS1.
Disable-ScheduledTask -TaskName "Task name"
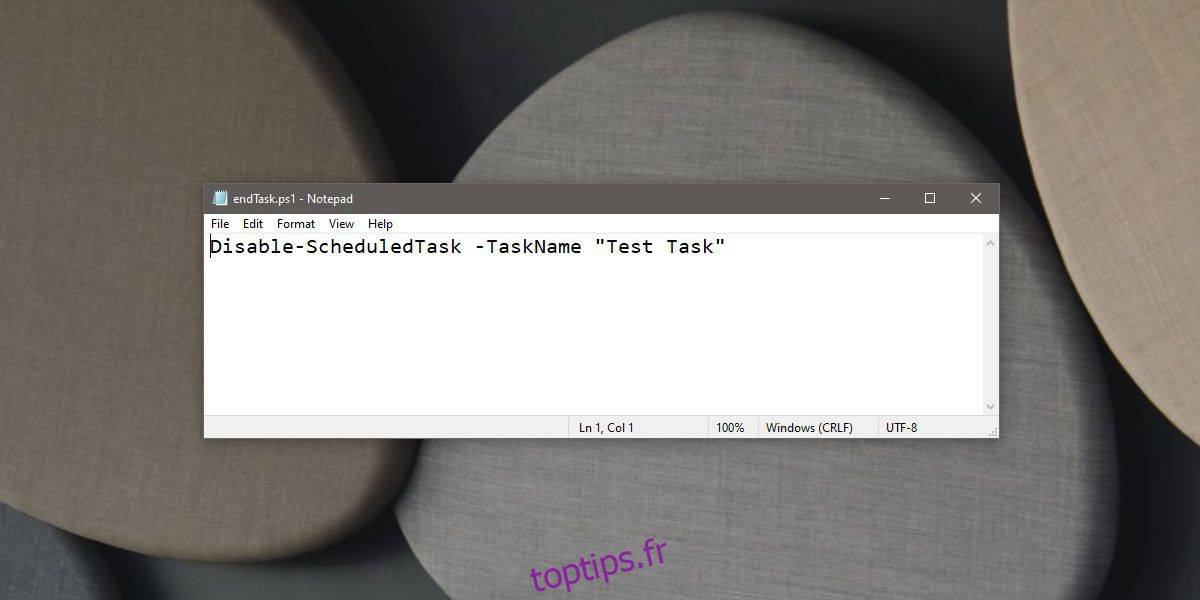
Désactiver la tâche planifiée
Vous devez maintenant exécuter ce script pour qu’il désactive la tâche en question. Il est préférable de l’ajouter en tant qu’action à la même tâche que vous souhaitez désactiver afin de ne pas vous retrouver avec une autre tâche s’exécutant spécifiquement pour désactiver la première tâche. Cela dit, c’est toujours à vous et à ce qui convient le mieux pour votre utilisation particulière d’exécuter le script en tant qu’action pour la même tâche ou de créer une nouvelle tâche qui l’exécutera.
Une fois que vous avez créé la tâche et y avez ajouté toutes les actions pertinentes, ajoutez une autre action. Définissez l’action sur «Démarrer un programme». Dans le champ Programme / Script, saisissez «Powershell.exe». Dans le champ « Ajouter des arguments », entrez ce qui suit, mais remplacez « Chemin vers le script PowerShell » par le chemin complet du script que vous avez créé précédemment.
Syntaxe
-ExecutionPolicy Bypass "Path to powershell script"
Exemple
-ExecutionPolicy Bypass "C:UsersfatiwDesktopendTask.ps1"

Assurez-vous que la tâche est définie pour s’exécuter avec les droits d’administrateur. Vous pouvez lui donner un accès administrateur à partir de l’onglet Général. Activez l’option «Exécuter avec les privilèges les plus élevés». Lorsque vous cliquez sur OK pour finaliser le script, vous pouvez être invité à entrer le mot de passe de l’administrateur. Une dernière chose à garder à l’esprit est que l’action qui exécute le script qui désactivera la tâche doit être la toute dernière dans la liste des actions. Vous pouvez exécuter la tâche planifiée manuellement pour voir si les actions s’exécutent dans le bon ordre.

