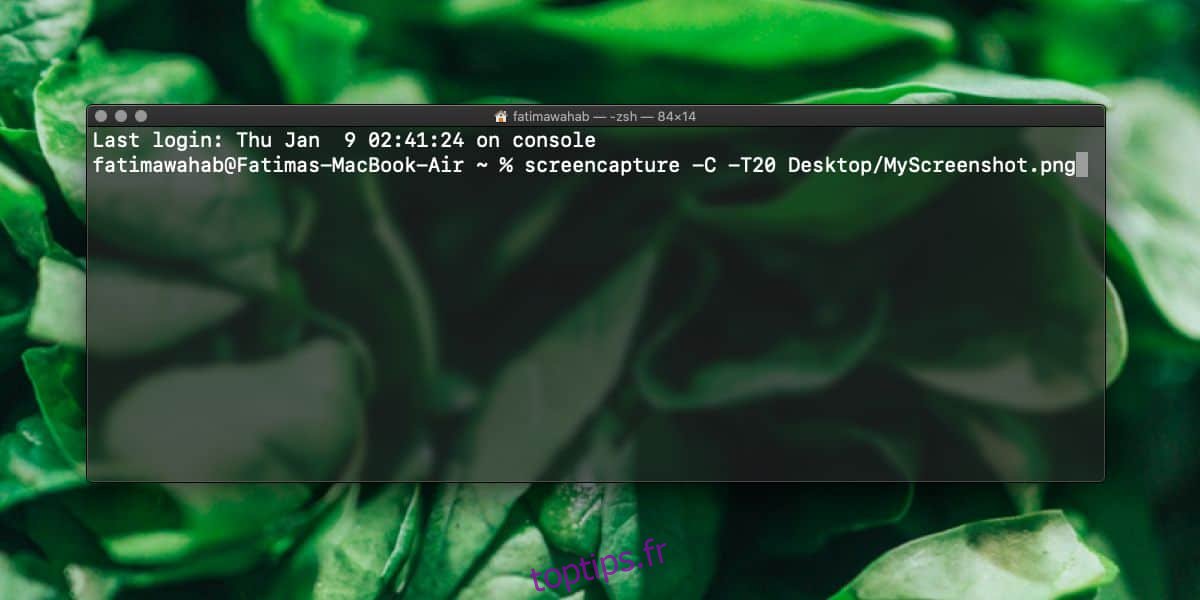Sur macOS, vous pouvez prendre une capture d’écran chronométrée. La minuterie peut être réglée sur 5 ou 10 secondes à partir de l’utilitaire de capture d’écran. Si vous avez besoin d’un minuteur plus long, pour une raison quelconque, l’outil de capture d’écran par défaut ne vous permettra pas d’en définir un. Vous pouvez trouver une application tierce pour faire le travail ou vous pouvez utiliser le terminal et définir une minuterie aussi longue que nécessaire.
Capture d’écran chronométrée depuis le terminal
Ouvrez Terminal et entrez la commande suivante. Vous devrez le modifier avant de l’exécuter pour répondre à vos besoins. La commande, comme vous le voyez ci-dessous, prendra une capture d’écran 20 secondes après son exécution. Il enregistrera la capture d’écran sur le bureau et le nommera MyScreenshot. Le fichier sera enregistré en tant que fichier PNG. Il y a beaucoup à modifier ici avant de pouvoir exécuter la commande.
screencapture -C -T20 Desktop/MyScreenshot.png
La première chose à modifier est la minuterie. Pour changer la minuterie, changez le numéro accompagnant le commutateur -T en celui qui vous convient. Le temps est donné en secondes, donc si vous souhaitez prendre une capture d’écran après 30 secondes, vous utiliserez -T30.
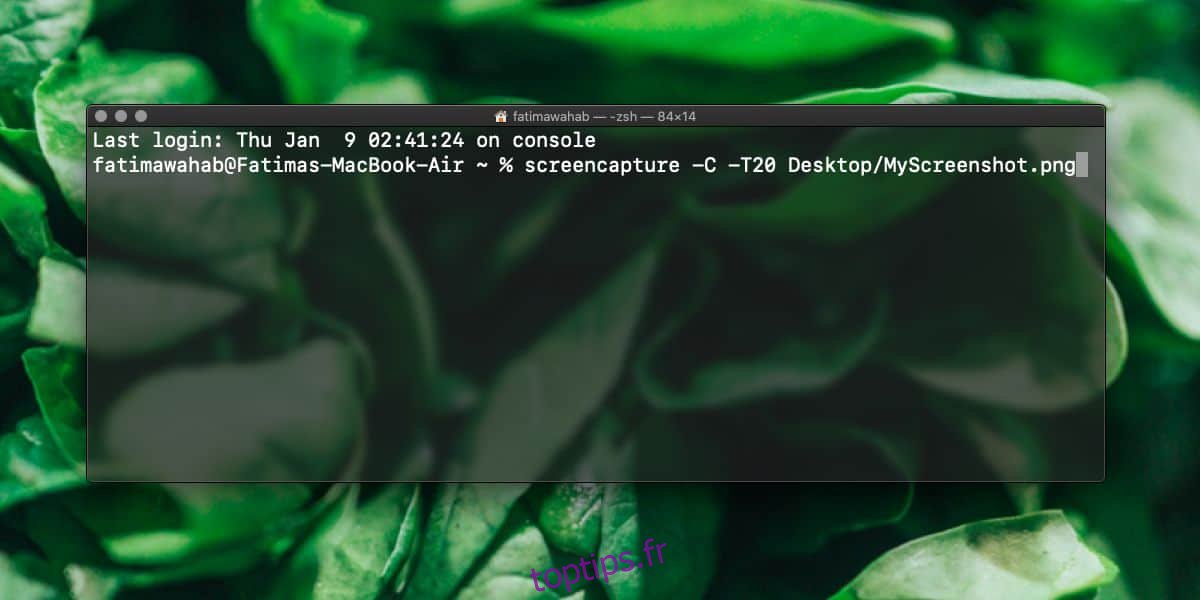
Ensuite, vous pouvez modifier l’emplacement d’enregistrement de la capture d’écran. Remplacez le bureau par l’endroit où vous souhaitez enregistrer la capture d’écran. Enfin, changez le nom après la barre oblique, c’est-à-dire «MyScreenshot.png» en celui que vous souhaitez appeler la capture d’écran.
Une fois la commande modifiée, appuyez sur Entrée. Réduisez la fenêtre du terminal afin qu’elle ne soit pas incluse dans la capture d’écran. Configurez tout ce dont vous avez besoin à l’écran pour que la capture d’écran apparaisse comme vous le souhaitez. Lorsque la capture d’écran est capturée, vous entendrez l’alerte audio, c’est-à-dire le son de l’obturateur de la caméra pour indiquer que la capture d’écran a été capturée.
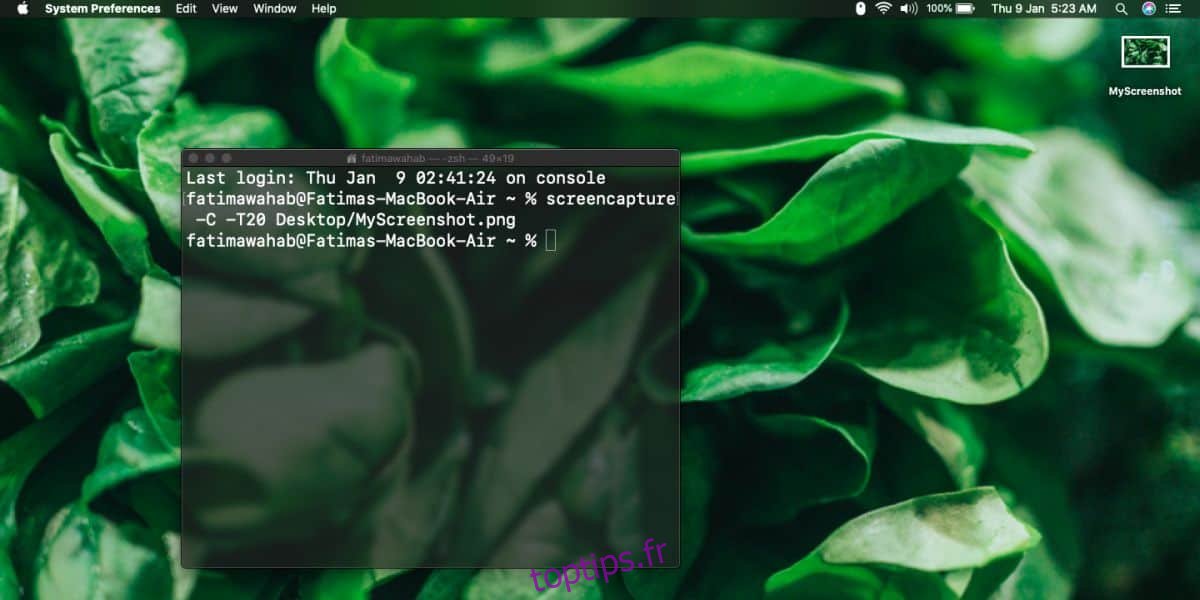
Vous ne verrez pas la vignette de capture d’écran flottante et le fichier sera enregistré automatiquement. Vous pouvez le modifier plus tard si vous le souhaitez.
Cette commande utilise toujours l’outil de capture d’écran, mais lorsqu’elle est exécutée à partir du terminal, elle peut être utilisée de manière plus flexible, par exemple, vous pouvez en changer presque tous les aspects comme la minuterie, l’emplacement de sauvegarde, le nom et même le format de fichier si vous ne voulez pas d’un gros fichier PNG.
Une capture d’écran chronométrée est pratique lorsque vous devez configurer votre écran avant de le capturer, mais tout ce qui est configuré peut être ignoré si vous interagissez avec votre système pour prendre la capture d’écran. Sur macOS, les éléments de l’interface utilisateur, par exemple les info-bulles et les menus, sont assez faciles à capturer, mais il y a toujours des exceptions, surtout si vous avez affaire à un navigateur ou à une application tierce dans la capture d’écran.