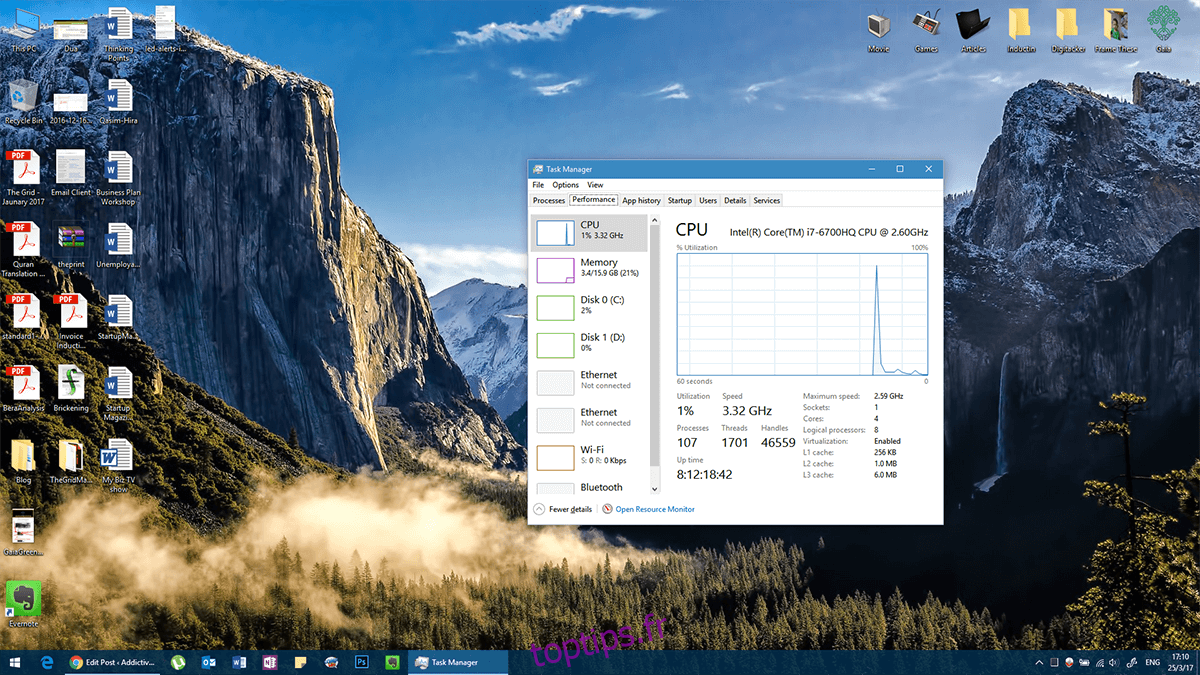Windows s’est forgé un peu la réputation d’être une plate-forme aussi instable depuis la sortie de Windows 10. Bien que ce ne soit pas vrai pour toutes les versions de Windows, le système d’exploitation a parfois ses problèmes. Les erreurs Windows nous amènent généralement à l’écran bleu de la mort tant redouté (BSoD). Cependant, il existe un phénomène connu sous le nom d’écran rouge de la mort (RSoD) et nous savons tous que le rouge est considérablement plus maniaque que le bleu. Une fatalité sur écran rouge ne se produit pas aussi fréquemment qu’une fatalité bleue, mais cela signifie plus de problèmes que l’écran bleu de la mort. Au cas où vous auriez eu la malchance d’avoir reçu l’écran de lecture de la mort, voici quelques choses que vous pouvez essayer pour y remédier.
Toutes les erreurs système sont causées par l’incapacité d’un ordinateur à traiter certaines informations à un moment donné. Certaines erreurs surviennent dans des endroits critiques et c’est ce à quoi nous devons remédier lorsque nous essayons de réparer l’écran rouge de la mort.
Table des matières
Solution 1 – Mettez à jour votre BIOS / UEFI
L’interface UEFI (Unified Extensible Firmware Interface) est ce vers quoi le BIOS a évolué. Certains matériels comme le GPU nécessitent des mises à jour constantes pour fonctionner correctement. Ces mises à jour nécessitent parfois des modifications du BIOS / UEFI. Cela vous laisse avec un pilote mis à niveau au-delà de la capacité de votre BIOS / UEFI et cela peut potentiellement causer des problèmes.
Alternativement, il pourrait y avoir une condition préexistante avec le matériel qui doit être déraciné. Dans les deux cas, une mise à niveau du BIOS / UEFI est un bon point de départ si vous voyez fréquemment le RSoD.
La mise à niveau du BIOS / UEFI signifie effacer complètement le BIOS / UEFI et installer une nouvelle copie. Donc, si quelque chose ne va pas, vous pouvez risquer de perdre tout votre système d’un seul coup. Gardez à l’esprit les points suivants lors de la mise à niveau du BIOS / UEFI:
Si vous utilisez un ordinateur portable, assurez-vous qu’il est complètement chargé ou qu’il est chargé à au moins 80%
Si vous êtes sur un ordinateur de bureau, assurez-vous de ne pas perdre de courant pendant la mise à niveau
Téléchargez la dernière mise à jour du BIOS / UEFI sur le site Web du fabricant du matériel (assurez-vous de télécharger le fichier ‘.exe’). Nous ne pouvons pas vous connecter à un lien spécifique pour cela, car les mises à jour diffèrent pour chaque fabricant
Enregistrez chaque programme en cours d’exécution et exécutez le fichier .EXE de mise à niveau du BIOS / UEFI téléchargé que vous avez téléchargé sur le site Web du fabricant.
Ne mettez pas le système hors tension pendant la mise à niveau.
En cas de doute, contactez un expert pour le faire pour vous
Solution 2 – Supprimer l’overclocking
L’overclocking n’est pas aussi simple que de basculer un interrupteur et d’obtenir une augmentation instantanée de la vitesse. Vous devez le faire progressivement tout en bricolant de nombreuses choses simultanément et en prenant toutes les précautions nécessaires entre les deux. Parfois, les gens ont tendance à négliger certaines choses (comme les paramètres de sécurité) ou à en faire trop. Ce type d’activité expose généralement le matériel à un risque de surchauffe et de provoquer un arrêt thermique (lorsque les ordinateurs deviennent trop chauds pour fonctionner, ils s’arrêtent).
Laissez refroidir votre système. Lancez tout outil que vous avez utilisé pour overclocker, puis supprimez les paramètres d’overclocking. Sinon, vous pouvez accéder à votre BIOS / UEFI et réinitialiser tous les paramètres par défaut (la plupart des BIOS / UEFI vous indiquent comment y accéder à chaque démarrage de Windows) et tout devrait bien se passer.
Si vous ne savez pas que votre système est overclocké, ce n’est probablement pas le cas. Cependant, si vous voulez vraiment être sûr, appuyez sur Ctrl + Maj + Échap pour lancer le Gestionnaire des tâches. Accédez à Performance et vérifiez la vitesse de votre processeur. Si elle est bien supérieure à la plage de vitesse de votre processeur indiquée sur la boîte (ou sur le site Web de votre modèle de processeur), vous êtes overclocké et devez réinitialiser votre BIOS / UEFI par défaut.
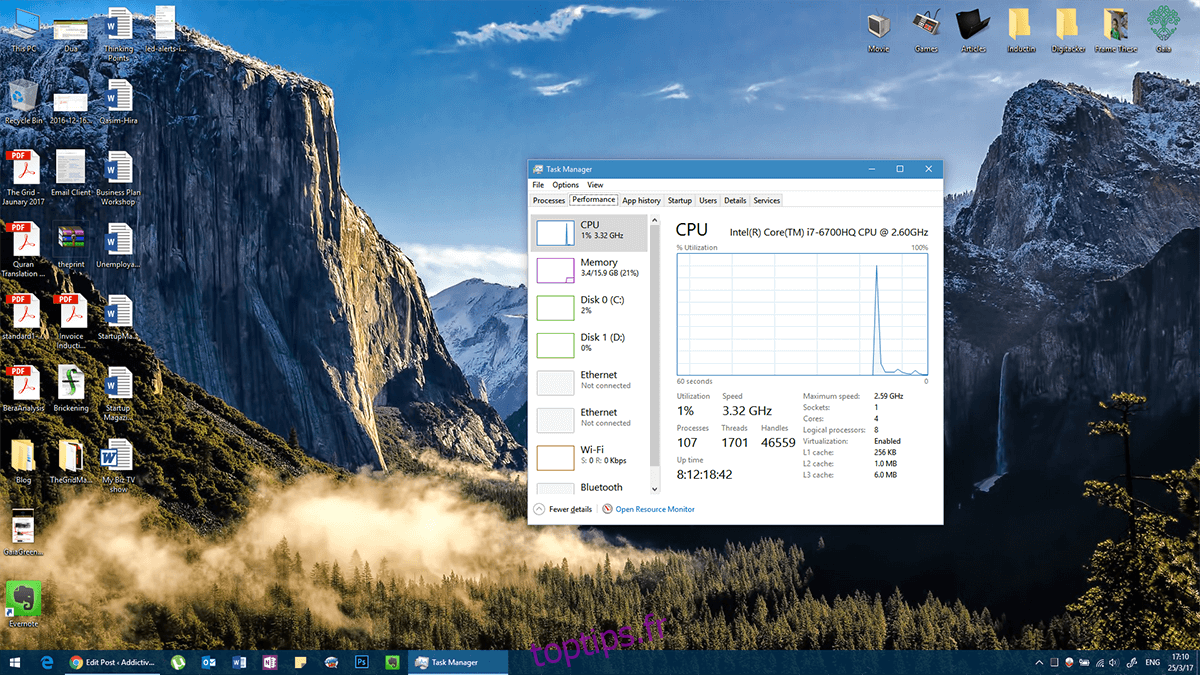
Solution 3 – Vérifiez les dysfonctionnements matériels
Les dysfonctionnements matériels se produisent avec l’âge des systèmes. Cependant, dans de rares cas, certains matériels ne fonctionnent pas correctement même si un système est nouveau. Le dysfonctionnement du matériel est très spécifique, c’est-à-dire qu’un affichage défectueux vous donnera du mal à afficher les éléments. De même, un périphérique audio défectueux vous causera des problèmes de son.
Une défaillance matérielle peut provoquer l’écran rouge de la mort. Ces échecs sont assez difficiles à diagnostiquer. La solution la plus simple serait de vérifier un rapport d’incident dans l’Observateur d’événements.
Dans la barre de recherche Windows, tapez «Observateur d’événements» et sélectionnez l’application Observateur d’événements dans les résultats.
Sélectionnez Vues personnalisées dans la colonne de gauche. Cliquez sur Événements administratifs en dessous. Ici, vous verrez une liste de tous les crashs qui ont eu lieu sur votre PC passé, présent et futur. Ce rapport peut vous aider à diagnostiquer le matériel défectueux. Si vous cliquez sur l’erreur individuelle, dans l’onglet « Général », il aura une copie du message d’erreur et si vous cliquez sur « Détails » et regardez « PackageFullName », vous recevrez le nom de l’appareil qui a mal fonctionné avec sa version de pilote.
Ainsi, maintenant vous pouvez télécharger un pilote différent ou une version plus ancienne de ce pilote et votre problème sera résolu.
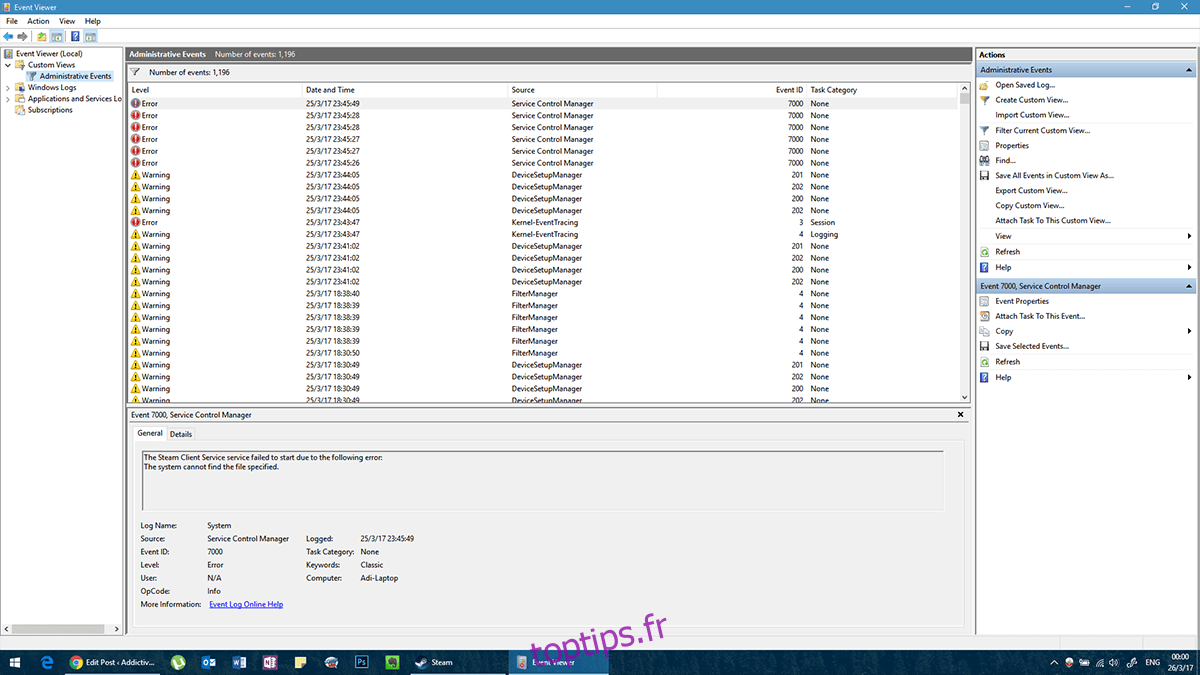
Solution 4 – Avez-vous installé quelque chose de nouveau récemment?
Cette déclaration peut sembler vague, mais elle est liée à l’aspect pratique. Si vous avez installé un nouveau logiciel, ou ajouté ou mis à jour du matériel juste avant le début du problème, cela peut en être la cause. Essayez d’exécuter votre système sans ledit programme ou essayez de désactiver le nouveau matériel (si possible) et d’exécuter votre système.
Pour le matériel, supprimez-le simplement comme vous l’avez installé. Si quelqu’un d’autre l’a installé pour vous, demandez-lui de le désinstaller. Pour les logiciels, le processus est simple.
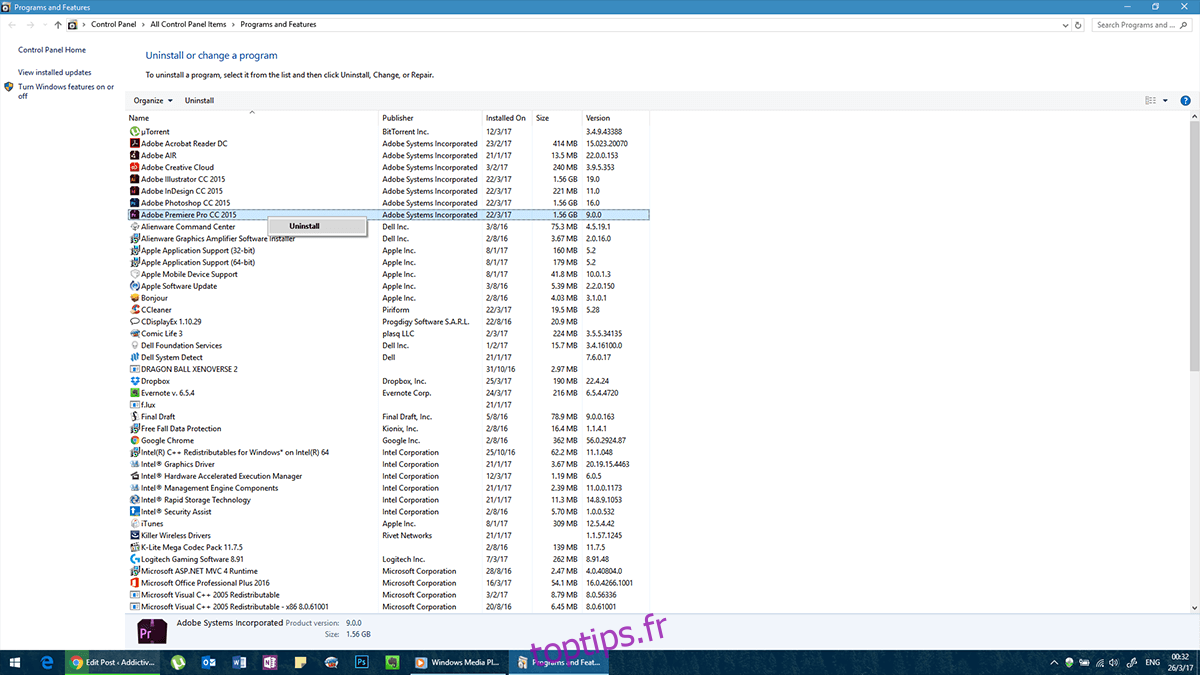
Si votre ordinateur vous pose régulièrement des problèmes et que vous ne parvenez pas à accéder à votre panneau de configuration normalement, vous pouvez le redémarrer en mode sans échec.
Accédez à votre menu Arrêter, maintenez la touche Maj enfoncée et cliquez sur Redémarrer. Cela vous mènera à un menu de dépannage. Ici, vous pouvez choisir de redémarrer en mode sans échec. Vous pouvez désinstaller les logiciels problématiques maintenant.
Ces astuces simples devraient vous aider à éviter que votre écran ne redevienne rouge avec erreur. Cependant, si vous continuez à rencontrer des erreurs, envisagez de parcourir cette liste pour voir si vous avez oublié quelque chose.