Microsoft Teams est un remplacement assez décent de Skype lorsqu’il s’agit de réunions en ligne. Il n’a peut-être pas la fonctionnalité de sous-titres de Skype, mais il permet aux utilisateurs d’enregistrer une réunion et de partager leur écran.
Le partage d’écran sur Microsoft Teams est assez avancé; non seulement les utilisateurs peuvent partager leur écran, mais ils peuvent également demander le contrôle d’un système, et la personne partageant leur écran peut l’accorder.
Table des matières
Partager l’écran dans Microsoft Teams
Le partage de l’écran dans Microsoft Teams est facile et, dans la plupart des cas, le processus est le même sur Windows 10 et macOS avec une différence essentielle.
Sur macOS
Avant d’essayer de partager votre écran lors d’une réunion Microsoft Teams, vous devez autoriser Microsoft Teams à accéder aux privilèges d’enregistrement d’écran.
Quittez Microsoft Teams s’il est ouvert.
Ouvrez les Préférences Système.
Accédez à Sécurité et confidentialité.
Accédez à l’onglet Confidentialité.
Sélectionnez Enregistrement d’écran dans la colonne de gauche.
Vérifiez Microsoft Teams dans le panneau de droite.
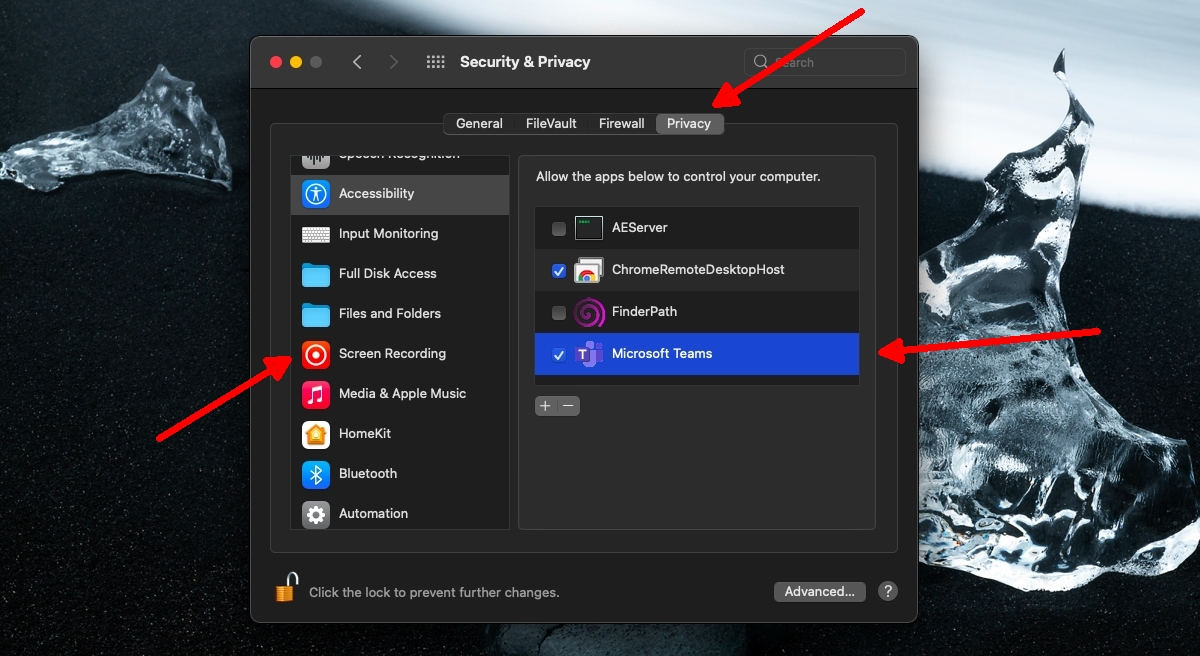
Vous rencontrez des difficultés pour partager l’écran dans Microsoft Teams sur macOS? Découvrez ces correctifs.
Partager l’écran Microsoft Teams
À partir de ce moment, vous suivrez les mêmes étapes pour partager votre écran, que vous soyez sous macOS ou Windows 10.
Ouvrez Microsoft Teams.
Accédez à un canal d’équipe.
Démarrez une réunion ou rejoignez-en une qui est déjà en cours.
Cliquez sur le bouton de partage en haut.
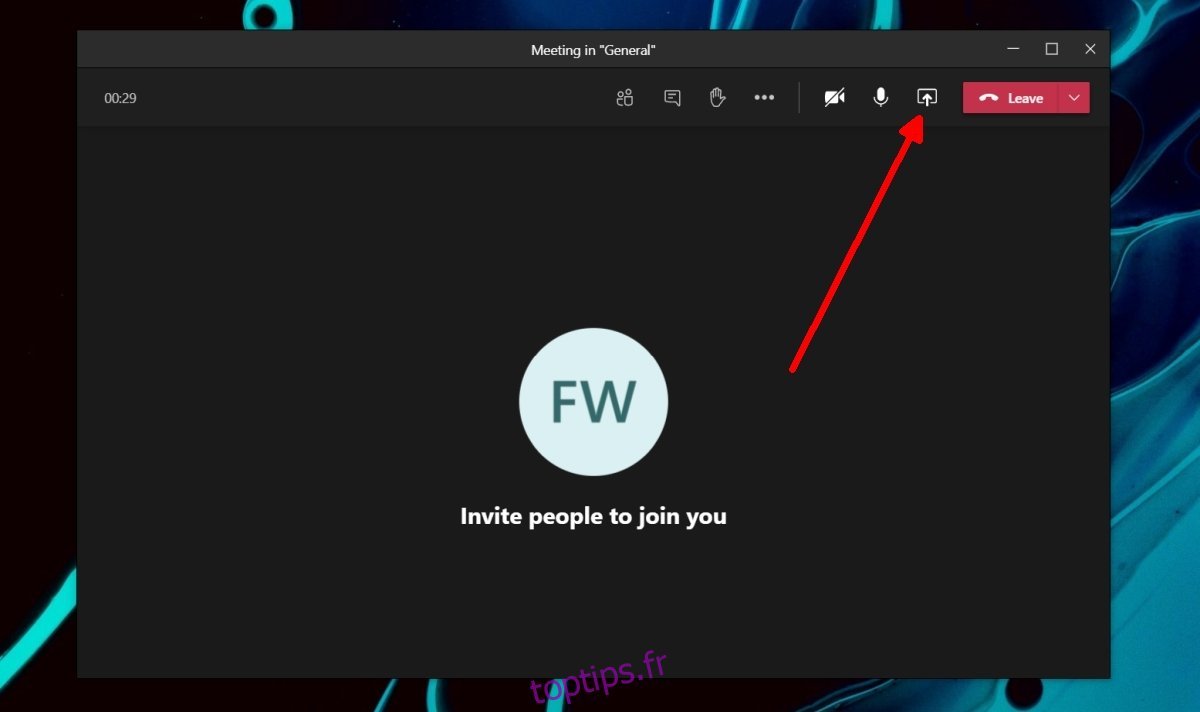
Un panneau s’ouvrira en bas; sélectionnez une fenêtre ou votre bureau à partager.
Le partage d’écran commencera.

Accorder l’accès au système
Pour permettre à un autre participant de la réunion d’accéder à votre système, le participant doit avoir rejoint la réunion depuis le bureau. Les utilisateurs qui ont rejoint une réunion à partir des applications mobiles Microsoft Teams ne pourront pas prendre le contrôle du système.
Accédez à la fenêtre / au bureau en cours de partage.
Vous verrez un bar en haut.
Ouvrez la liste déroulante Donner le contrôle et sélectionnez un participant.
Le participant reprendra votre système.
Vous pouvez cliquer sur Révoquer l’accès pour reprendre le contrôle.
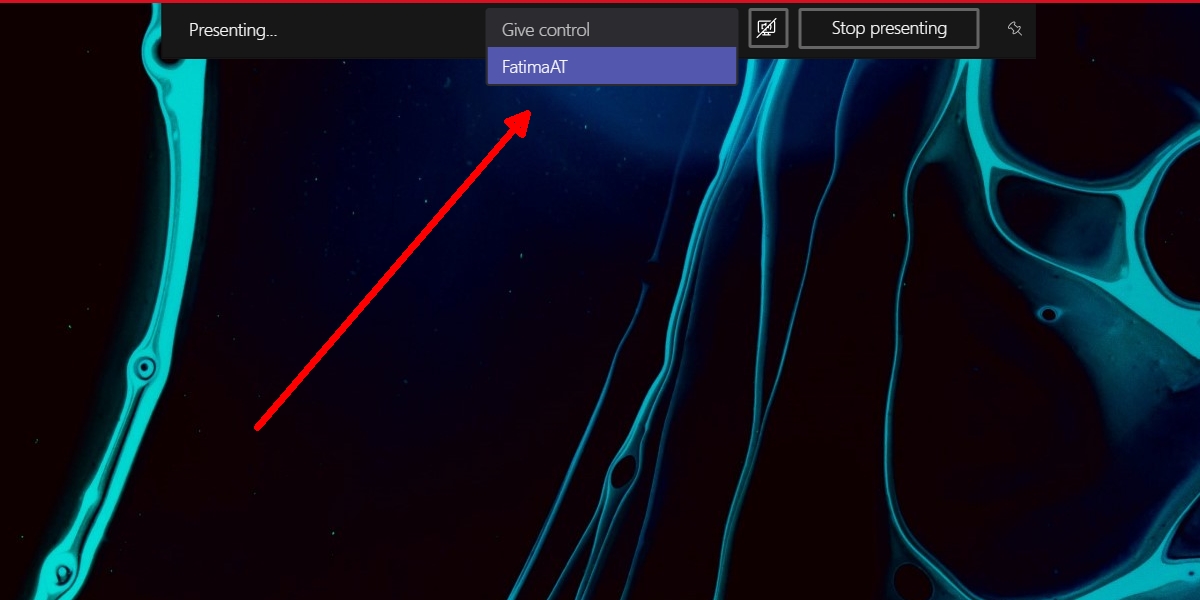
Demande de contrôle
Pour demander le contrôle du système ou de la fenêtre en cours de partage, cliquez sur le bouton Demander le contrôle. Il appartient au présentateur d’accepter ou de rejeter la demande et vous ne pouvez rien faire pour forcer une prise de contrôle.
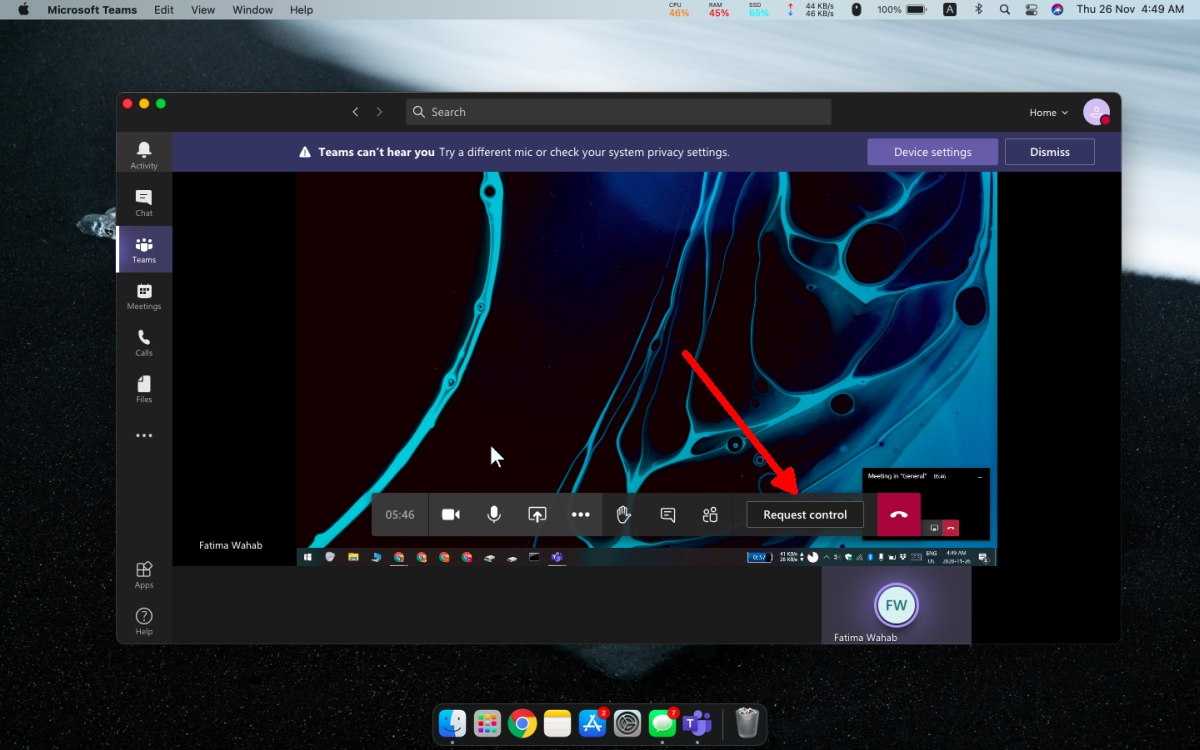
Lorsqu’un utilisateur prend le contrôle d’un système, il obtient un curseur spécial qui indique que ce n’est pas le curseur système qui effectue le changement. Le curseur est également accompagné d’un petit badge qui indique à tous ceux qui contrôlent le système.

