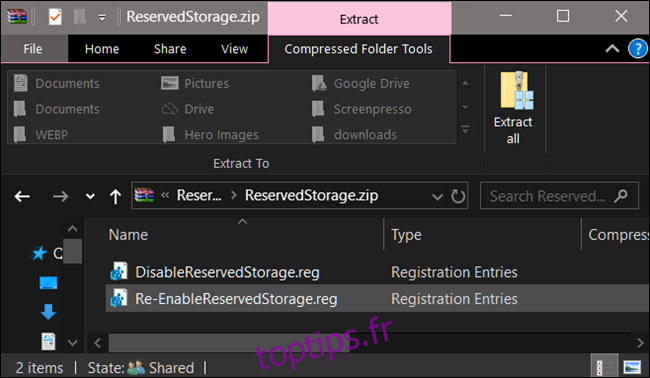À compter de la mise à jour de mai 2019, Windows 10 réservera environ 7 Go de stockage de votre appareil pour les mises à jour et les fichiers facultatifs. Cela garantira une installation facile des mises à jour à l’avenir, mais vous pouvez récupérer cet espace si vous le souhaitez.
Table des matières
Qu’est-ce que le stockage réservé?
Windows a besoin d’une certaine quantité d’espace disque libre pour se mettre à jour. Les mises à jour échoueront à s’installer si votre PC ne dispose pas de suffisamment d’espace libre. Avec la récente mise à jour de mai 2019, Microsoft vise à résoudre ce problème en réservant de l’espace disque pour les futures mises à jour.
Auparavant, si l’espace disque disponible sur votre PC était insuffisant, Windows n’installait pas correctement les mises à jour. La seule solution de contournement consiste à libérer de l’espace de stockage avant de continuer.
Avec le «stockage réservé», Microsoft met Windows 10 de côté au moins 7 gigaoctets d’espace sur votre disque dur pour garantir le téléchargement des mises à jour, quel que soit l’espace disque dont vous disposez.
Lorsqu’il n’est pas utilisé par les fichiers de mise à jour, le stockage réservé sera utilisé pour les applications, les fichiers temporaires et les caches système, améliorant ainsi le fonctionnement quotidien de votre PC.
En d’autres termes, le stockage réservé ne signifie pas que Windows utilise 7 Go de stockage supplémentaires – il y stocke probablement des fichiers temporaires qui seraient normalement stockés ailleurs sur votre lecteur système.
Comment vérifier si votre PC dispose d’un stockage réservé
Avant d’aller plus loin, vous devez vous assurer que votre système utilise le stockage réservé. Si ce n’est pas le cas, il n’est pas nécessaire de continuer, car Windows ne réserve pas de stockage supplémentaire sur votre appareil. Vous pouvez vérifier si le système utilise ou non de l’espace de stockage supplémentaire – et en combien – via l’application Paramètres.
Cette fonctionnalité sera activée automatiquement sur les nouveaux PC avec Windows 10 version 1903 (c’est la mise à jour de mai 2019) préinstallée, ainsi que les installations propres de Windows 10 version 1903. Si vous effectuez une mise à jour à partir d’une version précédente de Windows 10, Stockage réservé ne sera pas activé.
Pour vérifier si Windows utilise le stockage réservé, accédez à Paramètres> Système> Stockage. (Vous pouvez ouvrir rapidement l’application Paramètres en appuyant sur Windows + i sur votre clavier.) Cliquez sur «Afficher plus de catégories» sous la liste des éléments occupant de l’espace.
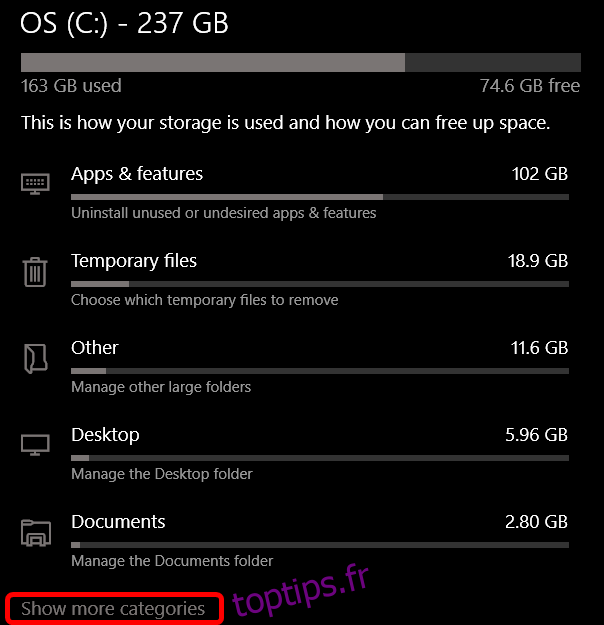
Cliquez sur «Système et réservé».
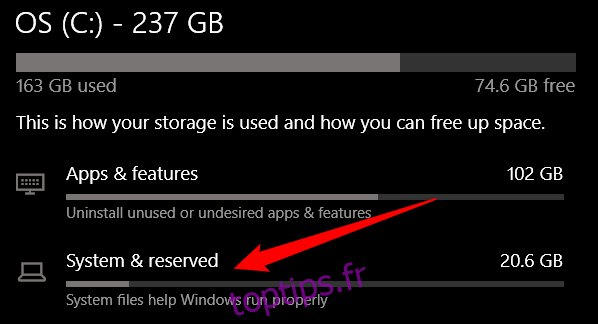
S’il est activé sur votre PC, vous verrez la section «Stockage réservé» avec plus de 7 Go d’espace de stockage utilisé. Si vous ne voyez pas «Stockage réservé» ici, la fonction «Réserve de stockage» n’est pas activée sur votre système.
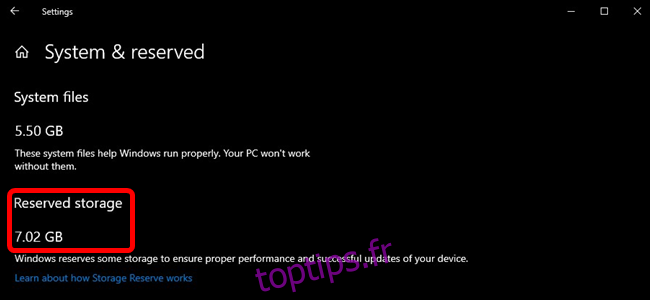
Devez-vous désactiver le stockage réservé?
Vous pouvez libérer un peu d’espace de stockage réservé en désinstallant les fonctionnalités optionnelles (Paramètres> Applications et fonctionnalités> Gérer les fonctionnalités optionnelles) et les modules linguistiques (Paramètres> Heure et langue> Langue.)
Cependant, si vous souhaitez libérer le maximum d’espace, vous devrez désactiver complètement la fonctionnalité de stockage réservé. Microsoft déconseille cela, en expliquant:
Notre objectif est d’améliorer le fonctionnement quotidien de votre PC en veillant à ce que les fonctions critiques du système d’exploitation aient toujours accès à l’espace disque. Sans stockage réservé, si un utilisateur remplit presque son espace de stockage, plusieurs scénarios Windows et d’application deviennent peu fiables. Les scénarios Windows et d’application peuvent ne pas fonctionner comme prévu s’ils ont besoin d’espace libre pour fonctionner. Avec un stockage réservé, les mises à jour, les applications, les fichiers temporaires et les caches sont moins susceptibles de supprimer un espace libre précieux et devraient continuer à fonctionner comme prévu.
Mais, si vous avez besoin d’espace, n’hésitez pas à continuer et à désactiver le stockage réservé. Après tout, la plupart des PC Windows 10 dans le monde réel ont toujours cette option désactivée et fonctionnent correctement.
Comment désactiver le stockage réservé
Avant de continuer, sachez ceci: votre modification ne prendra pas effet immédiatement. Nous l’avons testé, et le stockage réservé ne sera supprimé de votre système qu’après la prochaine installation d’une mise à jour par Windows. Heureusement, une simple mise à jour cumulative, du genre de versions de Microsoft tous les mois, a entraîné la suppression du stockage réservé après la modification ci-dessous. (Cela pourrait changer à l’avenir – Microsoft ne veut clairement pas que les gens le suppriment.)
Maintenant que nous avons tout cela, voyons comment désactiver le stockage réservé à l’aide de l’éditeur de registre.
Avertissement standard: l’Éditeur du Registre est un outil puissant et une mauvaise utilisation peut rendre votre système instable, voire inopérant. C’est un hack assez simple, et tant que vous vous en tenez aux instructions, vous ne devriez pas avoir de problèmes. Cela dit, si vous n’avez jamais travaillé avec lui auparavant, envisagez de lire comment utiliser l’éditeur de registre avant de commencer. Et sauvegardez définitivement le registre (et votre ordinateur!) Avant d’apporter des modifications.
Ouvrez l’éditeur du registre en appuyant sur Démarrer et en tapant «regedit». Appuyez sur Entrée pour ouvrir l’éditeur de registre, puis autorisez-le à apporter des modifications à votre PC.
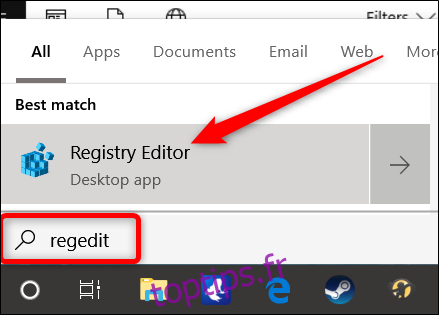
Dans l’éditeur de registre, utilisez la barre latérale gauche pour accéder à la clé suivante. Vous pouvez également le copier et le coller dans la barre d’adresse de l’éditeur du registre.
HKEY_LOCAL_MACHINESOFTWAREMicrosoftWindowsCurrentVersionReserveManager
Une fois ici, localisez ShippedWithReserves et double-cliquez dessus.
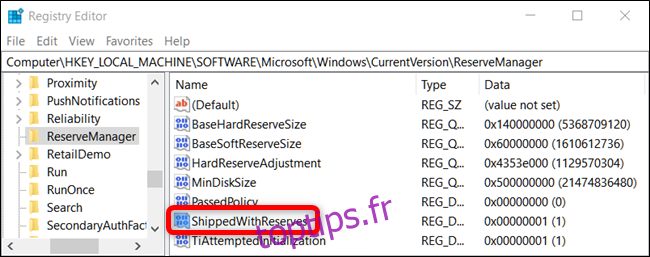
Modifiez le nombre sous « Données de la valeur » de 1 à 0, puis cliquez sur « OK ».
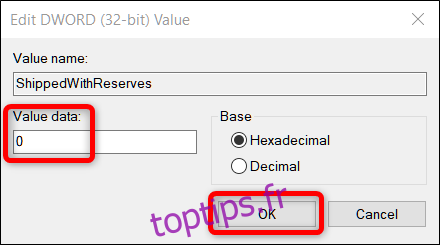
C’est ça. Fermez l’Éditeur du Registre, puis redémarrez Windows pour appliquer les modifications.
Votre modification est maintenant effectuée, mais vous devrez peut-être attendre quelques semaines avant que Windows installe une mise à jour et supprime le stockage réservé.
Téléchargez notre Registry Hack en un clic
Si vous ne vous sentez pas à l’aise de plonger vous-même dans l’éditeur de registre, nous avons créé un hack de registre que vous pouvez utiliser à la place. Téléchargez et extrayez simplement le fichier Zip suivant:
Désactiver le piratage de stockage réservé
À l’intérieur, vous trouverez un fichier REG pour désactiver le stockage réservé forcé de Windows, ainsi qu’un deuxième fichier pour le réactiver. Une fois extrait, double-cliquez sur le fichier souhaité et acceptez les invites vous demandant si vous êtes sûr de vouloir apporter des modifications à votre registre.
Ce hack change la valeur de ShippedWithReserves à 0, tout comme nous en avons parlé dans la section précédente. L’autre hack comprenait la réactivation du stockage réservé en remettant les «données de valeur» à 1, en les rétablissant comme elles étaient avant. Si vous aimez jouer avec le registre, cela vaut la peine de prendre le temps d’apprendre à créer vos propres hacks de registre.