La mise à jour de mai 2019 de Windows 10 a introduit une transformation radicale de la barre de jeu. Elle ne se limite plus à l’enregistrement de vidéos, mais se présente désormais comme une interface superposée dotée d’une panoplie d’outils performants. Parmi ceux-ci, on retrouve des contrôles rapides pour ajuster le volume sonore des applications, un aperçu de l’utilisation des ressources système et la possibilité de gérer sa musique Spotify.
Accéder à la barre de jeu
Pour faire apparaître la barre de jeu, il suffit de presser les touches Windows + G. Elle s’affichera en surimpression par-dessus le jeu en cours ou toute autre application active. Bien qu’elle soit particulièrement pratique en situation de jeu, elle est accessible depuis n’importe quel emplacement de votre bureau. Pour la refermer, il suffit de répéter la même combinaison de touches.
Bien que Microsoft conserve la dénomination « barre de jeu », il s’agit en réalité d’une véritable superposition multifonctionnelle avec de nombreux panneaux intégrés. Si vous n’observez qu’une simple barre, cela signifie que vous n’avez pas encore effectué la mise à jour de mai 2019.
Lorsque la barre de jeu est visible, vous pouvez cliquer sur l’icône « Accueil », située en haut, pour personnaliser les panneaux affichés. Cette icône a l’apparence d’un bouton de menu.
Si le raccourci Windows + G ne fonctionne pas, assurez-vous que la barre de jeu est activée. Allez dans les Paramètres > Jeux > Barre de jeu et vérifiez que l’option « Enregistrer les extraits de jeu, les captures d’écran et la diffusion à l’aide de la barre de jeu » est cochée. Contrôlez également que vous n’avez pas modifié le raccourci par défaut. Si tel est le cas, utilisez votre raccourci personnalisé.
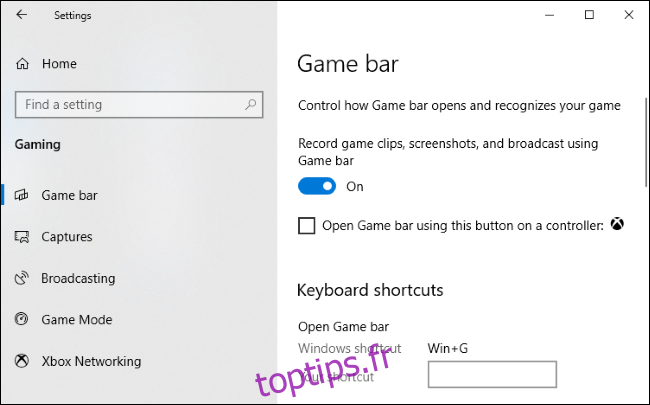
Régler le volume des applications
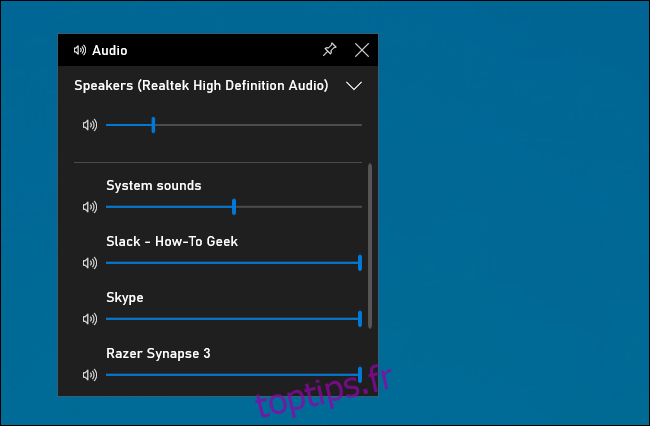
Cette fonction est très pratique, même en dehors des jeux. La barre de jeu est accessible partout dans Windows grâce au raccourci Windows + G. Le panneau « Audio » permet d’ajuster rapidement le volume sonore de toutes les applications en cours d’exécution.
Surveiller les performances du système
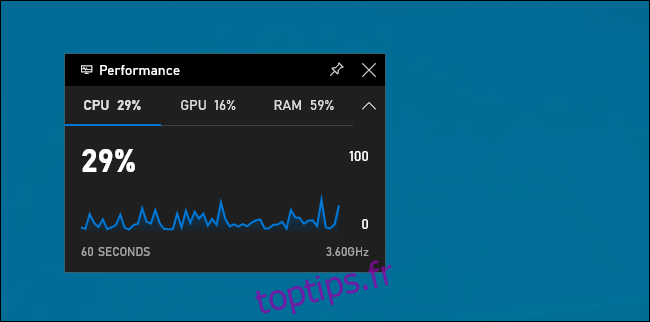
La barre de jeu propose également un panneau « Performances » qui affiche en temps réel l’utilisation du processeur (CPU), de la carte graphique (GPU) et de la mémoire vive (RAM). L’affichage inclut l’utilisation actuelle des ressources ainsi qu’un graphique de leur évolution au cours des 60 dernières secondes. Ces informations sont accessibles en cours de jeu via le raccourci Windows + G, sans avoir à faire de Alt + Tab.
Même sans jouer, le raccourci Windows + G peut s’avérer plus rapide pour visualiser les performances du système que de passer par le gestionnaire des tâches.
Bien évidemment, ces informations sont également disponibles dans le gestionnaire des tâches, qui affiche désormais l’utilisation globale du GPU et l’utilisation par processus.
Épingler les panneaux pour un accès permanent
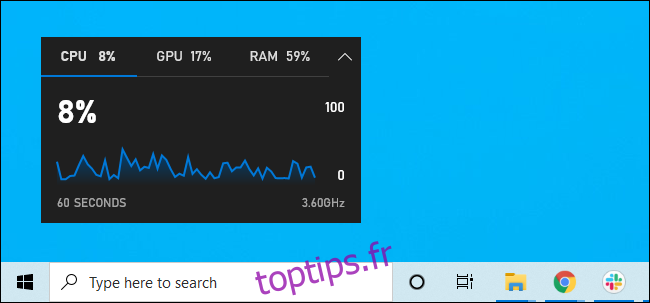
Pour chaque panneau de la barre de jeu, il est possible de cliquer sur l’icône « Épingler » afin que celui-ci reste toujours au premier plan. En épinglant par exemple le panneau de volume, vous aurez un accès direct aux réglages de volume sonore des applications, quelle que soit votre activité en cours.
De plus, les panneaux peuvent être déplacés sur l’écran en faisant glisser leur barre de titre. Microsoft les nomme également « widgets ».
Contrôler Spotify depuis la barre de jeu
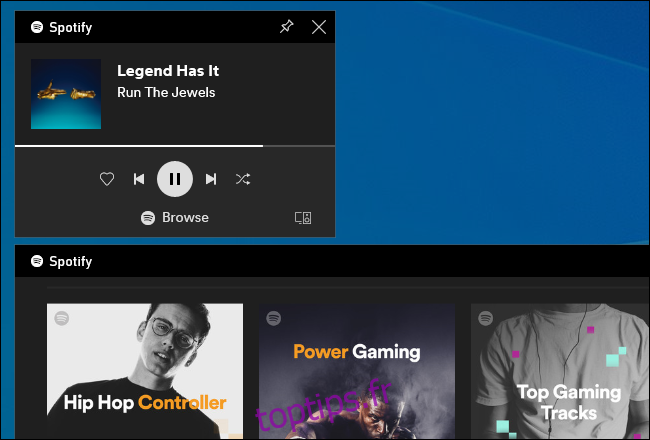
La barre de jeu intègre désormais Spotify. En cliquant sur le bouton de menu, puis « Spotify », vous accédez à un widget qui vous permet de gérer votre musique, de la lire et d’en contrôler la lecture, sans avoir à faire de Alt + Tab. Un vrai plus pour les jeux en plein écran.
En 2014, Gabe Newell avait annoncé l’intégration de Spotify à Steam. Bien que cela ne se soit jamais concrétisé, l’intégration à la barre de jeu est une alternative très pratique, et elle fonctionne même dans les jeux qui ne prennent pas en charge la superposition Steam.
Enregistrer des vidéos de jeux et d’applications
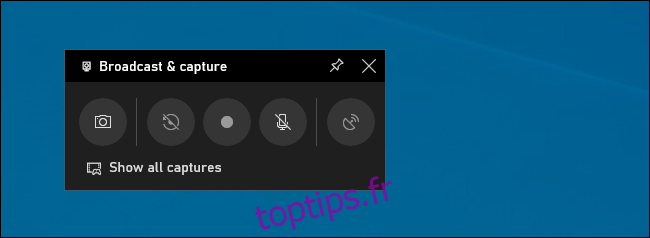
Le panneau « Diffusion et capture » est toujours présent. Il était la fonction principale de la barre de jeu, permettant d’enregistrer ses parties de jeu, de faire des captures d’écran et même de les diffuser en direct via le service Mixer (anciennement Beam). Il est également possible de lancer l’enregistrement en arrière-plan et d’enregistrer les 30 dernières secondes de jeu à tout moment, à la manière d’une Xbox One ou d’une PlayStation 4.
Bien qu’initialement conçue pour les jeux, cette fonctionnalité est aussi un excellent outil d’enregistrement d’écran de bureau. Il suffit d’ouvrir la barre de jeu, de cliquer sur le bouton d’enregistrement et d’enregistrer n’importe quelle application à l’écran, avec le micro activé ou désactivé. Une fois l’enregistrement terminé, vous obtenez un clip au format .mp4, enregistré dans le dossier C:Users\Nom\Vidéos\Captures.
L’interface de la barre de jeu permet également de visualiser toutes les captures d’écran et vidéos que vous avez réalisées. Il suffit de cliquer sur le lien « Afficher toutes les captures ».
Discuter avec ses amis Xbox Live
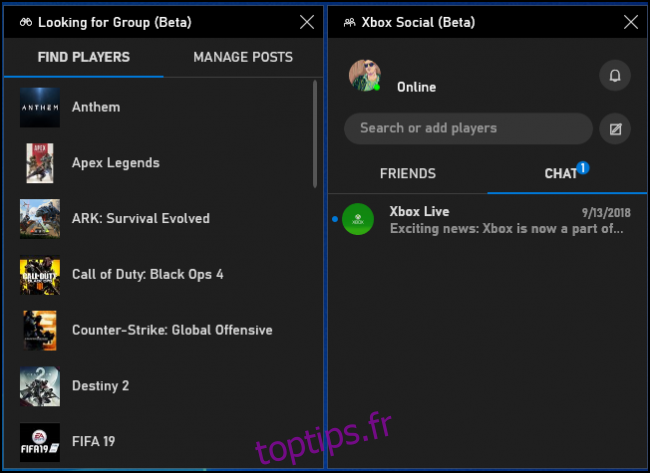
La barre de jeu a été initialement conçue comme une fonctionnalité « Xbox » et était enfouie dans l’application Xbox. Cette affiliation Xbox est toujours présente: la nouvelle barre de jeu intègre un widget « Xbox Social ». Celui-ci permet de discuter avec ses amis Xbox, comme sur une console. Un panneau « Recherche de groupe » permet aussi de trouver des partenaires de jeu.
Ces fonctionnalités seront surtout utiles aux utilisateurs de PC qui jouent également sur Xbox One ou Xbox 360. Cependant, Microsoft cherche à créer un écosystème Xbox, avec des services tels que Xbox Game Pass pour PC. Ces fonctionnalités pourraient donc devenir plus utiles à l’avenir.