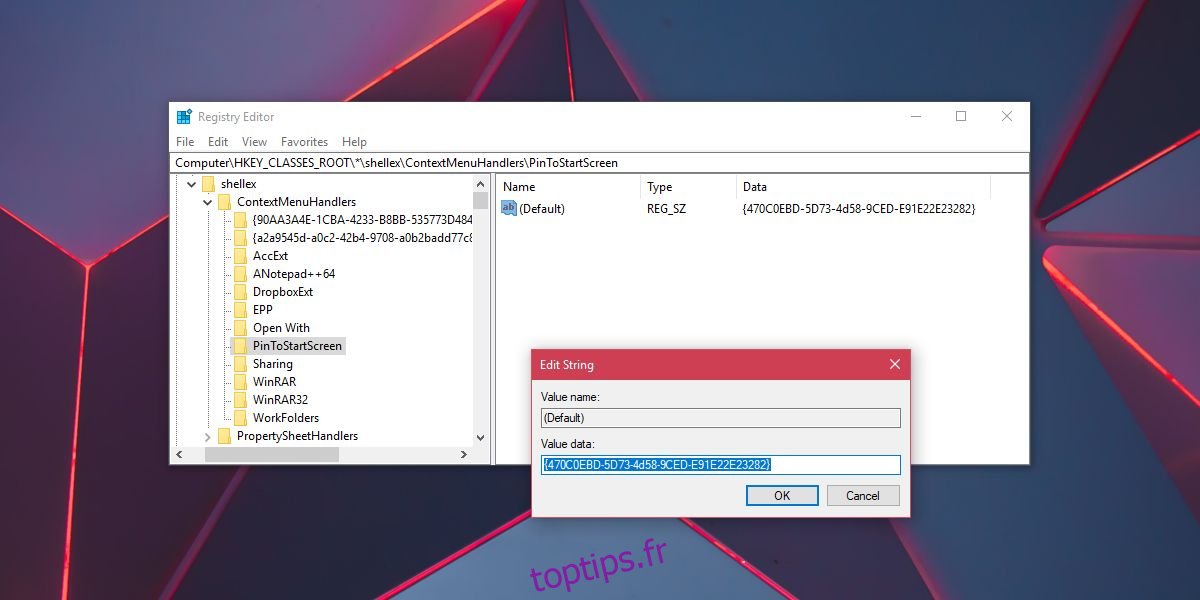Le menu Démarrer de Windows 10 est différent de ce à quoi il ressemblait dans Windows 7 et les anciennes versions de Windows. Microsoft l’a réorganisé avec Windows 8, et il a fallu un certain temps à l’entreprise pour y parvenir. Avec Windows 10, le menu Démarrer ne fait que s’améliorer, vous pouvez y épingler des sites Web via Edge, épingler des paramètres, épingler des applications et des dossiers, regrouper des tuiles et y épingler vos albums et listes de lecture préférés. Ce que vous ne pouvez pas faire, c’est épingler un fichier dans le menu Démarrer, du moins pas par défaut. Le menu contextuel du clic droit comporte une option « Épingler au début » mais elle n’apparaît pas lorsque vous cliquez avec le bouton droit sur un fichier. Pour ajouter l’option au menu contextuel d’un fichier et l’épingler au menu Démarrer, vous devez effectuer une petite modification dans le registre Windows.
Vous avez besoin de droits administratifs pour modifier le registre Windows.
Épingler un fichier au menu Démarrer
Ouvrez le registre Windows. Vous pouvez l’ouvrir en tapant «regedit» dans la barre de recherche Windows, ou vous pouvez taper «regedit» dans la zone d’exécution. Accédez à l’emplacement suivant.
HKEY_CLASSES_ROOT*shellexContextMenuHandlers
Cliquez avec le bouton droit sur la clé ContextMenuHandlers et sélectionnez Nouveau> Clé dans le menu contextuel. Nommez la nouvelle clé «PinToStartScreen». À l’intérieur de cette clé se trouve une valeur de chaîne. Double-cliquez dessus et définissez sa valeur sur ce qui suit.
470C0EBD-5D73-4d58-9CED-E91E22E23282
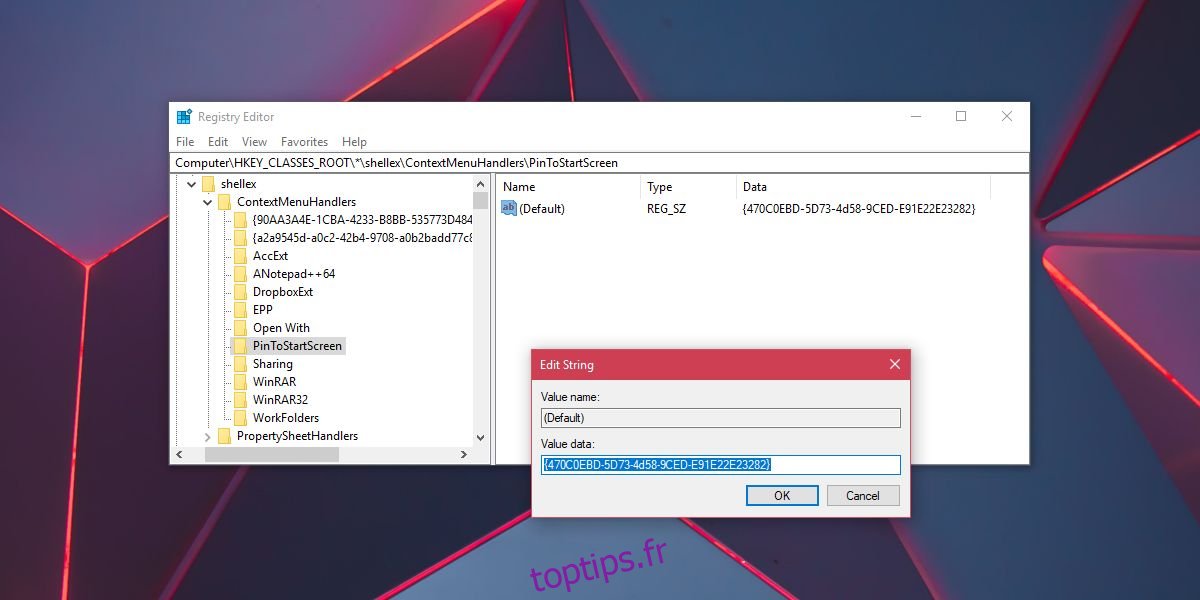
C’est à peu près ça. Maintenant, accédez au fichier que vous souhaitez épingler dans le menu Démarrer. Cliquez dessus avec le bouton droit de la souris et vérifiez si l’option Épingler pour démarrer apparaît dans le menu contextuel. Si ce n’est pas le cas, passez à l’étape suivante.
Cliquez avec le bouton droit sur le fichier et sélectionnez Envoyer vers> Bureau pour créer un raccourci. Cliquez avec le bouton droit sur le raccourci et sélectionnez l’option Épingler pour démarrer dans le menu contextuel. L’option Épingler pour démarrer ne semble pas apparaître dans le menu contextuel pour tous les fichiers. Dans ce cas, vous devrez créer un raccourci pour cela. Une fois que vous avez épinglé un fichier dans le menu Démarrer, vous pouvez supprimer le raccourci que vous avez créé.
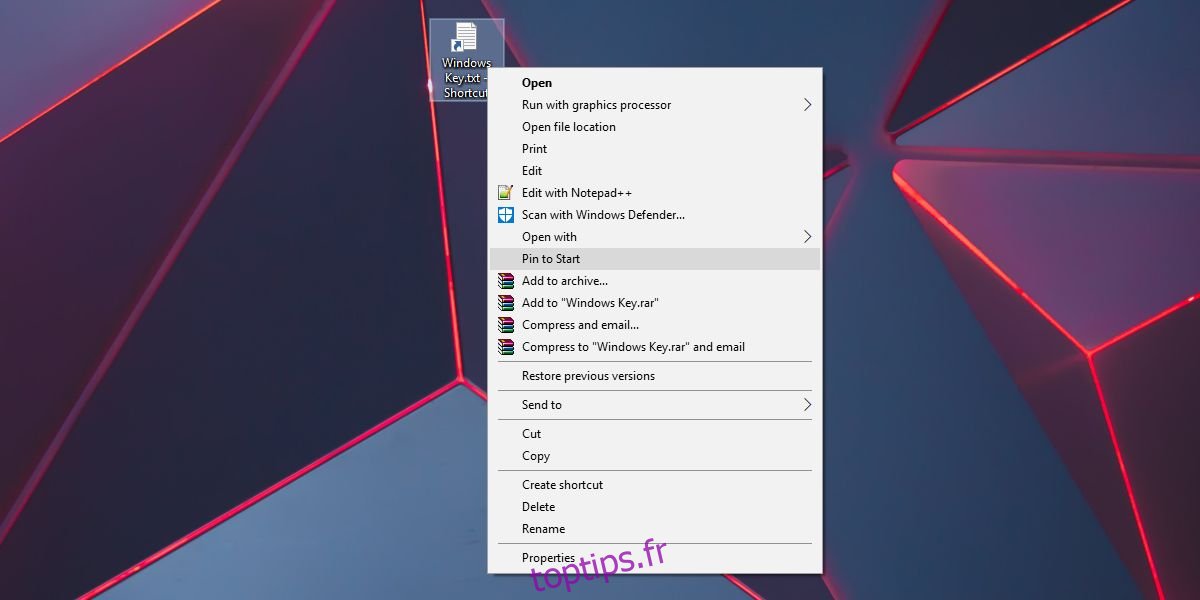
La taille de la vignette des fichiers épinglés dépend du programme auquel l’application est associée. Par exemple, l’application Bloc-notes n’a que deux tailles de vignette; Petit et moyen. Si vous épinglez un fichier TXT dans le menu Démarrer, seules ces deux tailles de vignette seront disponibles. Si le programme associé au fichier prend en charge plus de tailles de tuiles, vous pouvez les utiliser pour le fichier épinglé.
Option alternative
Nous devons également mentionner que si une application prend en charge le jumplist dans le menu Démarrer, vous pouvez épingler des fichiers sur le jumplist et éviter d’ajouter plus de tuiles au menu Démarrer. La plupart des applications UWP et un bon nombre d’applications de bureau prennent en charge le jumplist, donc si vous n’avez que quelques fichiers auxquels vous avez besoin d’un accès rapide, le jumplist est une bonne option. L’accès à un fichier à partir de la liste de cavaliers d’une application prend quelques clics de plus qu’un simple clic sur une vignette et vous voudrez peut-être en tenir compte avant de décider d’épingler un fichier au menu Démarrer ou d’épingler un fichier à la liste de cavaliers d’une application.