Sekiro: Shadows Die Twice est un jeu d’action captivant, fruit du travail de développement de FromSoftware et distribué par Activision. L’histoire prend place au cœur de l’époque japonaise Sengoku, où le joueur incarne un ninja assoiffé de vengeance, déterminé à punir un clan de samouraïs responsable de son malheur.
Ce titre est initialement disponible sur Xbox One, PlayStation 4 et les systèmes Microsoft Windows. Toutefois, grâce à l’ingéniosité des développeurs de Proton et Steam Play, il est tout à fait possible de profiter de ce jeu sur Linux. Découvrez comment y parvenir en suivant nos instructions!
Comment exécuter Sekiro: Shadows Die Twice sur Linux
Sekiro: Shadows Die Twice offre une expérience de jeu remarquablement fluide sous Linux, grâce aux efforts combinés de Proton et Steam Play. Si vous souhaitez lancer votre version de Sekiro sur une machine Linux, il vous suffit d’ouvrir un terminal et de suivre les instructions détaillées ci-dessous.
Étape 1: Avant de plonger dans l’univers de Sekiro sur Linux, vous devez impérativement installer le client Steam pour Linux. Les étapes d’installation varient selon votre distribution Linux. Voici comment procéder :
Ubuntu
sudo apt install steam
Debian
Les utilisateurs de Debian ont la possibilité d’installer Steam via les dépôts logiciels, mais cette méthode implique l’activation de la section « non libre », une démarche parfois complexe. Il est plus simple de télécharger directement la version DEB du site officiel de Steam. Utilisez la commande wget ci-dessous pour récupérer la version la plus récente pour votre PC Linux:
wget https://steamcdn-a.akamaihd.net/client/installer/steam.deb
Une fois le téléchargement terminé, la commande wget aura récupéré la version la plus récente de Steam pour Linux. Utilisez la commande dpkg pour installer le paquet DEB sur votre ordinateur.
sudo dpkg -i install steam.deb
L’installation étant complétée, vous devrez corriger d’éventuelles erreurs de dépendances. Pour ce faire, exécutez la commande apt-get install -f.
sudo apt-get install -f
Une fois toutes les dépendances résolues, Steam sera prêt à l’emploi sur votre PC Debian Linux !
Arch Linux
sudo pacman -S steam
Fedora
Les utilisateurs de Fedora Linux peuvent opter pour l’installation de Steam via le dépôt logiciel RPM Fusion Non-Free. Toutefois, la configuration de ce dépôt peut s’avérer fastidieuse. Une alternative plus simple consiste à installer la version Flatpak de Steam, qui est préconfigurée sur Fedora.
OpenSUSE
Il est préférable d’utiliser la version Flatpak de Steam sur OpenSUSE. Pourquoi ? De nombreuses versions d’OpenSUSE, notamment les plus anciennes, peuvent rencontrer des problèmes ou avoir un support inégal.
Flatpak
Pour utiliser Steam via Flatpak, commencez par installer l’environnement d’exécution Flatpak en suivant notre guide dédié. Ensuite, une fois la configuration terminée, saisissez les commandes flatpak remote-add et flatpak install ci-dessous pour installer la dernière version de Steam.
flatpak --user remote-add --if-not-exists flathub https://flathub.org/repo/flathub.flatpakrepo
flatpak install flathub com.valvesoftware.Steam
Étape 2: Une fois le client Steam installé sur votre PC Linux, lancez-le depuis le menu des applications. Connectez-vous ensuite à votre compte Steam.
Après la connexion, repérez le menu « Steam » et cliquez dessus, puis sélectionnez « Paramètres » pour accéder aux paramètres de Steam.
Étape 3: Dans les paramètres de Steam, sélectionnez « Steam Play » pour accéder aux options correspondantes. Cochez les cases « Activer Steam Play pour les titres pris en charge » et « Activer Steam Play pour tous les autres titres ». Sans ces deux paramètres, Sekiro ne fonctionnera pas sous Linux.
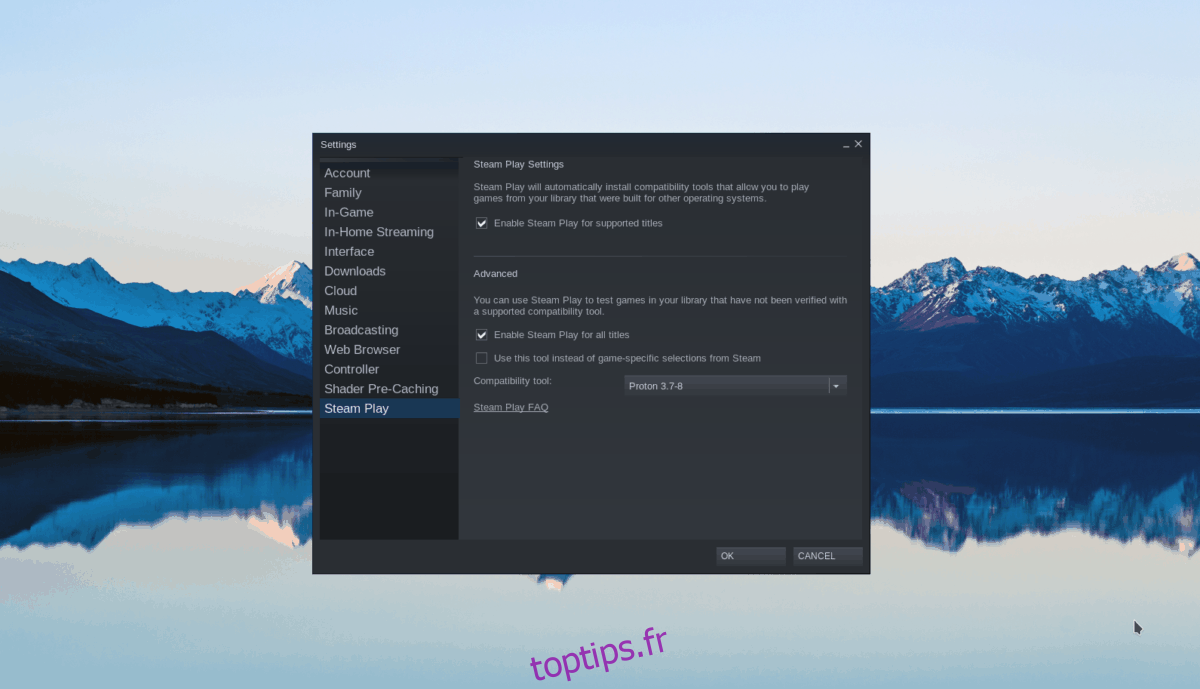
Cliquez sur « OK » pour sauvegarder les modifications et fermer la fenêtre des paramètres de Steam.
Étape 4: Cliquez sur le bouton « BOUTIQUE » pour accéder à la boutique Steam. Utilisez la barre de recherche et tapez « Sekiro: Shadows Die Twice » puis validez avec la touche Entrée.
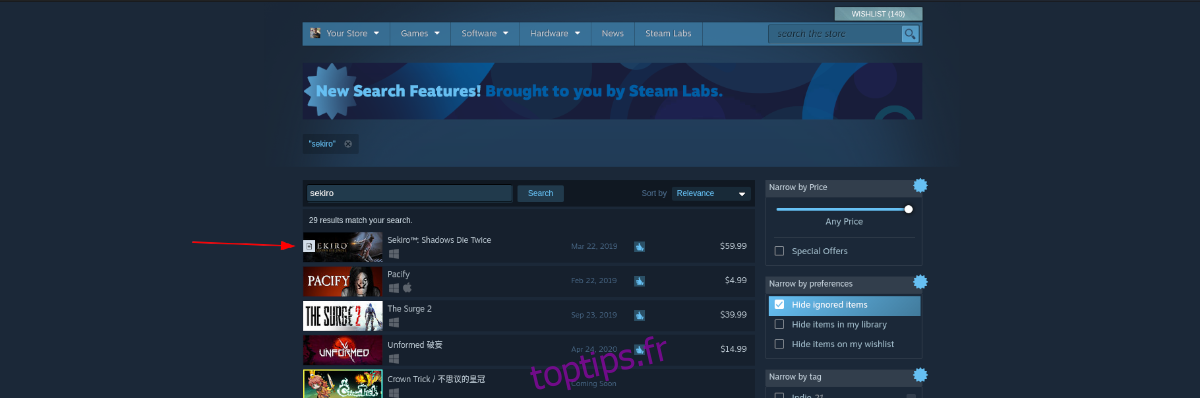
Parcourez les résultats, sélectionnez « Sekiro: Shadows Die Twice » pour accéder à la page du jeu. Ensuite, cliquez sur « Ajouter au panier » pour procéder à l’achat et ajouter le jeu à votre bibliothèque Steam.
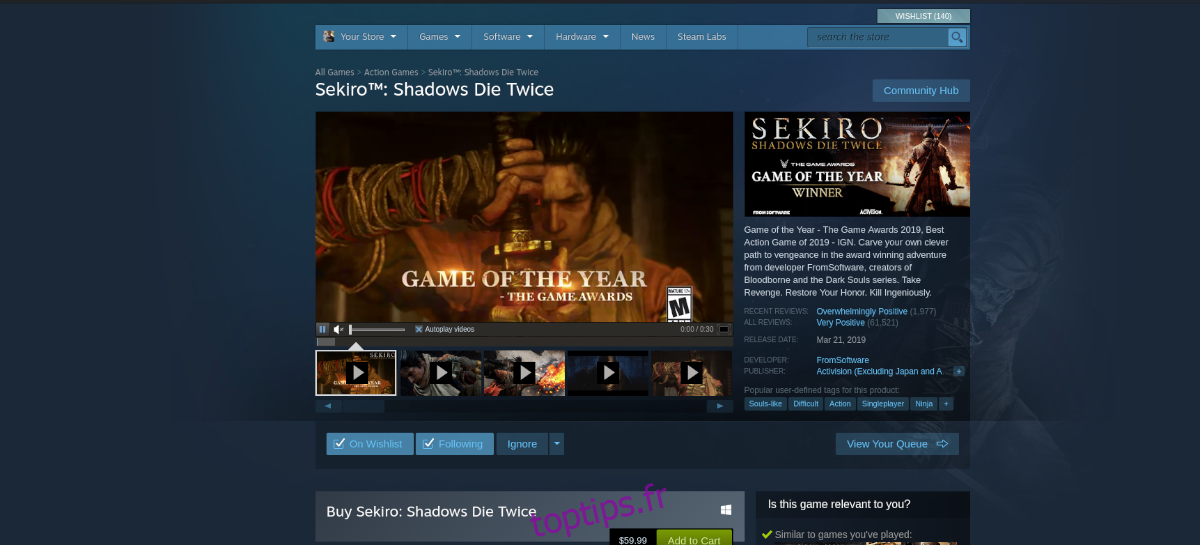
Étape 5: Cliquez sur « BIBLIOTHÈQUE » pour accéder à votre collection de jeux Steam. Recherchez « Sekiro: Shadows Die Twice » et cliquez dessus pour accéder à sa page de jeu.
Sur la page du jeu, un bouton bleu « INSTALLER » est visible. Cliquez dessus pour démarrer l’installation de Sekiro: Shadows Die Twice sur votre ordinateur Linux.
Sekiro est un jeu volumineux. Si vous disposez d’une connexion internet modeste, l’opération peut prendre du temps. Soyez patient !
Étape 6: Lorsque Sekiro: Shadows Die Twice est complètement téléchargé, le bouton « INSTALLER » devient un bouton vert « JOUER ». Cliquez dessus et plongez dans l’aventure!
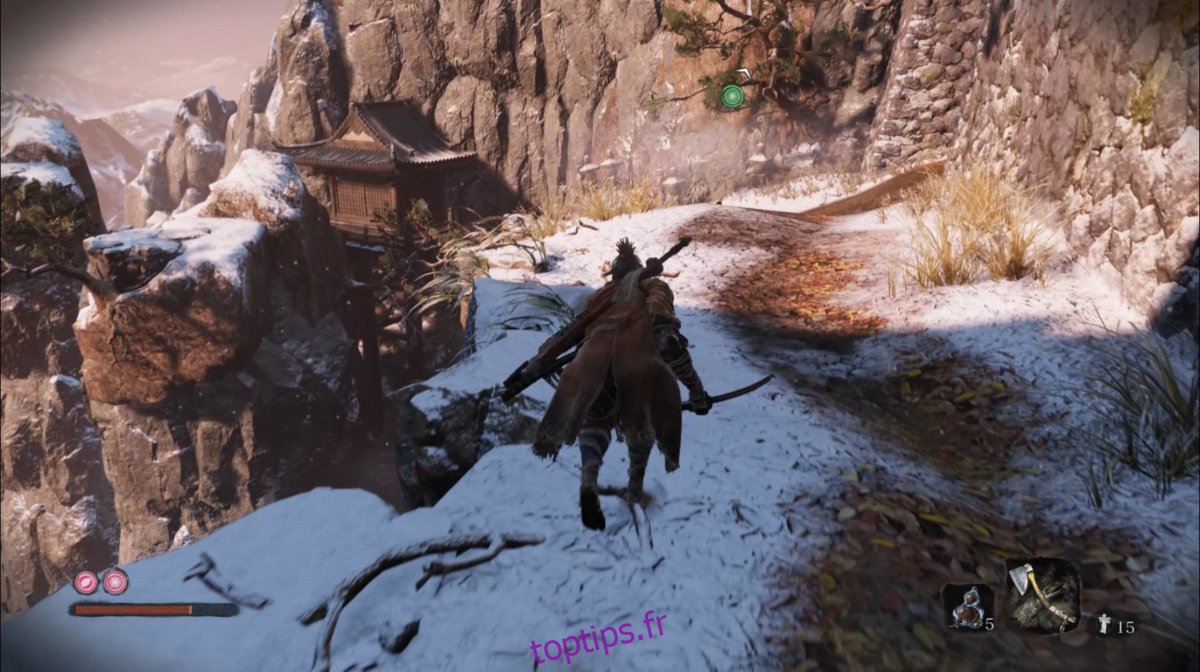
Résolution de problèmes potentiels
Sekiro est classé Platine sur ProtonDB, ce qui indique qu’il ne requiert aucune modification pour fonctionner via Steam Play et Proton. Cependant, des soucis peuvent survenir, car aucune distribution Linux n’est infaillible.
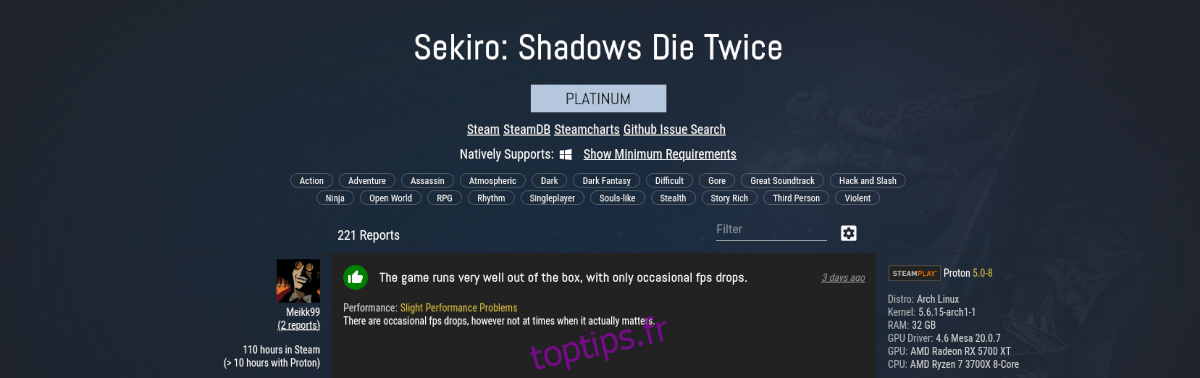
En cas de problèmes, référez-vous à la page Sekiro ProtonDB. Vous y trouverez de l’aide pour les résoudre, ou des solutions potentielles proposées par la communauté.