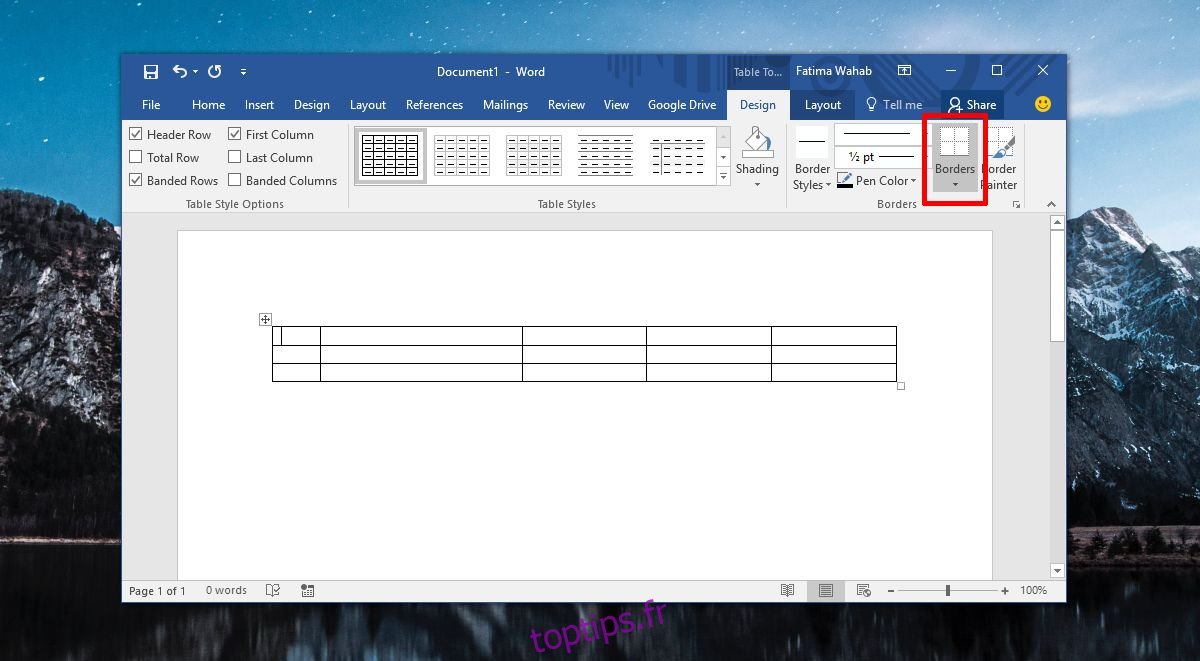MS Excel et MS Word sont tous deux fournis avec des styles de tableau. En fonction des couleurs que vous choisissez pour votre document et / ou feuille de calcul, les styles de tableau apparaissent dans les couleurs correspondantes. Vous avez peut-être remarqué que certains styles de tableau vous permettent de diviser une cellule en diagonale. Il s’agit généralement de la première cellule de la première ligne. MS Word vous donne également la liberté de créer vos propres styles de tableau et, si vous le souhaitez, vous pouvez diviser une cellule en diagonale dans MS Word et imiter les autres styles de tableau. Voici comment.
Diviser une cellule en diagonale
Ouvrez un fichier MS Word et insérez un tableau. Cliquez à l’intérieur de la cellule que vous souhaitez diviser en diagonale. Accédez à l’onglet Conception dans l’ensemble d’onglets Outils de tableau et cliquez sur l’option Bordures.
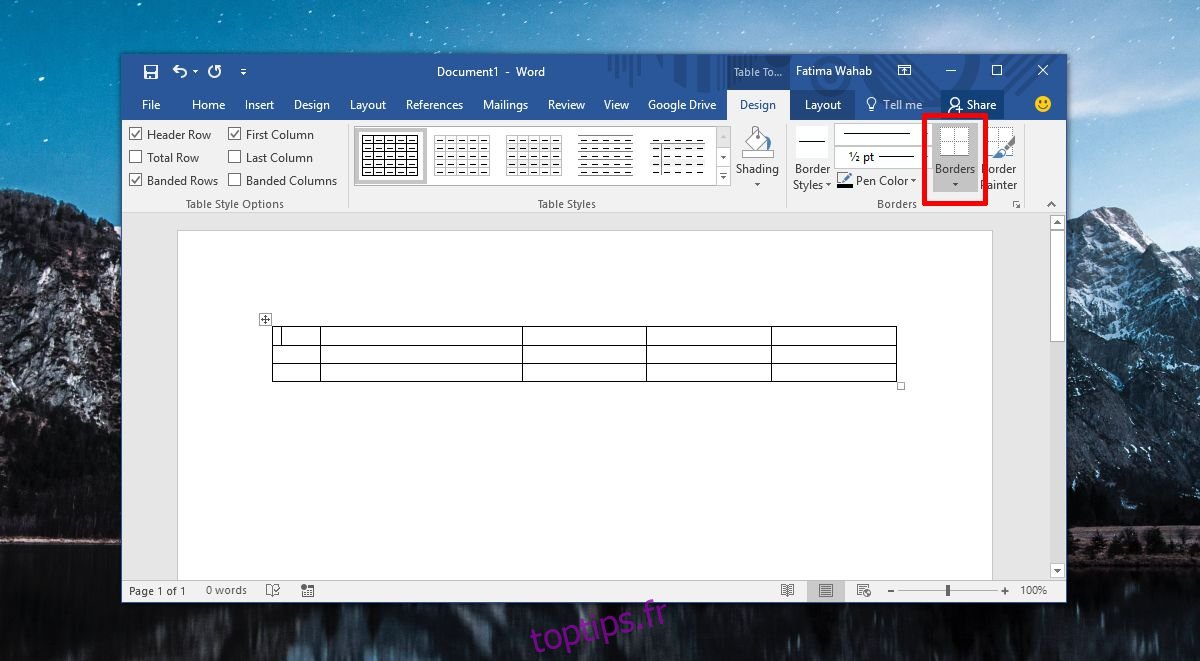
Les options de bordure ont deux options pour diviser la cellule; Bordure diagonale vers le bas et bordure diagonale vers le haut. La petite icône à côté de chaque option illustre comment la cellule sera divisée avec chaque style de bordure. Choisissez celui que vous souhaitez diviser en diagonale une cellule.
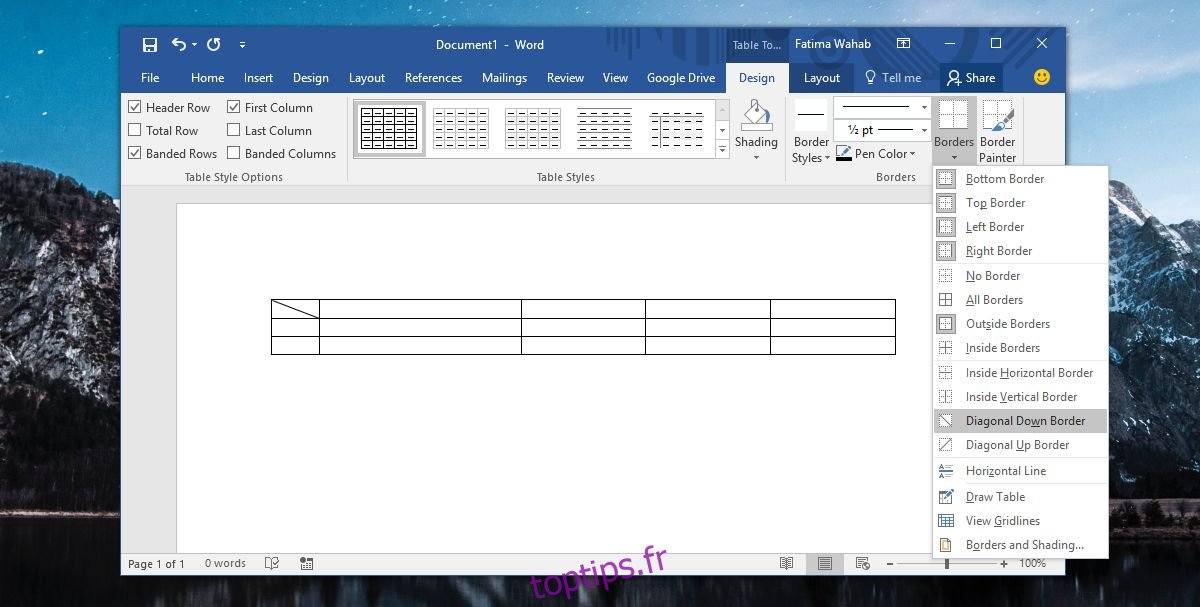
Ajouter des données
Cette division est cosmétique, c’est-à-dire que vous n’avez pas en fait deux cellules différentes. C’est toujours une cellule avec une ligne tracée à travers elle et ce n’est pas d’une grande utilité. Vous devez ajouter des données au tableau de manière à ce qu’elles soient séparées par la bordure diagonale que vous venez de dessiner mais toujours lisible. Il y a aussi un truc à cela.
Cliquez à l’intérieur de la cellule que vous venez de diviser et accédez à l’onglet Accueil du ruban. Dans la boîte à outils Police, vous verrez deux boutons à côté du style de texte barré. Ces boutons sont pour l’indice et l’exposant.
Cliquez sur le bouton indice et entrez le texte pour le coin inférieur de la cellule. Ensuite, utilisez la barre d’espace pour ajouter suffisamment d’espace afin que le curseur se trouve de l’autre côté de la ligne de bordure diagonale. Cliquez sur le bouton exposant et saisissez le texte que vous souhaitez voir apparaître dans la partie supérieure de la cellule.
L’exposant et l’indice ont une police plus petite, vous voudrez donc l’ajuster en conséquence. Si l’alignement du texte est rompu, réduisez l’espace entre le texte en indice et en exposant.
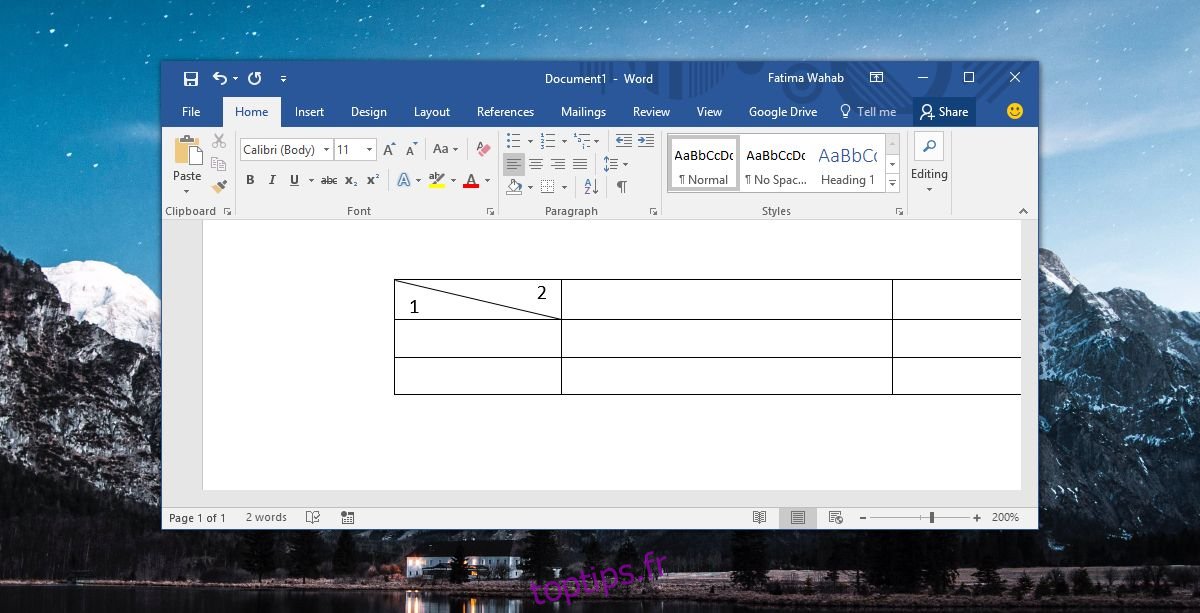
Ce n’est pas tout à fait comme diviser des cellules ou des colonnes. C’est un hack qui est limité notamment en termes de formatage. La quantité de texte que vous pouvez ajouter dans cette cellule est également limitée. Si vous souhaitez ajouter plus de texte, vous devrez peut-être utiliser une zone de texte et l’insérer dans la cellule, ce qui rendra la gestion du tableau d’autant plus difficile. Utilisez-le avec parcimonie ou seulement si vous avez le temps nécessaire pour corriger le formatage.