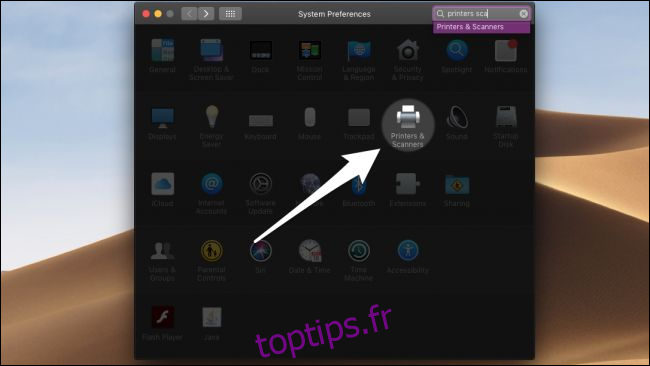Les imprimantes sont connues pour échouer fréquemment. Un redémarrage rapide de l’imprimante ou de l’ordinateur résout généralement la plupart des problèmes intermittents, mais il est parfois préférable de réinitialiser vos paramètres d’impression et de réinstaller complètement l’imprimante. Considérez ceci comme une dernière étape de dépannage; il est préférable d’essayer d’abord d’autres options. Vous pouvez lire notre guide de résolution des problèmes d’impression sous macOS pour d’autres solutions potentielles.
Réinitialiser le système d’impression
Recherchez «Imprimantes» dans Spotlight ou ouvrez les paramètres «Imprimantes et scanners» dans les Préférences Système.
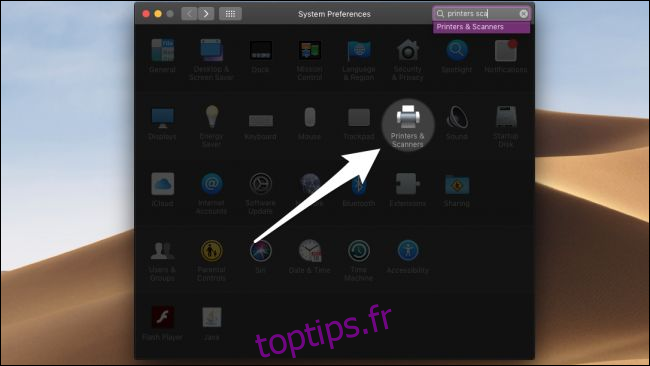
La fenêtre Imprimantes et scanners affiche une liste de toutes les imprimantes connectées. Si vous cliquez avec le bouton droit sur l’un d’entre eux, vous pouvez sélectionner «Réinitialiser le système d’impression» dans le menu contextuel.
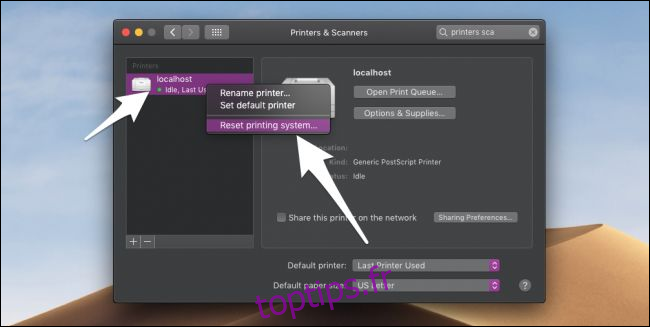
Le choix de cette commande efface tous les paramètres actuels et supprime toutes les imprimantes de la liste (pas seulement celle sur laquelle vous avez cliqué avec le bouton droit). Pour vous éviter de faire cela par accident, vous devrez entrer votre mot de passe.

Puisqu’il supprime toutes les imprimantes des paramètres, vous devrez les rajouter manuellement. Assurez-vous que votre imprimante est branchée et cliquez sur le bouton «+» en bas de la liste. Vous pouvez afficher les imprimantes connectées ou ajouter une imprimante sans fil sur le réseau.
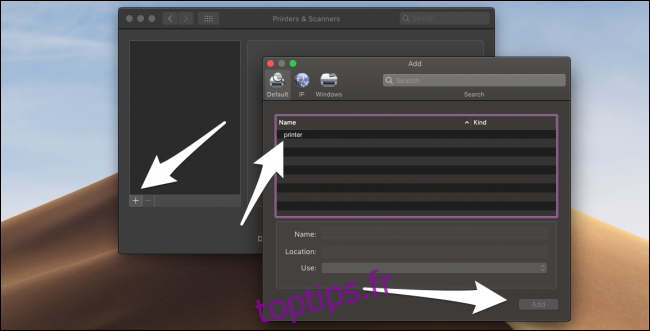
Il y a des imprimantes que vous ne pouvez pas ajouter à partir de cette boîte de dialogue. Si vous rencontrez des problèmes pour réinstaller une imprimante, consultez le manuel de votre imprimante ou recherchez en ligne un programme d’installation correspondant à votre modèle d’imprimante.
Crédits d’image: A_stockphoto/ ShutterStock