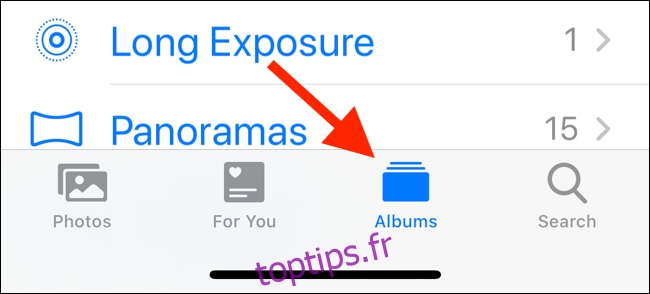Apple Photos dispose d’une fonction de reconnaissance faciale intégrée qui vous donne un contrôle total sur l’identification et la synchronisation des visages sur vos appareils. Voici comment ajouter des noms aux visages dans l’application Photos sur votre iPhone, iPad ou Mac.
Table des matières
Fonctionnement de la synchronisation des visages et des personnes dans Apple Photos
La fonction Contacts d’Apple reconnaît automatiquement les personnes et crée des collections de photos pour une personne. Le service n’attribue pas de nom et ne les liera pas automatiquement à un contact (comme Google le fait). Vous avez un contrôle total sur le processus. Cela signifie que vous devrez entrer et ajouter manuellement les noms des personnes sur vos photos.
À partir d’iOS 11 et de macOS Sierra, la synchronisation du visage sur les appareils Apple se fait automatiquement. Vous devez identifier un visage une seule fois pour qu’il se synchronise sur tous vos appareils.
Comment ajouter des visages sur iPhone ou iPad
Le moyen le plus rapide d’ajouter des noms aux visages dans l’application Photos consiste à utiliser votre iPhone ou iPad. Ouvrez l’application Photos et accédez à l’onglet «Albums».
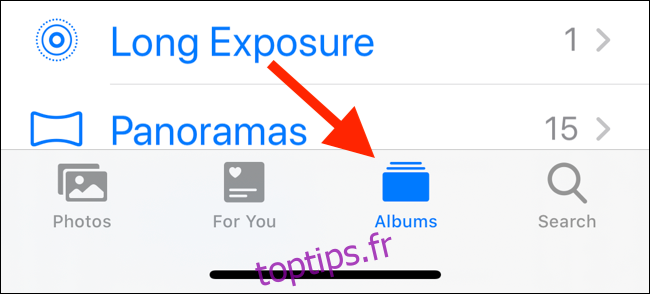
Balayez vers le bas sur cette page jusqu’à ce que vous voyiez la section «Personnes et lieux». Ici, appuyez sur l’album « Personnes ».
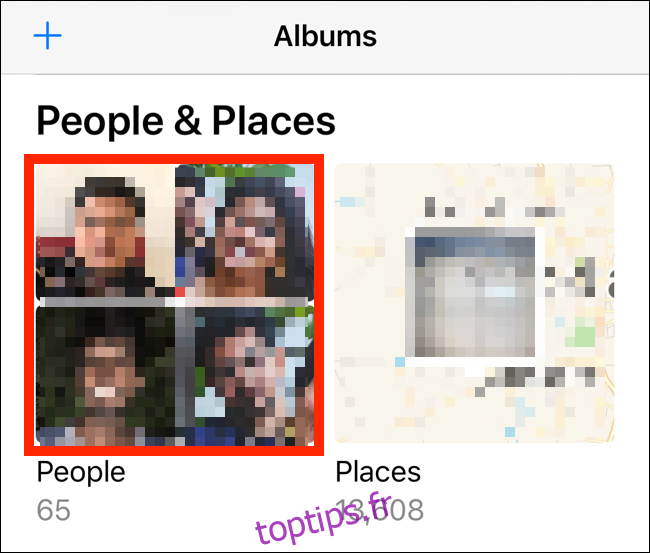
Vous verrez une grille de faces identifiées. Appuyez sur un visage pour voir toutes les photos associées. L’application Photos peut vous demander d’examiner des photos supplémentaires. Pour ce faire, appuyez sur le bouton «Revoir».
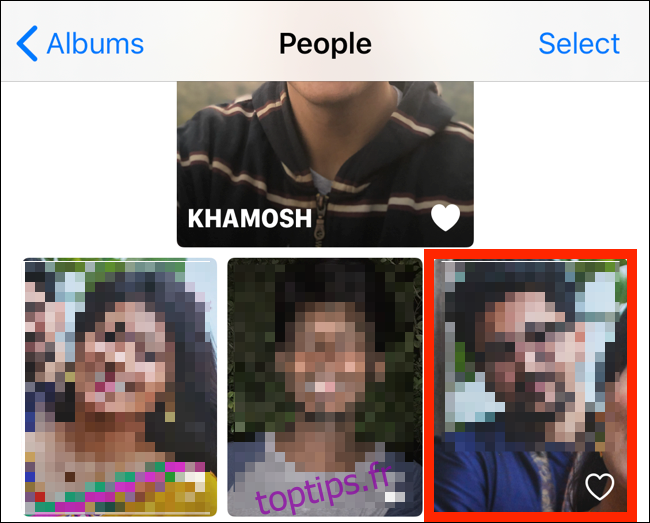
Maintenant, appuyez sur le bouton «Ajouter un nom» dans la barre d’outils supérieure.
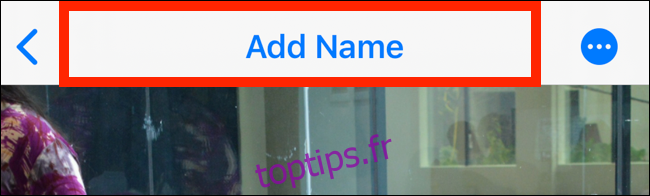
À partir de l’écran suivant, commencez à taper le nom de la personne. S’ils sont stockés dans vos contacts, vous verrez leur nom apparaître dans les suggestions. Sélectionnez le nom du contact pour confirmer l’association.
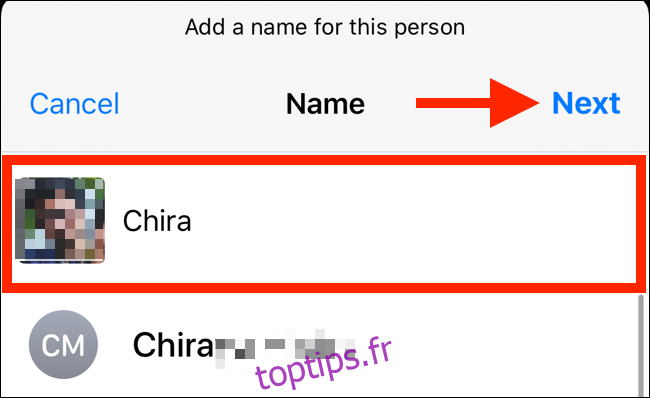
Sur l’écran suivant, vous verrez une confirmation qui vous indiquera que ce contact et ce nom sont désormais associés à ce visage. Appuyez sur «Terminé» pour revenir en arrière. Désormais, leur album aura un nom en haut.
Vous pouvez également mettre la personne en favori en appuyant sur l’icône «Coeur» dans le coin inférieur droit de sa photo d’aperçu. Cela les ajoutera en haut de la liste.
Si vous n’aimez pas la photo clé d’un contact, vous pouvez la désactiver. Trouvez une photo que vous aimez, puis appuyez et maintenez sur sa photo pour voir l’option «Créer une photo clé» (sous iOS 13 et iPadOS 13 et supérieur).
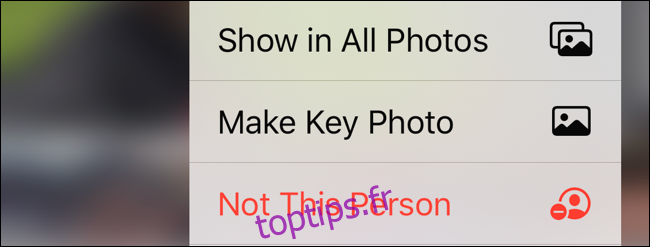
Si vous avez trouvé une photo mal identifiée dans l’album de quelqu’un, vous pouvez choisir l’option « Pas cette personne » dans le même menu.
Comment ajouter des visages sur Mac
Le processus d’ajout d’un nom à un visage sur un Mac est légèrement différent. Ouvrez l’application Photos sur votre Mac et cliquez sur le bouton « Personnes » dans la barre latérale. Vous verrez maintenant une grille de faces identifiées. De là, cliquez sur un visage.
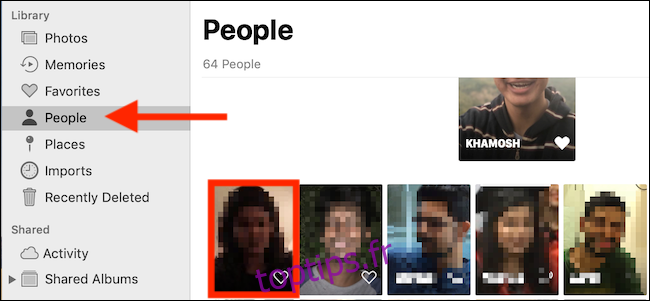
Vous verrez toutes les photos associées à la personne. Cliquez sur le bouton « Ajouter un nom » dans la barre d’outils supérieure.
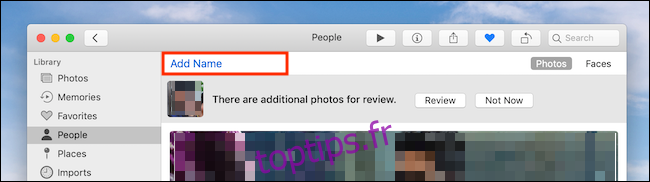
Tapez le nom de la personne. Si vous avez enregistré son contact sur votre Mac ou votre compte iCloud, vous pourrez choisir le contact parmi les suggestions.
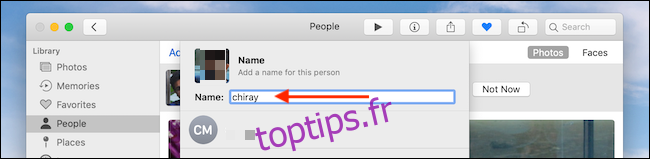
Cliquez sur «Terminé» pour ajouter le nom.
Alternativement, lorsque vous êtes dans l’onglet «Personnes» et que vous voyez une grille de visages, survolez simplement un visage et cliquez sur le bouton «Nom». Tapez le nom de la personne ou sélectionnez un nom dans la liste, appuyez sur la touche «Entrée» et vous avez terminé.
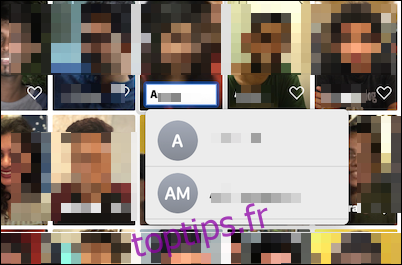
Si vous n’aimez pas les albums intelligents d’Apple, vous pouvez également choisir certaines des meilleures photos et les organiser dans vos propres albums.