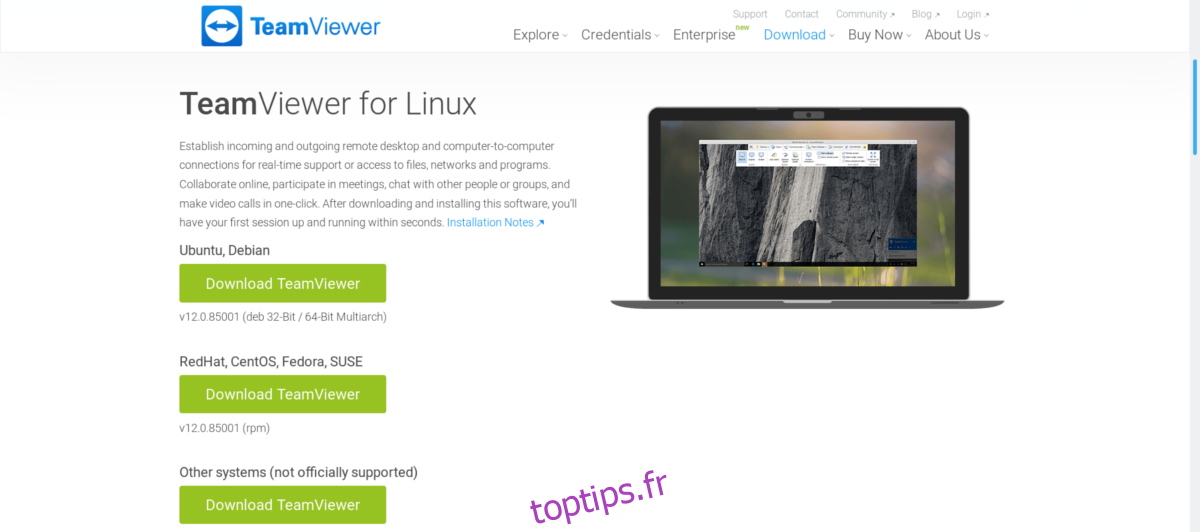Teamviewer est un moyen très rapide de se connecter à distance à un PC Linux sans tracas. C’est un outil populaire parmi les professionnels de l’informatique. En termes de logiciel, c’est difficile à battre. D’autant plus que l’outil offre non seulement un moyen rapide et facile d’accéder à distance aux PC, mais facilite également la conversation avec la personne à l’autre bout, le partage de fichiers dans les deux sens et même la sauvegarde des connexions PC pour plus tard. Voici comment utiliser TeamViewer sous Linux.
ALERTE SPOILER: faites défiler vers le bas et regardez le didacticiel vidéo à la fin de cet article.
Table des matières
Installation de Teamviewer sous Linux
Lorsqu’il s’agit d’installer Teamviewer sur Linux, aucune distribution n’est la même. La société dans son ensemble offre un excellent support pour les utilisateurs de Linux, mais certaines distributions sont plus appréciées que d’autres. Voici comment faire fonctionner l’outil sur votre PC Linux.
Ubuntu et Debian
Malheureusement, il n’y a pas de PPA ou de référentiel Debian contenant l’outil TeamViewer. Cela est dû au fait que TeamViewer est un programme propriétaire et qu’il est illégal de distribuer le logiciel. De plus, ce n’est pas open source, ce qui signifie que les responsables du système d’exploitation ne voudraient pas le faire de toute façon. Heureusement, les utilisateurs peuvent installer le logiciel à l’aide d’un fichier de package Debian.

Pour démarrer le processus d’installation, accédez au site officiel et sélectionnez le bouton de téléchargement sous «Ubuntu, Debian». Une fois le téléchargement terminé, ouvrez une fenêtre de terminal et utilisez la commande CD pour naviguer vers le shell Bash jusqu’au dossier Téléchargements sur votre PC.
cd ~/Downloads
Une fois sur place, utilisez l’outil dpkg pour installer le logiciel.
Remarque: si vous utilisez Debian, assurez-vous que votre utilisateur a accès à sudo. Sinon, faites-le. Vous pouvez également effectuer ce processus en utilisant root (su) au lieu de la commande sudo.
sudo dpkg -i teamviewer*.deb
Lors de l’installation de ce logiciel, certains problèmes peuvent survenir. Teamviewer peut dire que certaines dépendances ne sont pas satisfaites. Un moyen rapide de résoudre ce problème consiste à utiliser:
Ubuntu et Debian actuel
sudo apt install -f
Ancien Debian
sudo apt-get install -f
Arch Linux
Pour des raisons juridiques évidentes, Arch Linux ne distribue pas Teamviewer. En conséquence, les utilisateurs doivent installer le logiciel via l’AUR. Pour ce faire, ouvrez d’abord un terminal et installez les dépendances requises pour que Teamviewer puisse créer.
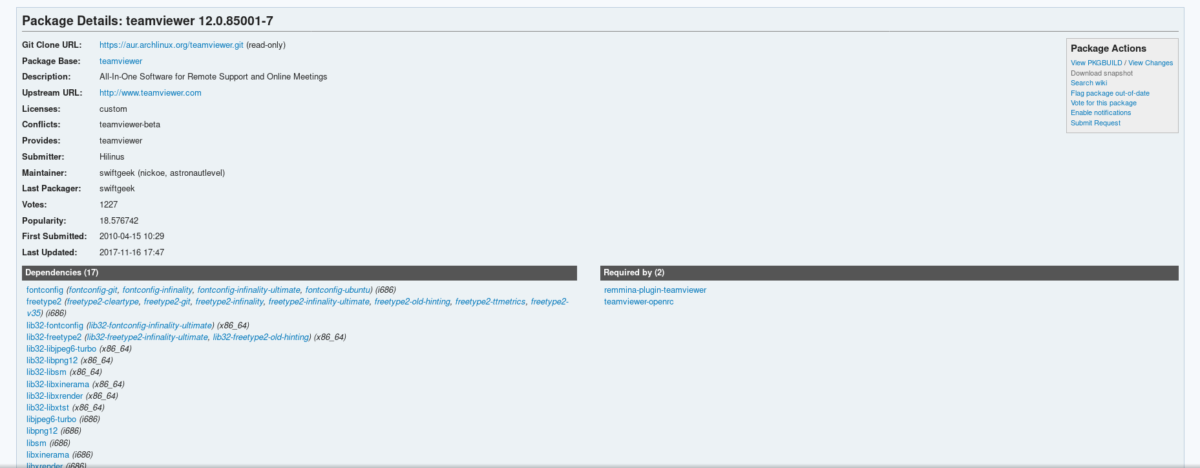
Remarque: Vous devez avoir le référentiel multi-lib activé dans votre fichier /etc/pacman.conf, sinon Teamviewer ne construira pas correctement.
sudo pacman -S lib32-libpng12 lib32-dbus lib32-libxinerama lib32-libjpeg6-turbo lib32-libxtst
Une fois les dépendances installées, il est temps de démarrer le processus de construction. Commencez par vous rendre au Page Teamviewer AUR, et en cliquant sur «télécharger l’instantané». Une fois le téléchargement terminé, utilisez la commande CD pour accéder au dossier Téléchargements.
cd ~/Downloads
Dans les téléchargements, extrayez le fichier instantané AUR Teamviewer.
tar -xvzf teamviewer.tar.gz
Entrez le dossier de l’archive d’instantanés extraite avec la commande CD.
cd teamviewer
Enfin, créez un package Arch avec la commande makepkg.
makepkg
Une fois makepkg terminé, installez le package à l’aide du gestionnaire de packages pacman.
sudo pacman -U teamviewer-*.pkg.tar.xz
Assurez-vous d’activer le service teamviewer via systemd avant d’utiliser le logiciel:
sudo systemctl enable teamviewerd sudo systemctl start teamviewerd
Fedora et OpenSUSE
Les utilisateurs de Fedora et d’OpenSUSE ont de la chance, car ces deux systèmes d’exploitation sont officiellement pris en charge (via un binaire téléchargeable) par Teamviewer. Pour installer le logiciel sur votre système, aller à la page officielle et cliquez sur le bouton de téléchargement vert sous «RedHat, CentOS, Fedora, SUSE».
Instructions Fedora
Tout d’abord, utilisez la commande CD dans le terminal pour accéder au dossier Téléchargements.
cd ~/Downloads
Ensuite, utilisez l’outil de package dnf pour installer le logiciel.
sudo dnf install teamviewer_*.i686.rpm
Instructions OpenSUSE
Utilisez le CD pour accéder au dossier Téléchargements sur votre PC.
cd ~/Downloads
Ensuite, utilisez l’outil de package zypper pour installer le logiciel sur votre ordinateur.
sudo zypper install teamviewer_*.i686.rpm
Instructions Linux génériques
Même si Teamviewer n’a pas créé de binaire installable pour chaque distribution Linux jamais créée, ils ont toujours trouvé un moyen de permettre à tout le monde d’utiliser leur produit. Si vous n’utilisez pas une distribution Linux grand public, tout ce que vous avez à faire est de télécharger le fichier source. Aucune compilation n’est nécessaire. Au lieu de cela, téléchargez simplement le fichier d’archive tar.gz, extrayez-le et exécutez le binaire à l’intérieur!
Télécharger, aller à la page officielle et recherchez «Autres systèmes (non officiellement pris en charge)».
Extrayez-le et ne savez pas pourquoi cela ne fonctionne pas? Ouvrez un terminal et exécutez:
tv-setup checklibs
Utilisation de Teamviewer sous Linux
Se connecter via Teamviewer est très simple, même sous Linux. Pour commencer, ouvrez l’application sur votre PC. Ensuite, demandez l’ID de partenaire et le mot de passe de la personne à laquelle vous allez vous connecter.
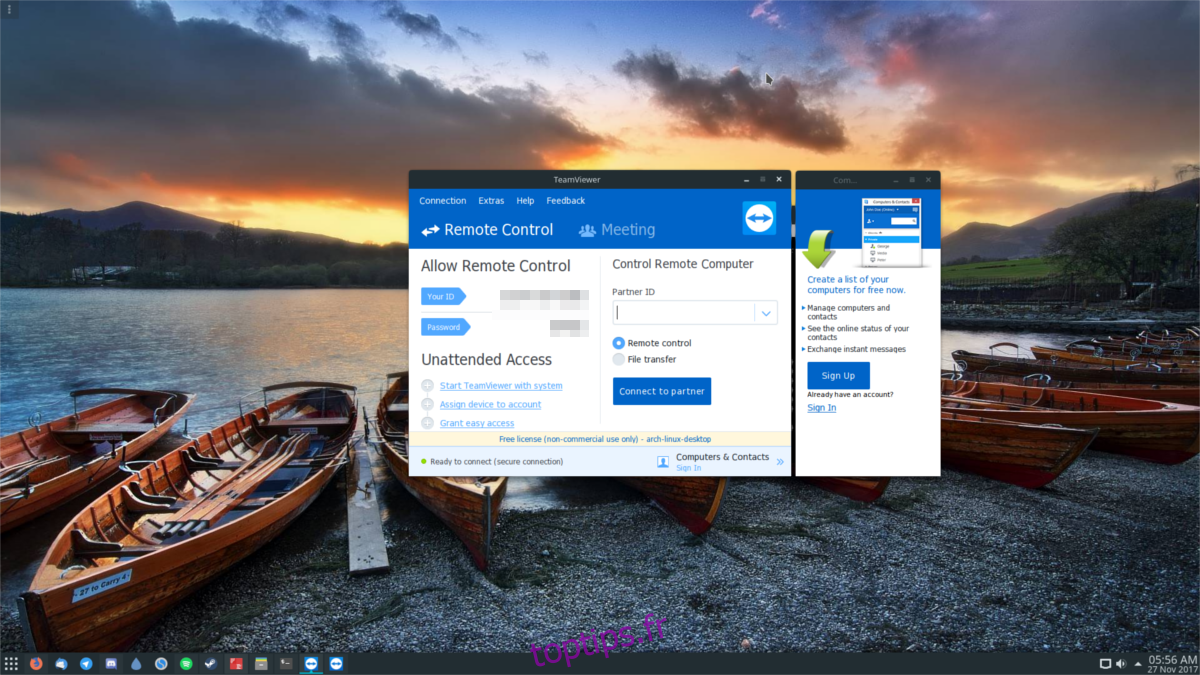
Une fois que vous les avez, entrez l’ID du partenaire dans la zone de texte. Cela fera apparaître une fenêtre demandant un «mot de passe». Entrez le mot de passe qui vous a été donné. De là, vous vous connecterez à l’ordinateur distant et aurez un contrôle complet.
À partir de là, tout est très simple. Utilisez votre souris pour naviguer sur l’ordinateur distant. De plus, cliquez sur «audio / vidéo» pour discuter avec la personne à l’autre bout. Si vous souhaitez que quelqu’un d’autre se connecte à vous, partagez simplement l’ID de partenaire et le mot de passe avec eux.
Les outils client / hôte Teamviewer sont disponibles au téléchargement sur d’autres plates-formes en dehors de Linux. Principalement: Android, les fenêtres, Mac, iOS et d’autres.