PowerPoint peut automatiquement redimensionner une image pour l’adapter à une forme. Vous pouvez également redimensionner plusieurs images déjà dans votre présentation pour qu’elles aient toutes la même taille. Voici comment ça fonctionne.
Table des matières
Redimensionner automatiquement une image pour l’adapter à une forme
Tout d’abord, ouvrez une nouvelle présentation PowerPoint et insérez une nouvelle diapositive contenant une zone de contenu. Vous pouvez le faire en cliquant sur «Nouvelle diapositive» dans l’onglet «Insérer» et en sélectionnant l’un des modèles de diapositives. Nous choisirons «Titre et contenu» dans cet exemple. Vous pouvez également insérer une zone de contenu ou une forme dans n’importe quelle diapositive existante.
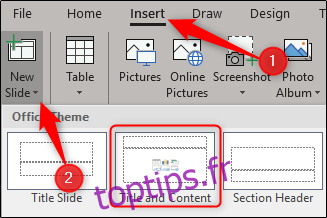
Ensuite, redimensionnez la zone de contenu en cliquant et en faisant glisser les coins.
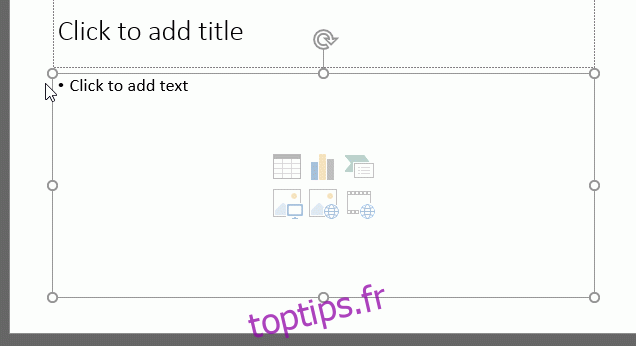
Une fois que vous êtes satisfait de la taille, cliquez sur l’icône « Images ».
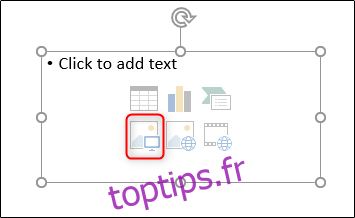
Recherchez l’image souhaitée et cliquez sur « Insérer ».
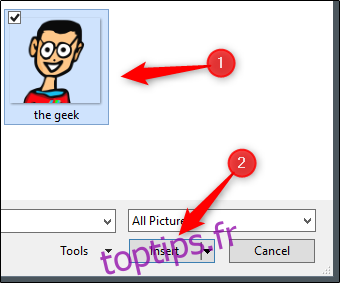
PowerPoint redimensionne l’image pour l’adapter à la zone de contenu.

Changer plusieurs images pour avoir la même taille
Supposons maintenant que vous ayez déjà inséré plusieurs images et qu’elles soient toutes de tailles différentes. Pour les rendre toutes de la même taille, sélectionnez d’abord toutes les images en maintenant ctrl et en cliquant sur chaque image à tour de rôle.
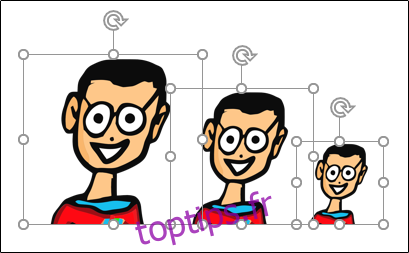
Rendez-vous sur l’onglet « Format » sous « Outils Image ».
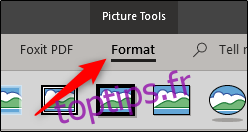
Dans le groupe «Taille», entrez la hauteur et la largeur souhaitées pour les images.
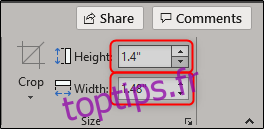
Lorsque vous tapez un nombre dans la zone de hauteur ou de largeur, l’autre zone insère automatiquement un nombre proportionné. Une fois que vous avez terminé, appuyez sur Entrée. Vous remarquerez que toutes les images ont été redimensionnées pour être identiques.
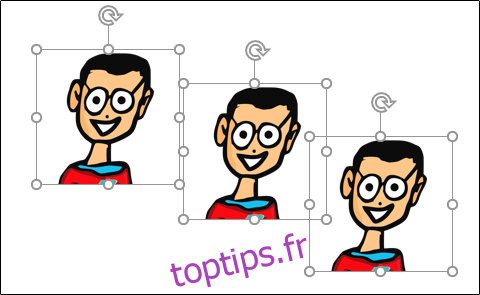
Redimensionner plusieurs images à la fois
Si vous avez des images de tailles différentes insérées dans votre diapositive et que vous ne voulez pas les rendre toutes de la même taille, mais que vous voulez les redimensionner toutes en même temps, sélectionnez toutes les images en maintenant la touche Ctrl enfoncée et en cliquant sur chaque image à tour de rôle . Une fois sélectionné, saisissez le coin et faites glisser les images.

Bien que nous comprenions qu’il existe toujours des moyens plus rapides d’accomplir certaines tâches, nous voulons vous montrer qu’il existe également différentes façons de les gérer. Bien qu’il puisse être assez facile pour vous d’insérer simplement une image et de la redimensionner après son insertion, il est toujours bon de connaître vos options.

