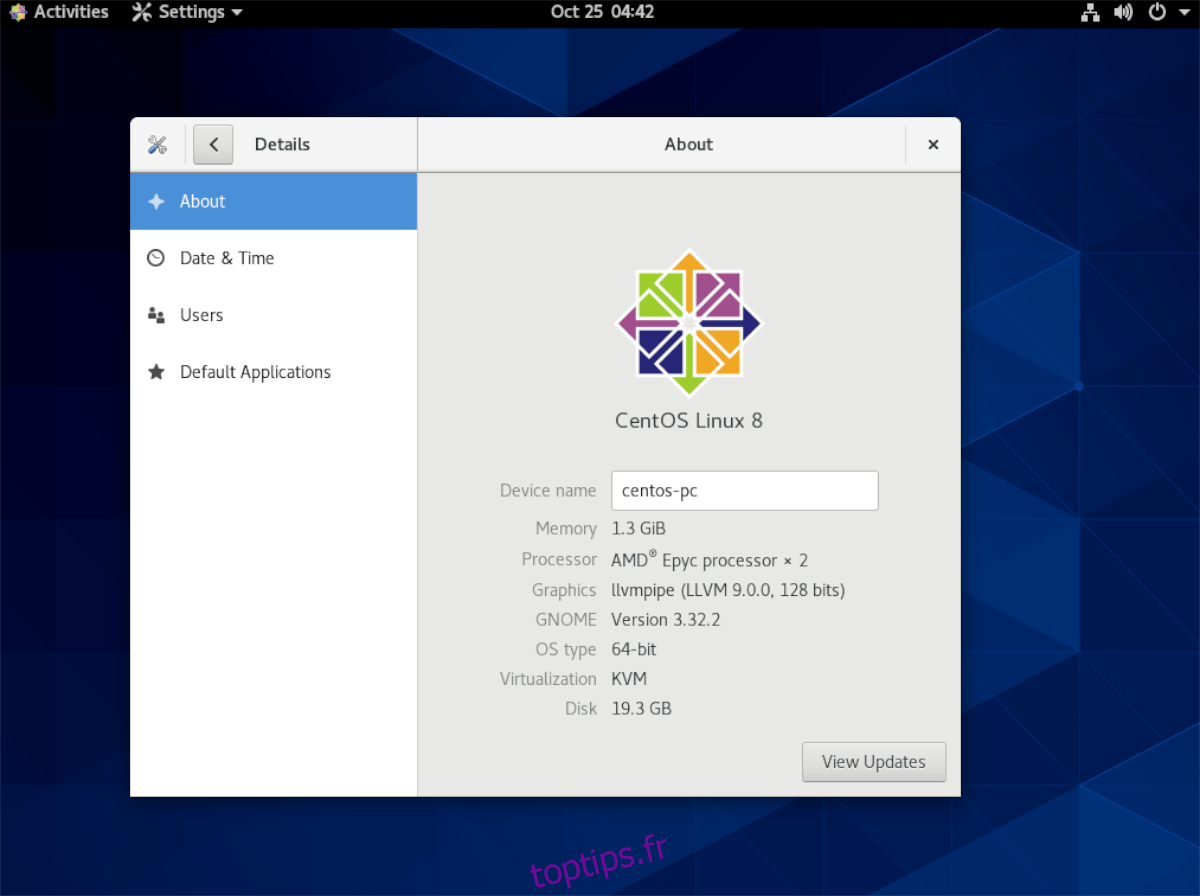CentOS est une distribution Linux solide et fiable similaire à Debian, mais avec des RPM et la technologie RedHat plutôt que DEB et Debian. Il est beaucoup utilisé sur les serveurs, mais saviez-vous que vous pouvez également l’utiliser comme distribution Linux de bureau?

Dans ce guide, nous vous montrerons comment installer CentOS sur votre ordinateur. Démarrez l’installation, prenez une clé USB d’au moins 4 Go et suivez les instructions ci-dessous!
Table des matières
Téléchargement de CentOS 8
Pour mettre la main sur CentOS 8, vous devez vous rendre sur le site officiel de CentOS. Une fois que vous êtes arrivé sur le site officiel, recherchez la zone «CentOS Linux» de la page d’accueil et recherchez la colonne «8 (2004)».
À l’intérieur de la colonne «8 (2004)» sur le Site Web CentOS, vous verrez trois choix parmi lesquels choisir. Ces choix sont «ISO», «Packages» et «Autres». Recherchez celui «ISO» et cliquez sur l’option «x86_64».
En sélectionnant l’option «x86_64», vous serez redirigé vers une liste de miroirs. Cette liste miroir garantit que vous pouvez télécharger CentOS à partir d’un serveur le plus proche de chez vous. Recherchez dans la liste des miroirs celui qui vous convient le mieux.
Remarque: vous ne trouvez pas de lien fiable pour CentOS 8? Essaye ça lien au lieu.
Après avoir choisi un miroir, vous verrez une liste de fichiers. Dans cette liste de fichiers, recherchez «CentOS-8.2.2004-x86_64-dvd1.iso». Nous nous concentrerons sur la version DVD de CentOS 8 dans ce guide, car il est livré avec de nombreux packages que vous auriez autrement à télécharger.
Si vous ne souhaitez pas télécharger «CentOS-8.2.2004-x86_64-dvd1.iso», il existe également «CentOS-8.2.2004-x86_64-boot.iso» et «CentOS-8.2.2004-x86_64-minimal. iso ». Cependant, ces deux ISO ne se concentreront pas sur ce guide et vous devrez effectuer vous-même le processus de configuration sans aucune indication.
Création du programme d’installation USB CentOS 8
CentOS 8 ne peut être installé sur un ordinateur qu’en créant une image du fichier ISO sur une clé USB. Pour créer une clé USB amorçable contenant CentOS 8, suivez les instructions étape par étape décrites ci-dessous.
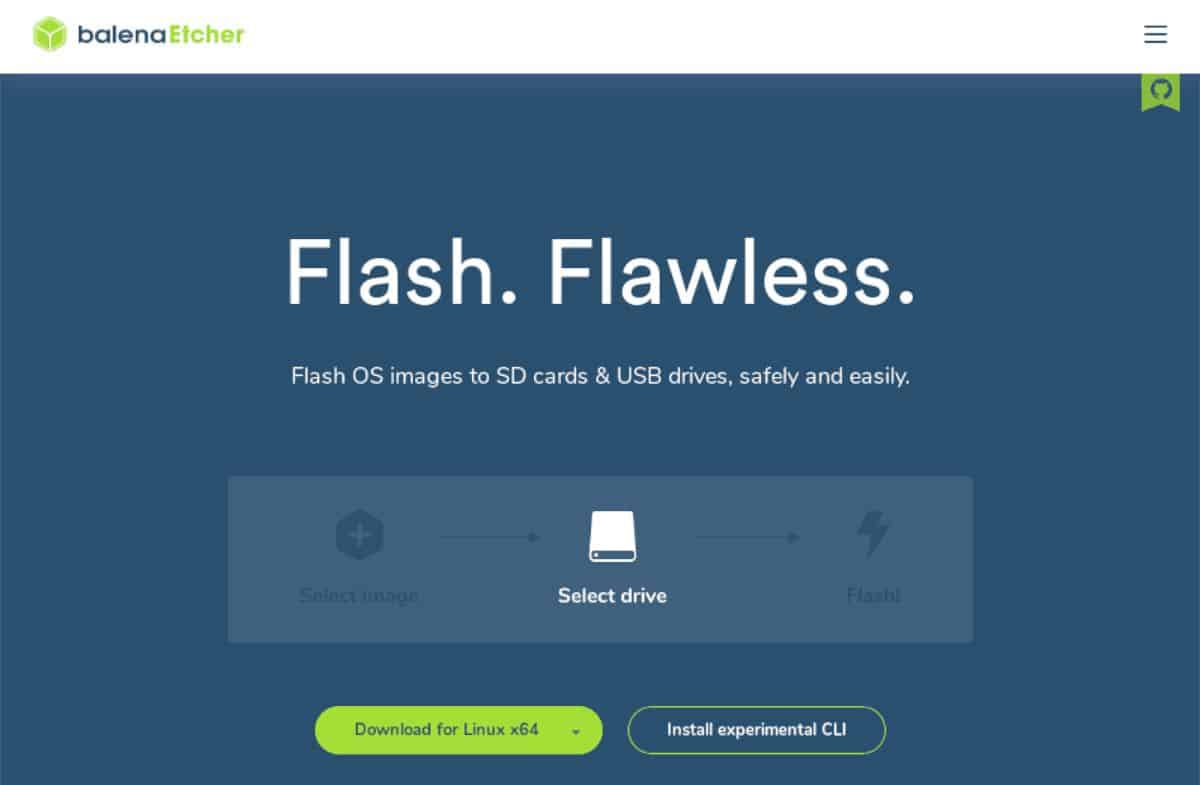
Étape 1: Téléchargez le Graveur Utilitaire de flash USB / SD pour votre ordinateur, installez-le et lancez-le. Une fois l’application ouverte, branchez la clé USB, vous prévoyez de flasher Cent OS 8.
Étape 2: Localisez le bouton «Flash à partir du fichier» et cliquez dessus avec la souris. En sélectionnant ce bouton, une fenêtre contextuelle apparaîtra. Dans cette fenêtre contextuelle, recherchez «CentOS-8.2.2004-x86_64-dvd1.iso» sur votre ordinateur et sélectionnez-le avec la souris.
Étape 3: Trouvez le bouton «Sélectionner la cible» avec la souris. Après avoir sélectionné ce bouton, un menu apparaîtra à l’écran. Utilisez-le pour sélectionner le lecteur flash USB que vous souhaitez Flash CentOS 8.
Étape 4: Localisez le « Flash! » bouton dans Etcher, et cliquez dessus avec la souris. Après avoir sélectionné ce bouton, Etcher lancera le fichier ISO CentOS 8 sur votre clé USB. Une fois le processus terminé, redémarrez votre PC et accédez au BIOS pour démarrer à partir du lecteur flash.
Installation de CentOS 8
Pour installer CentOS 8 sur votre ordinateur, suivez les instructions détaillées ci-dessous.
Étape 1: Dans le programme d’installation de CentOS 8, vous devez sélectionner votre langue. Recherchez dans l’écran d’accueil la langue que vous parlez. Ensuite, sélectionnez «Continuer».
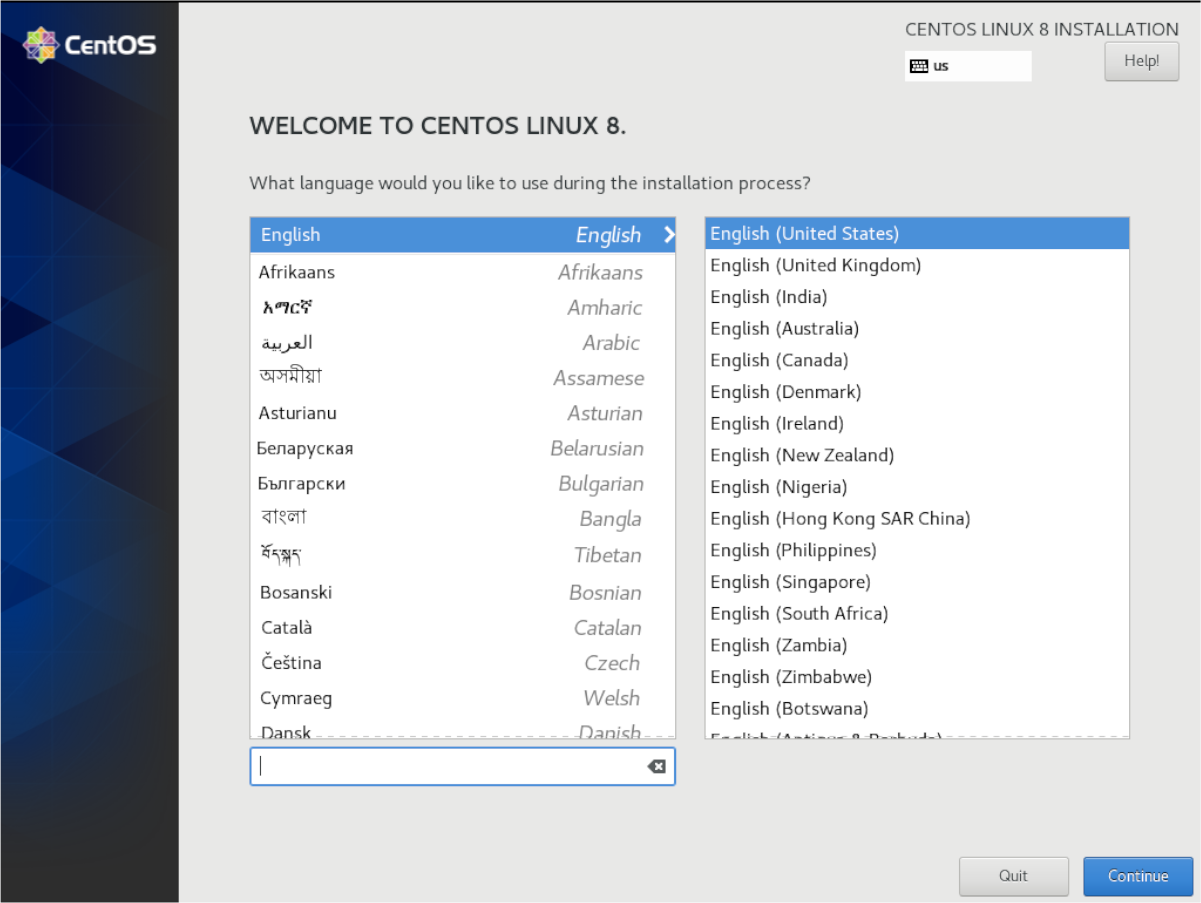
Étape 2: Après avoir sélectionné votre langue, vous verrez l’écran «RÉSUMÉ DE L’INSTALLATION». Recherchez la colonne «SYSTÈME» et sélectionnez «Destination de l’installation».
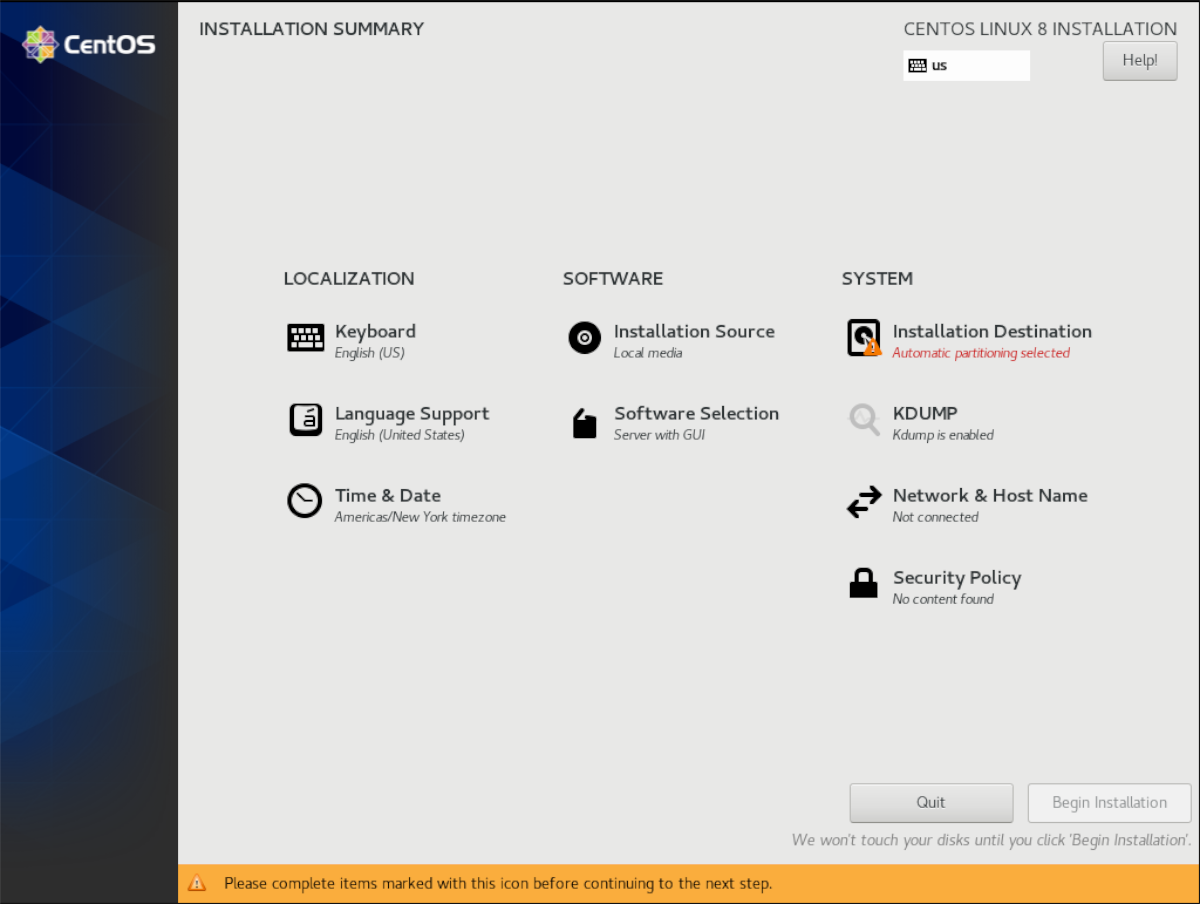
Une fois que vous avez sélectionné «Destination d’installation», recherchez «Disques standard locaux» et sélectionnez le disque dur sur lequel vous souhaitez installer CentOS 8. Ensuite, sélectionnez «Automatique» pour «Configuration du stockage». Ne faites du partitionnement personnalisé que si vous êtes un expert!
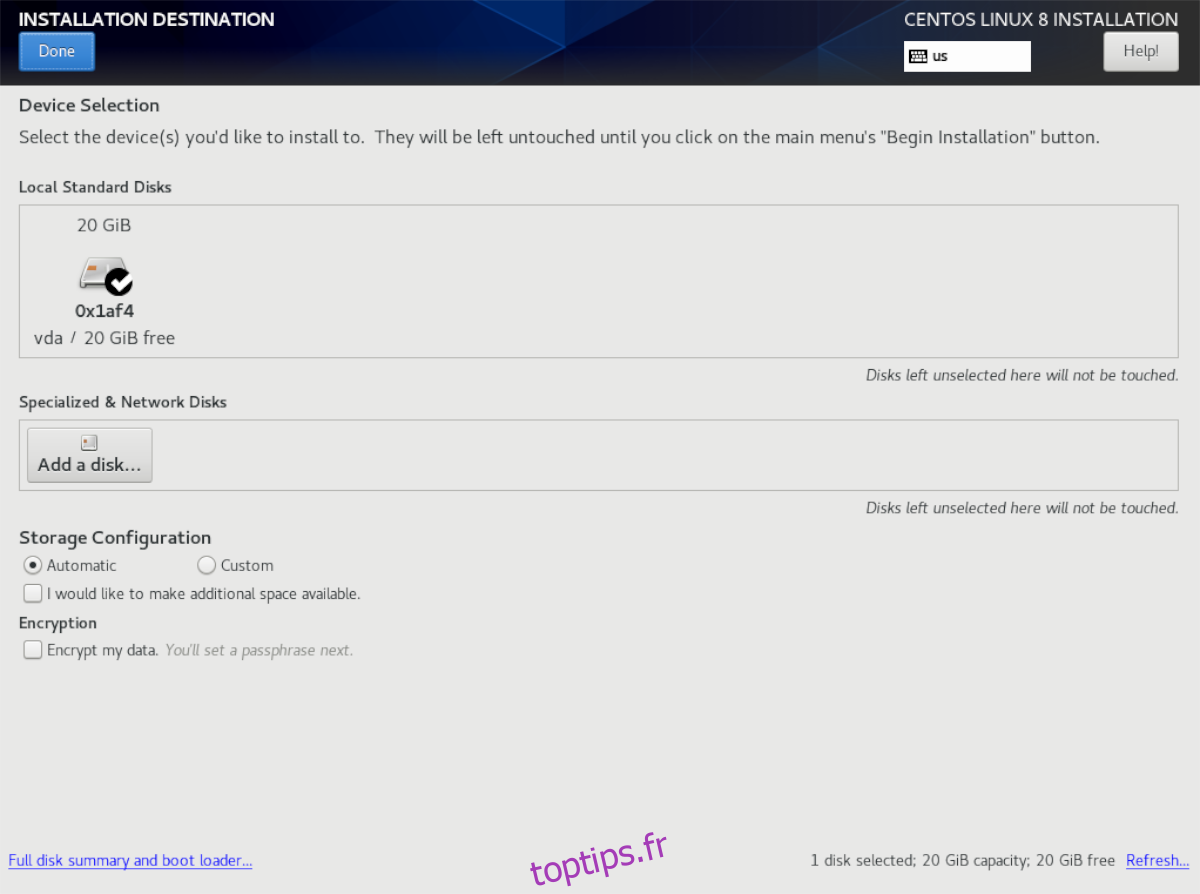
Sélectionnez «Terminé» lorsque vous avez terminé.
Étape 3: De retour à l’écran de résumé, localisez le bouton «Sélection de logiciel» et cliquez dessus. Dans la fenêtre de sélection du logiciel, cliquez sur l’option «Poste de travail» pour indiquer à l’installateur que vous installez CentOS 8 en tant que bureau et non en tant que serveur.
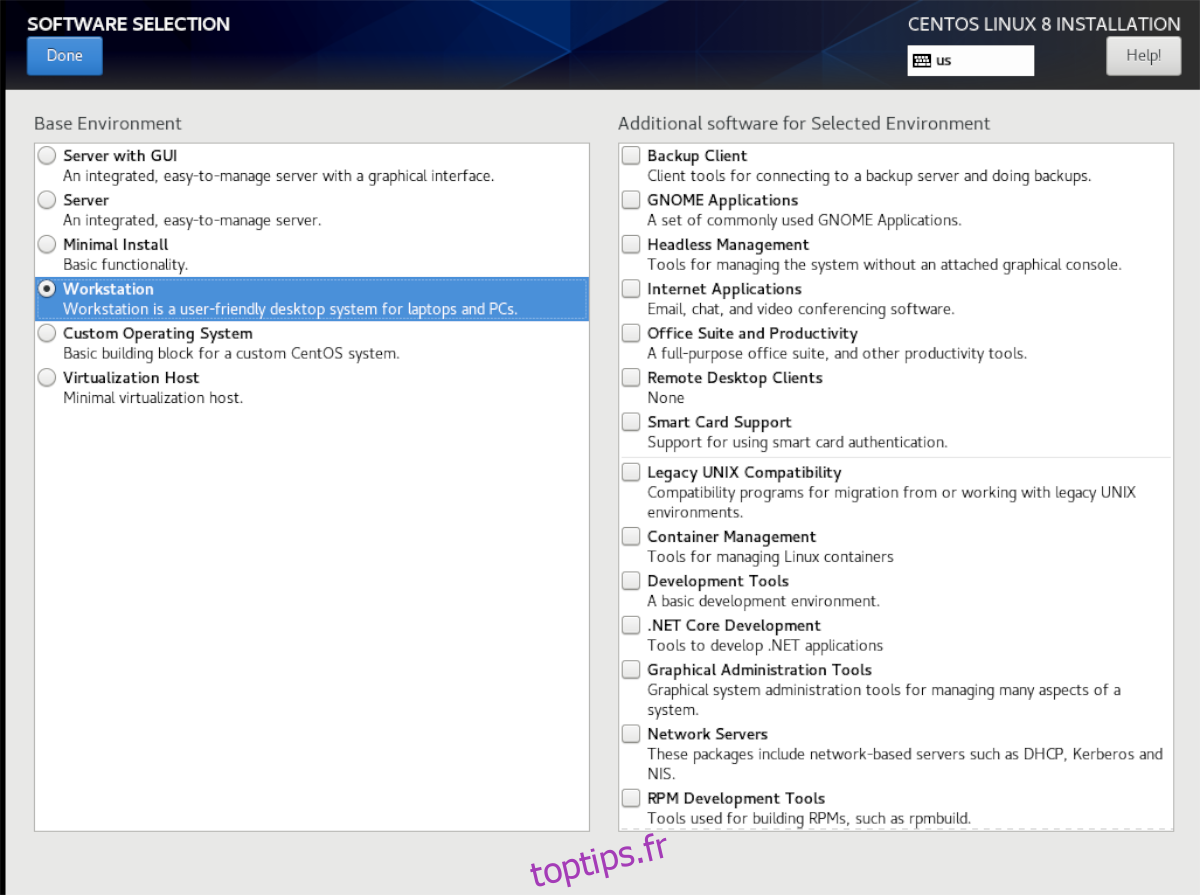
Sélectionnez «Terminé» lorsque vous avez terminé la sélection.
Étape 4: Une fois que vous êtes de retour sur l’écran de résumé, recherchez le bouton «Nom du réseau et de l’hôte» et cliquez dessus pour accéder aux configurations réseau de votre installation CentOS 8.
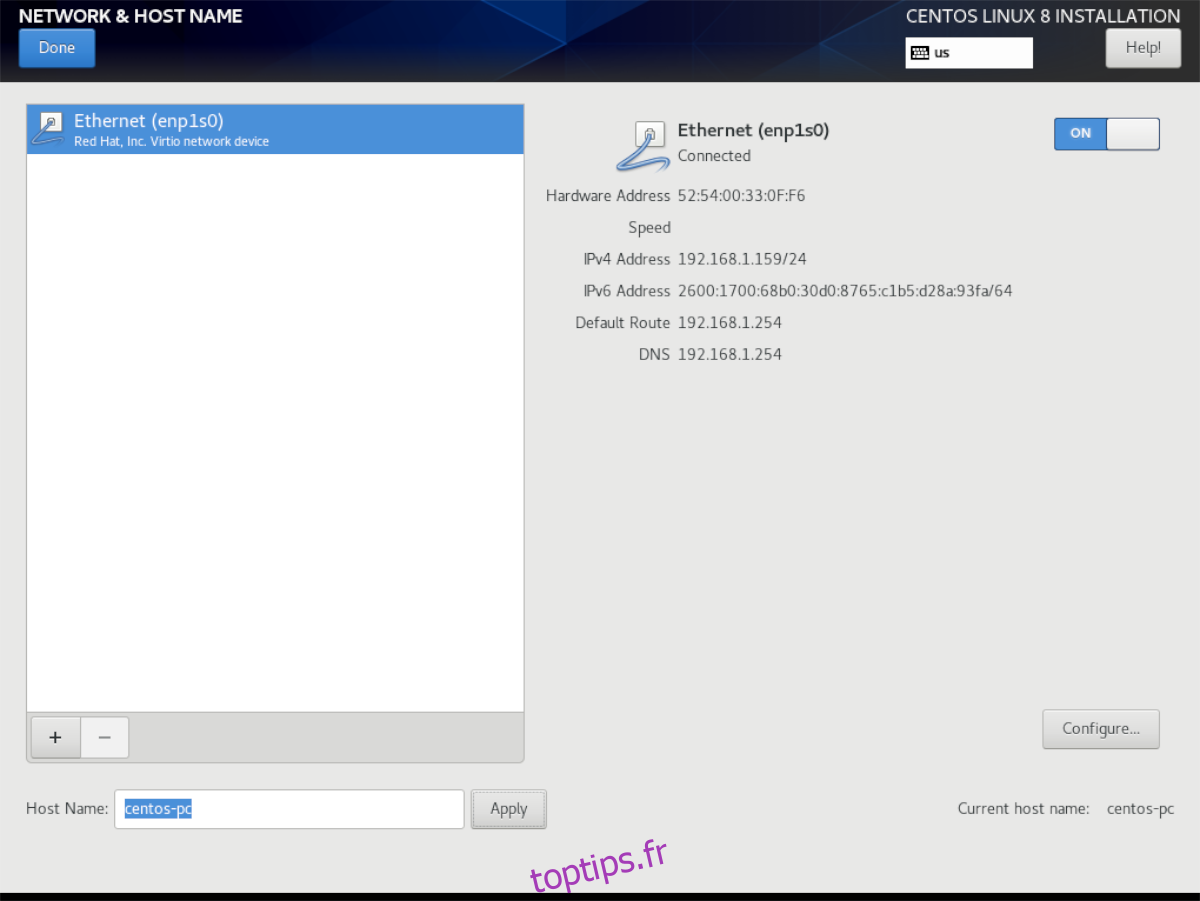
Sur la page «Nom du réseau et de l’hôte», vous devriez voir votre connexion réseau par défaut déjà configurée. Pour ajouter une nouvelle connexion manuellement, cliquez sur le signe plus.
Après avoir configuré votre connexion réseau, recherchez la zone de texte «Nom d’hôte». Par défaut, il doit indiquer « localhost.localdomain ». Effacez-le et changez-le en ce que vous souhaitez que votre nouvelle installation Cent OS soit appelée sur le réseau.
Une fois terminé, cliquez sur « Terminé ».
Étape 5: Localisez le bouton «Commencer l’installation» en bas de la page de résumé lorsque vous êtes prêt à démarrer le processus d’installation.
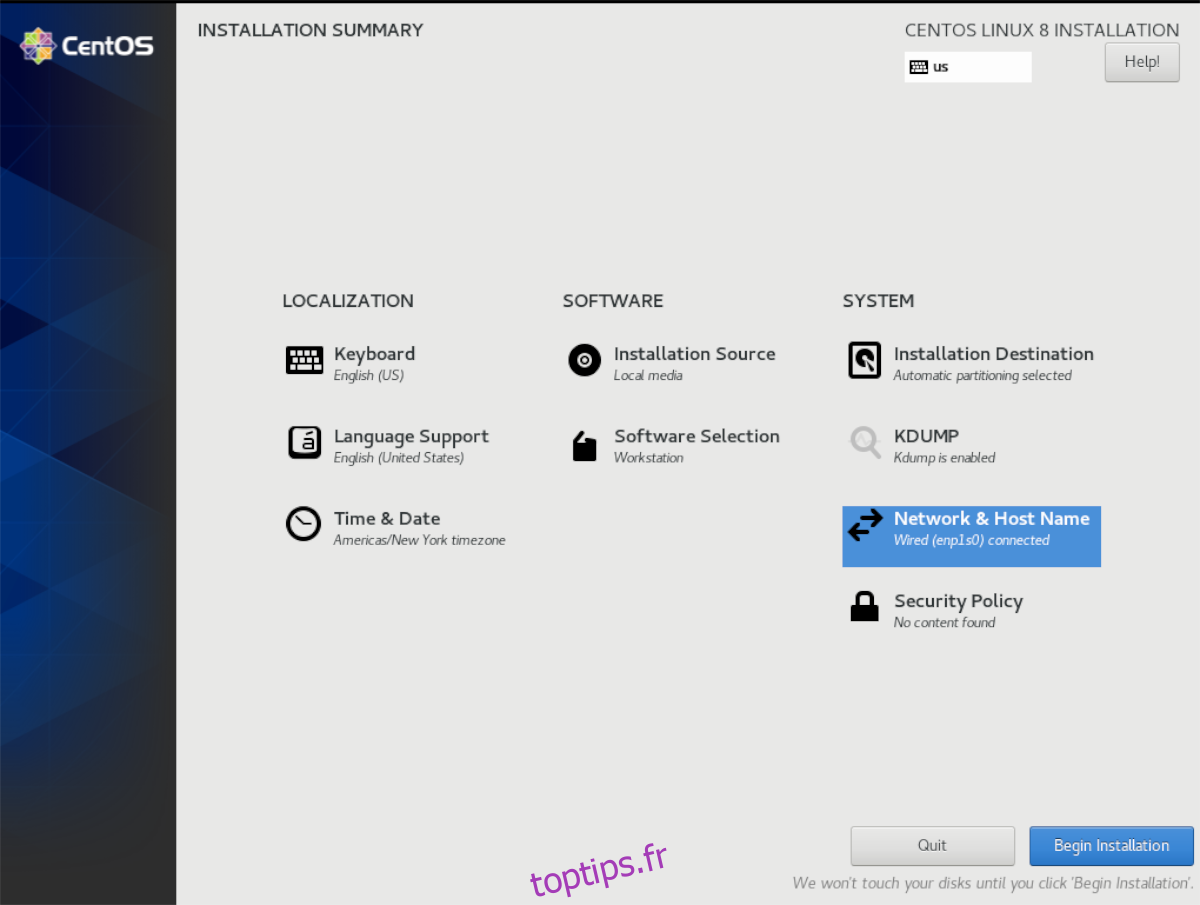
Étape 6: Après avoir sélectionné le bouton «Commencer l’installation», vous serez invité à configurer votre compte d’utilisateur et votre mot de passe root. Sélectionnez les boutons «Root Password» et «User Creation» pour les configurer.
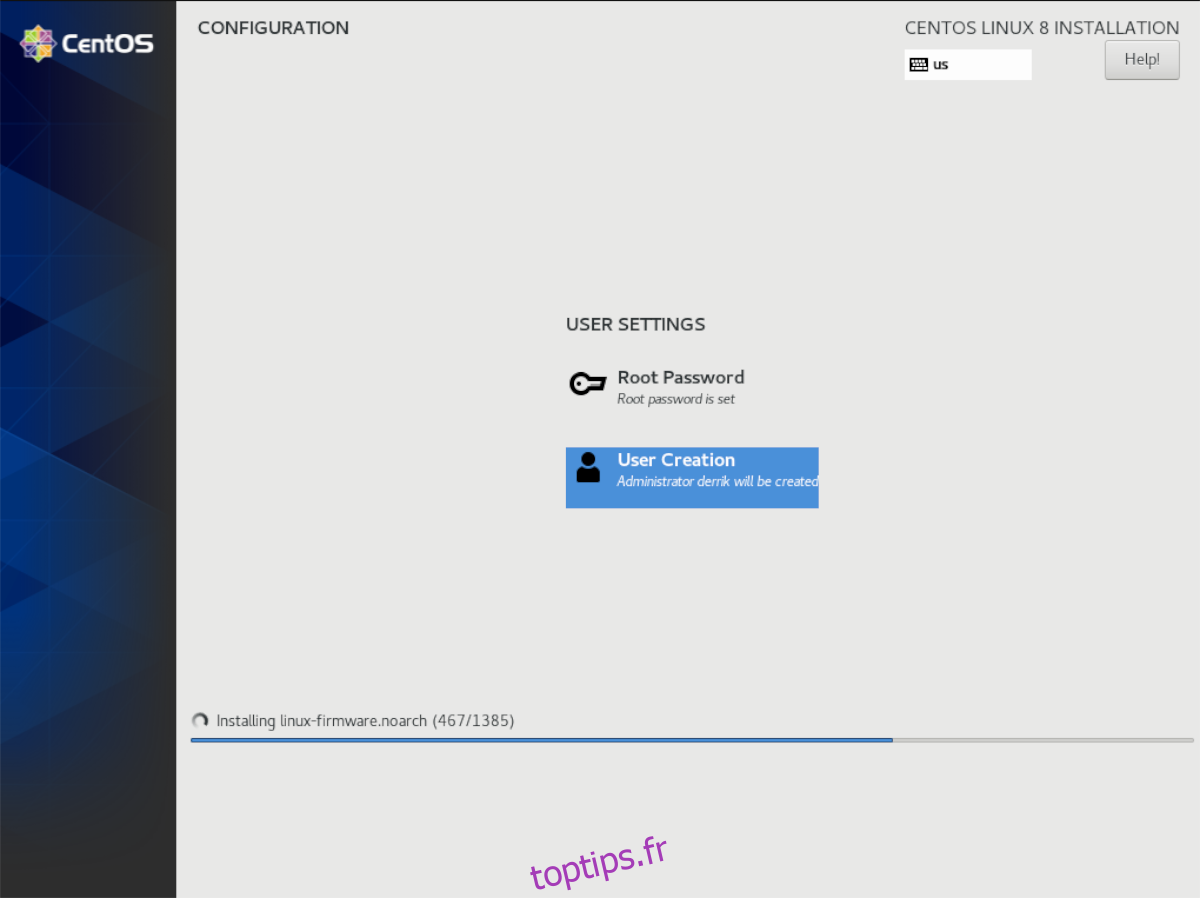
Une fois votre compte d’utilisateur et votre mot de passe configurés, CentOS terminera l’installation. Asseyez-vous et détendez-vous. Lorsque le processus est terminé, vous verrez une invite indiquant que l’installation est terminée et redémarrer.

Au redémarrage, CentOS 8 sera prêt à être utilisé!