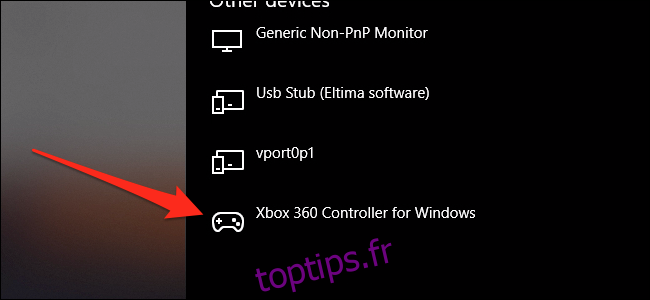De nombreux jeux PC et Mac traitent le clavier comme un citoyen de première classe et prennent peu en charge les contrôleurs de jeu. Vous pouvez remapper les boutons de votre contrôleur sur les touches du clavier pour contourner cette limitation.
Vous perdrez certaines entrées analogiques – par exemple, les manettes de jeu fonctionneront simplement comme des touches fléchées qui sont activées ou désactivées sans la plage de sensibilité habituelle – mais pour certains jeux, ce n’est pas un gros problème.
Si vous cherchez simplement à jouer à des jeux Steam avec un contrôleur, Steam dispose déjà d’excellents outils intégrés pour remapper les contrôleurs dans son mode Big Picture et sera une solution beaucoup plus simple que toute autre chose répertoriée ici. Pour une utilisation à l’échelle du système ou dans des jeux non Steam, vous aurez besoin d’une application tierce.
Table des matières
Connectez votre contrôleur
Cette étape est évidente, mais avec autant de types de contrôleurs sur le marché, il peut être difficile de les faire fonctionner correctement, en particulier sur macOS. Nous avons un guide complet pour la plupart des contrôleurs grand public que vous pouvez consulter si vous rencontrez des problèmes, mais la plupart des contrôleurs de la génération actuelle seront plug and play sur Windows et macOS. Les contrôleurs de dernière génération et antérieurs peuvent nécessiter des pilotes personnalisés et un peu de configuration.
Vous pouvez vous assurer que le contrôleur est connecté en ouvrant l’onglet «Périphériques» dans les paramètres de Windows. Accédez à Paramètres> Appareils> Bluetooth et autres appareils et regardez sous «Autres appareils».
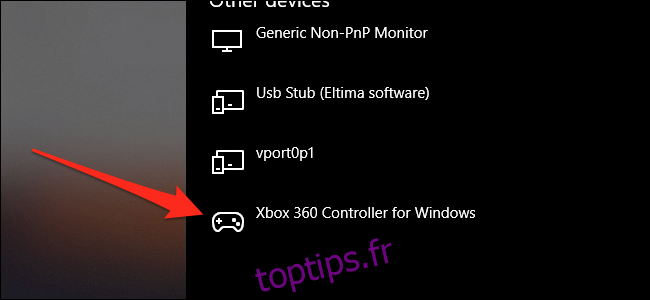
Sur macOS, vous pouvez généralement trouver des contrôleurs USB dans l’application «Informations système», sous «USB». Les contrôleurs Bluetooth doivent apparaître dans le menu Bluetooth de la barre de menus supérieure.
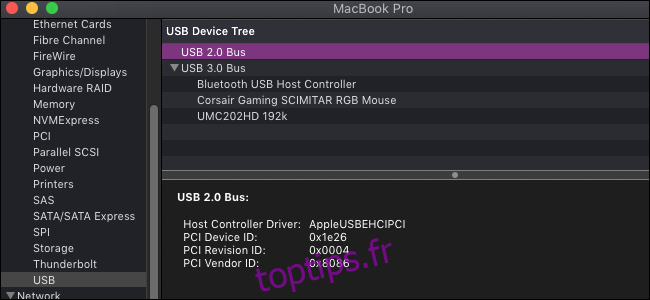
Configuration de Windows (et Linux) – AntiMicro
Il existe quelques bonnes options commerciales, notamment reWASD, mais AntiMicro est gratuit, open source et fait tout aussi bien son travail. Cela fonctionne également sous Linux.
Téléchargez la dernière version de Github (ou la version portable si vous ne souhaitez pas l’installer) et ouvrez-la.

Tant que votre contrôleur est connecté, vous verrez cet écran présentant tous les bâtons et boutons. Vous pouvez cliquer sur l’un de ces éléments pour définir un mappage sur n’importe quelle touche du clavier ou la souris. Si vous appuyez sur les boutons de votre manette, le bouton devrait s’allumer dans AntiMicro, vous n’aurez donc pas à vous soucier de savoir lequel est le «bouton 14».
Le mappage d’un joystick sur WASD ou les touches fléchées le font passer d’une entrée analogique à une entrée numérique, ce qui peut être moins réactif, mais vous pouvez configurer les zones mortes et d’autres paramètres en cliquant sur le bouton «L Stick» au milieu.

Les joysticks fonctionnent également bien lorsqu’ils sont mappés à la souris, ce qui ramène un certain contrôle analogique. C’est bon pour tous les jeux nécessitant une visée à la première personne.
Il existe quelques options avancées dans les paramètres, comme la prise en charge des macros et le changement de profil. Mais, hors de la boîte, AntiMicro fonctionne bien pour simplement remapper un contrôleur aux touches du clavier.
Configuration MacOS – Agréable

Pour macOS, Agréable est une excellente alternative à AntiMicro qui est encore plus simple à utiliser. Exécutez simplement l’application, appuyez sur un bouton de votre manette, puis appuyez sur une touche de votre clavier et répétez pour chaque bouton que vous souhaitez mapper. Une fois que c’est fait, appuyez sur le bouton Exécuter (cela ressemble à un «>») dans le coin supérieur droit, et cela devrait être bon. Il n’a aucune présence sur la barre de menus de votre Mac, vous devez donc ouvrir la fenêtre lorsque vous souhaitez utiliser votre manette.
Enjoyable prend en charge plusieurs profils, change de profil avec des boutons et déplace la souris. Les joysticks peuvent être un peu difficiles à mapper, car ils ont tendance à basculer entre plusieurs axes. Mais, avec quelques essais et erreurs, cela devrait fonctionner correctement.