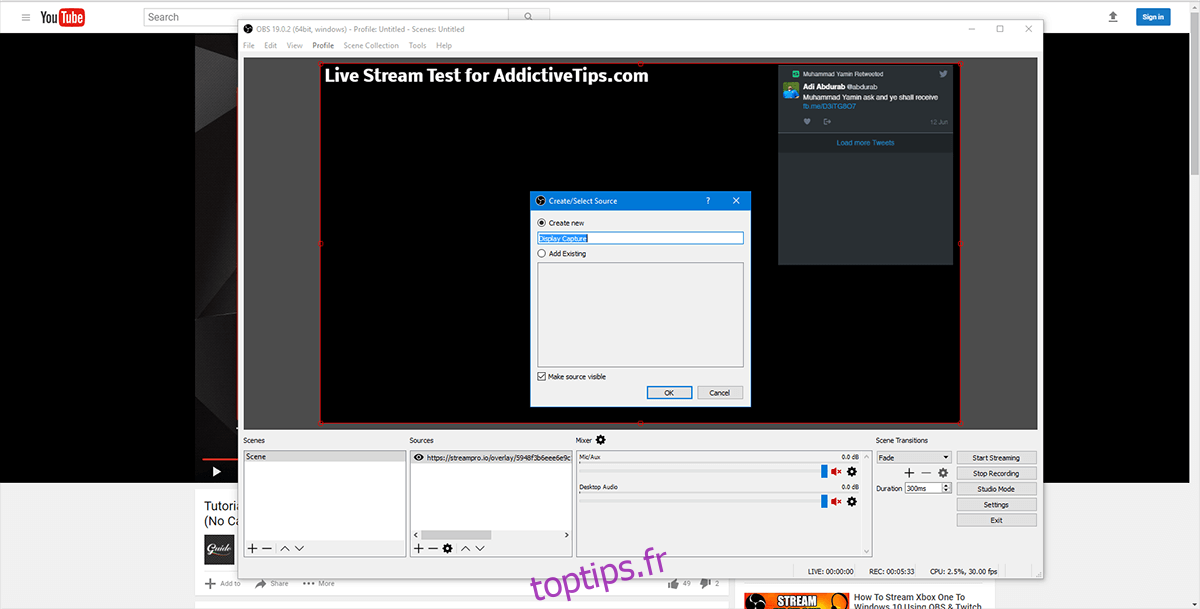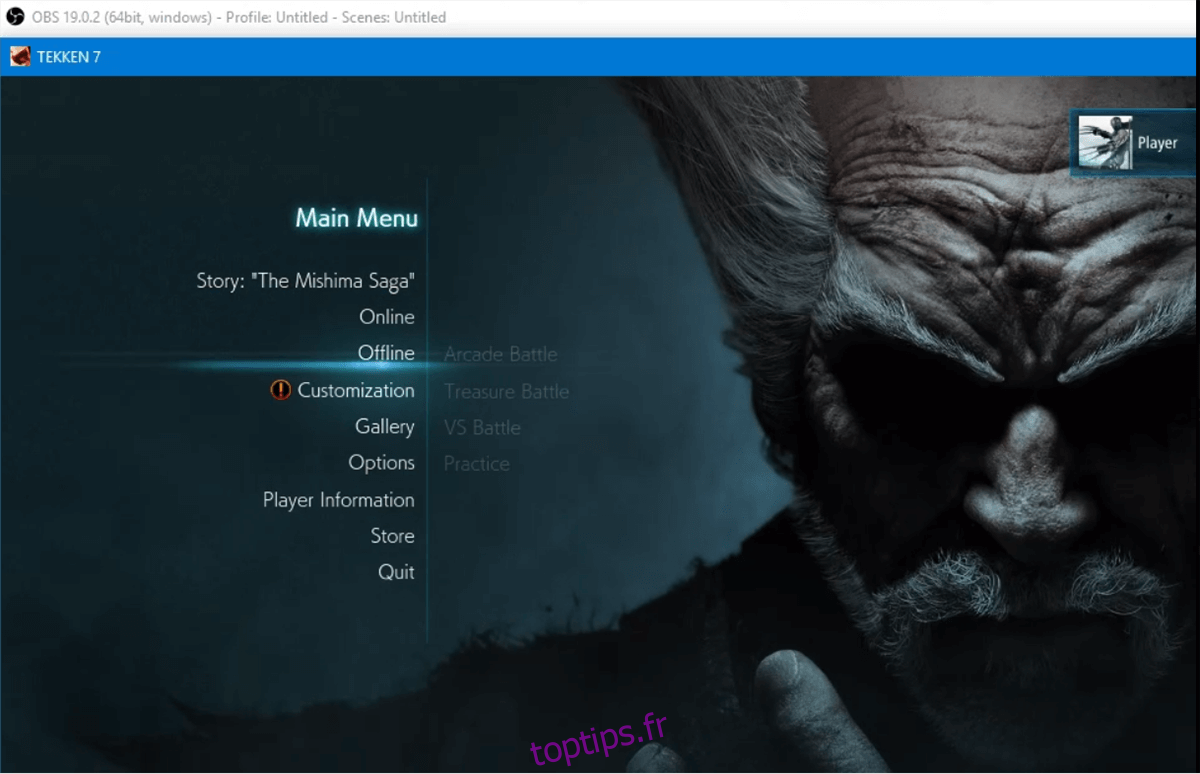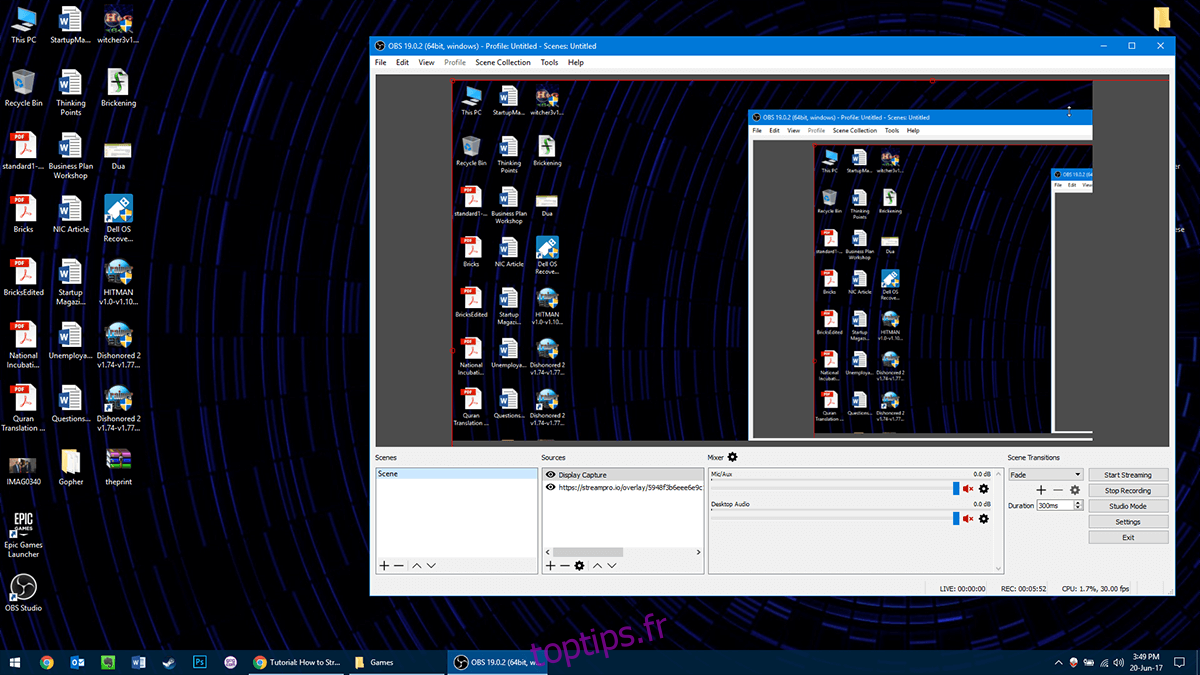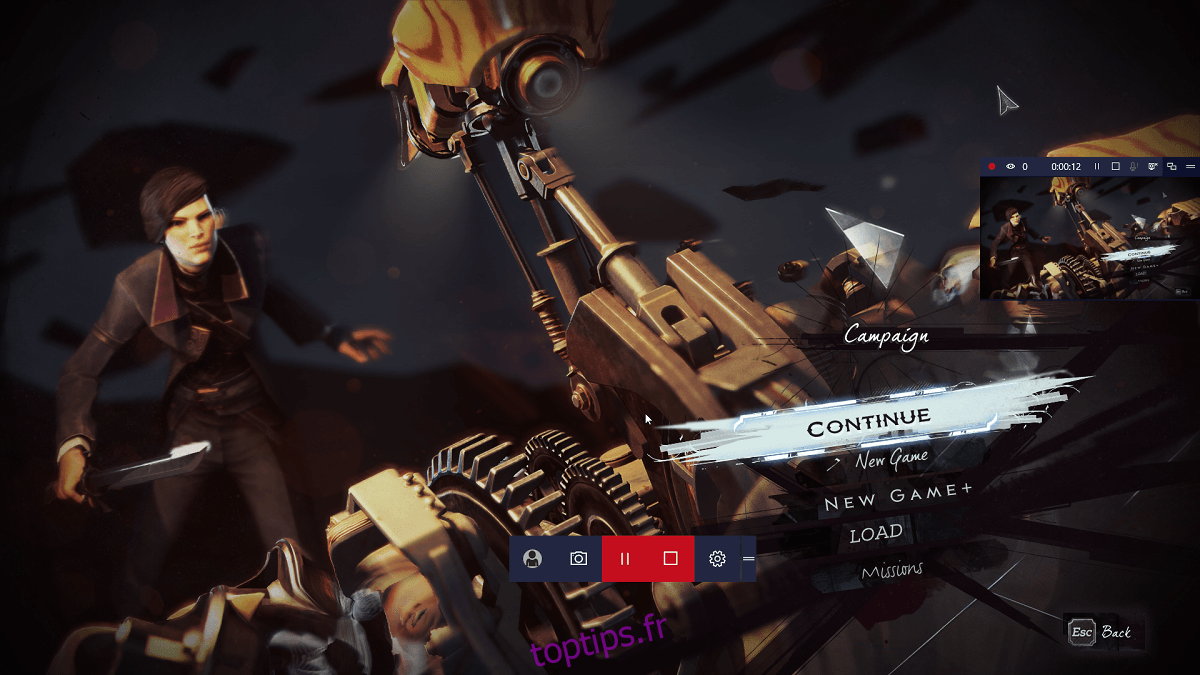Les jeux diffusés ou diffusés en direct sont en hausse. Les gens veulent partager leurs expériences de jeu avec le monde. La tendance a commencé avec les chaînes de jeux YouTube, mais a maintenant évolué vers une diffusion à part entière de toute l’expérience de jeu. Auparavant, les joueurs avaient besoin de matériel spécialisé comme des appareils de capture pour diffuser en douceur sur Internet. Cependant, ce n’est plus une condition préalable. Nous pouvons désormais diffuser en direct n’importe quel jeu sous Windows 10 sur n’importe quel canal en utilisant le matériel dont nous disposons et des logiciels pour nous pousser.
Table des matières
1. Diffusez en direct un jeu sous Windows 10 via la barre de jeu
Si vous utilisez la mise à jour du créateur, vous avez accès à la barre de jeu Windows (Win + G) qui vous permettra de diffuser directement à partir de là. Cependant, il existe une limitation, vous ne pouvez diffuser que sur Mixer.com. Bien qu’il s’agisse d’une plate-forme émergente, elle n’est nulle part aussi populaire que les jeux en direct Twitch ou YouTube. Si vous êtes satisfait de Mixer, voici comment vous pouvez y diffuser.
Allumez votre jeu. Appuyez sur Win + G pour faire apparaître la barre de jeu et cliquez sur l’icône de diffusion.
Après un écran de chargement rapide, vous aurez le choix de charger votre webcam et votre micro connectés (vous pouvez choisir le matériel dédié pour cela si vous le souhaitez) et où le placer sur l’écran pendant le livestream. Cochez les éléments dont vous avez besoin actifs pour votre flux, décochez ceux dont vous n’avez pas besoin et vous serez sur la bonne voie pour le streaming.
Avant d’aller n’importe où, assurez-vous d’aller à Mixer.com et connectez-y votre compte Microsoft Live. Pendant que vous y êtes, assurez-vous de vous connecter également à l’application Xbox. Une fois que vous avez connecté les deux comptes, le reste est assez simple.
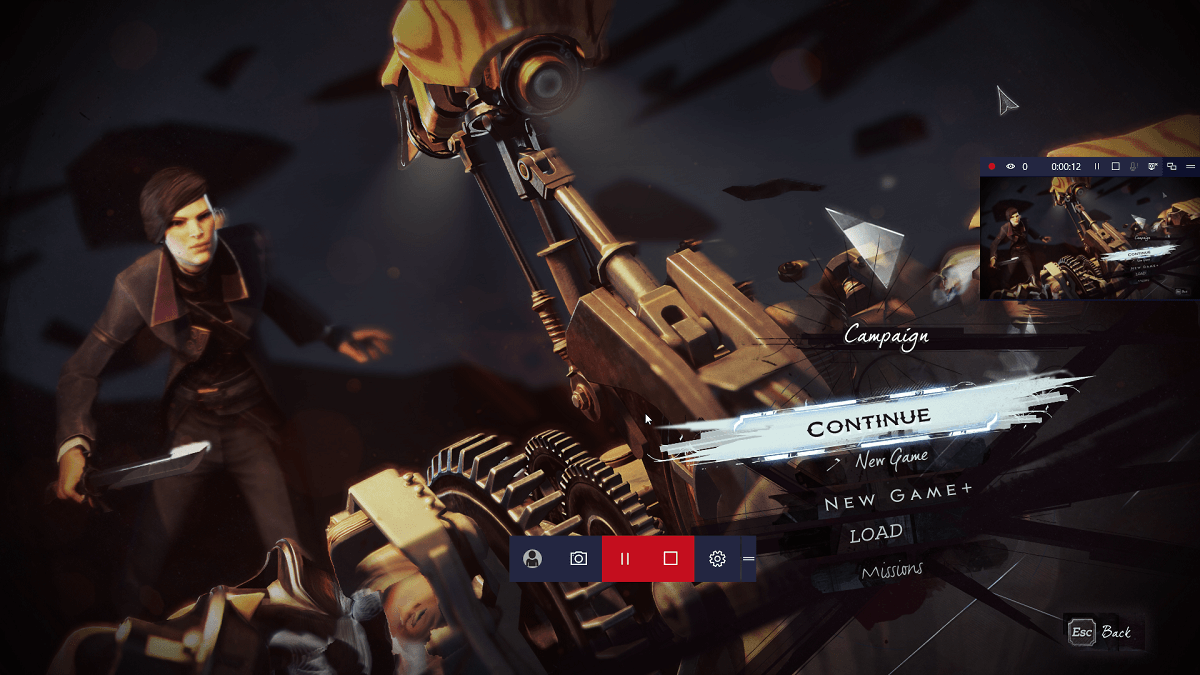
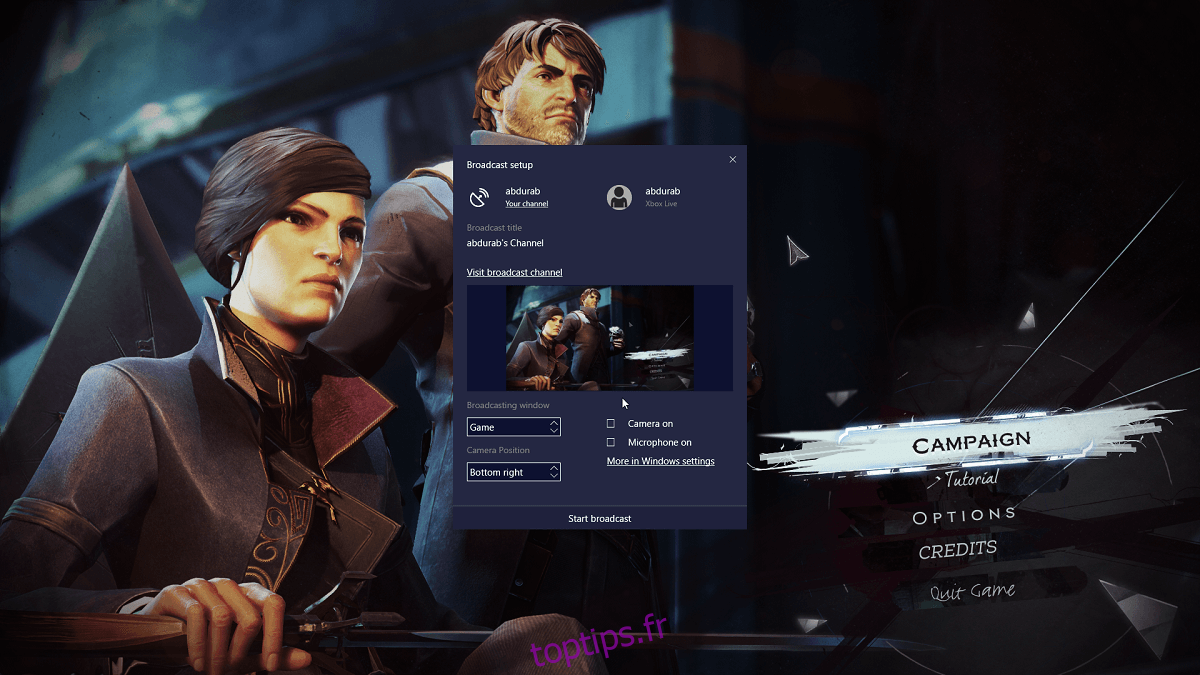
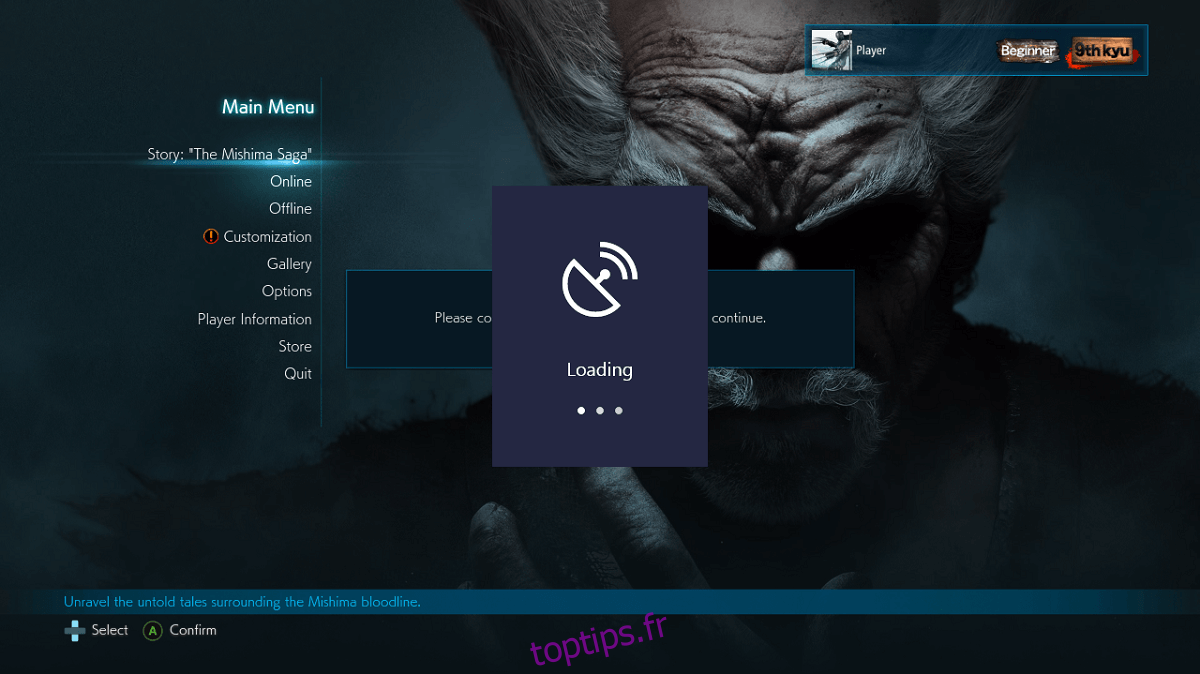
2. Streaming sur Twitch
Le streaming sur Twitch est une situation différente de celle que nous venons de décrire ci-dessus. C’est presque aussi simple que d’appuyer sur la barre de jeu. Voici donc ce dont vous aurez besoin;
1. Le compte Twitch est simple, allez à Twitch.com et faites votre premier compte.
2. Téléchargez OBS Studio ici (libre)
3. Connectez votre compte Twitch à StreamPro.io
L’étape 3 est facultative, cela est utile si vous souhaitez créer des superpositions pour vos flux, comme les compteurs d’abonnés, l’affichage de la caméra, le texte de superposition, etc.
Studio OBS
Vous serez d’abord lancé dans une fenêtre de configuration automatique. Ici, vous attribuez le service de streaming que vous souhaitez utiliser. Si vous utilisez Twitch, il vous demandera votre identifiant de streaming. Vous pouvez l’obtenir depuis votre tableau de bord Twitch. Accédez à Tableau de bord> paramètres> clé de flux.
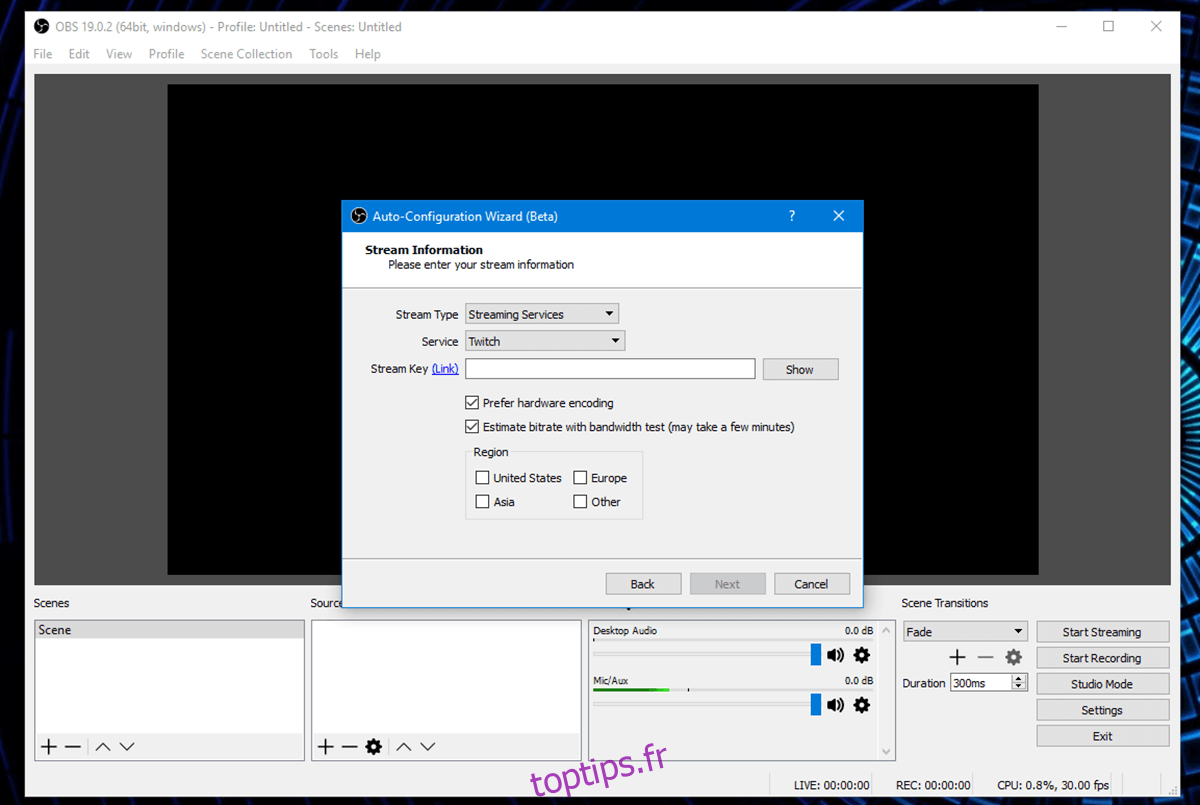
Il s’agit d’une clé secrète, alors ne la partagez pas avec qui que ce soit, sinon ils pourront diffuser leur contenu via votre compte.
Sous «Sources», cliquez sur le bouton + et sélectionnez «Afficher la capture» si vous souhaitez diffuser votre bureau, ou «Capture de jeu» si vous souhaitez uniquement capturer un jeu. Sur le côté droit, vous verrez le bouton «Démarrer la diffusion». Cliquez dessus et vous êtes prêt à diffuser.
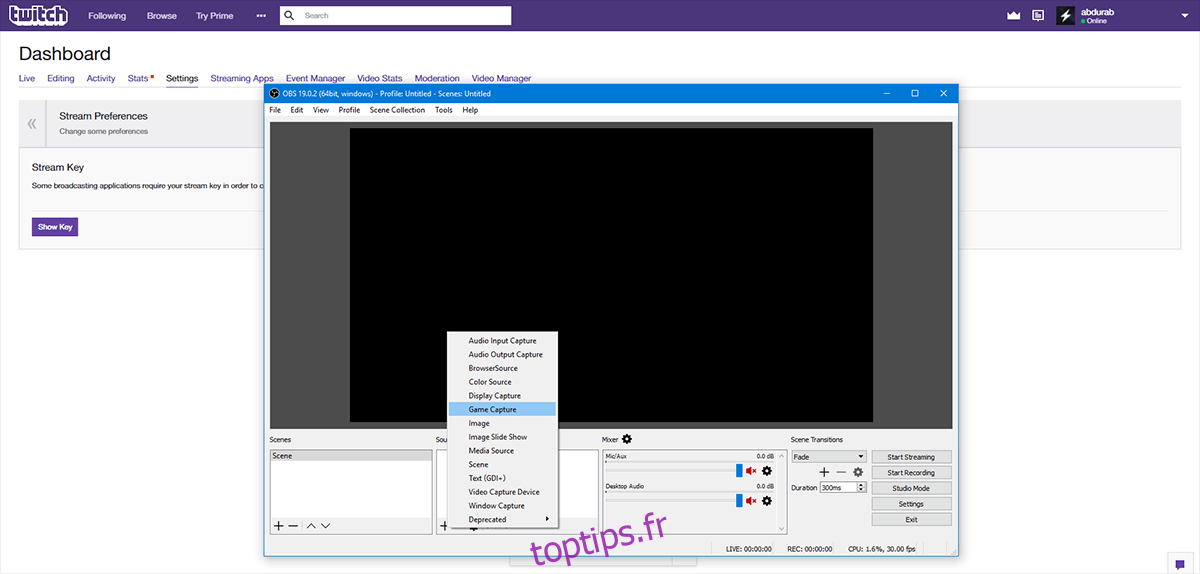
StreamPro.io
StreamPro.io est un outil facultatif que vous pouvez utiliser pour créer des superpositions pour votre diffusion. Visitez StreamPro.io et connectez-le à votre compte Twitch. Ici, vous pouvez contrôler toutes les facettes de votre flux, y compris les dons et les statistiques.
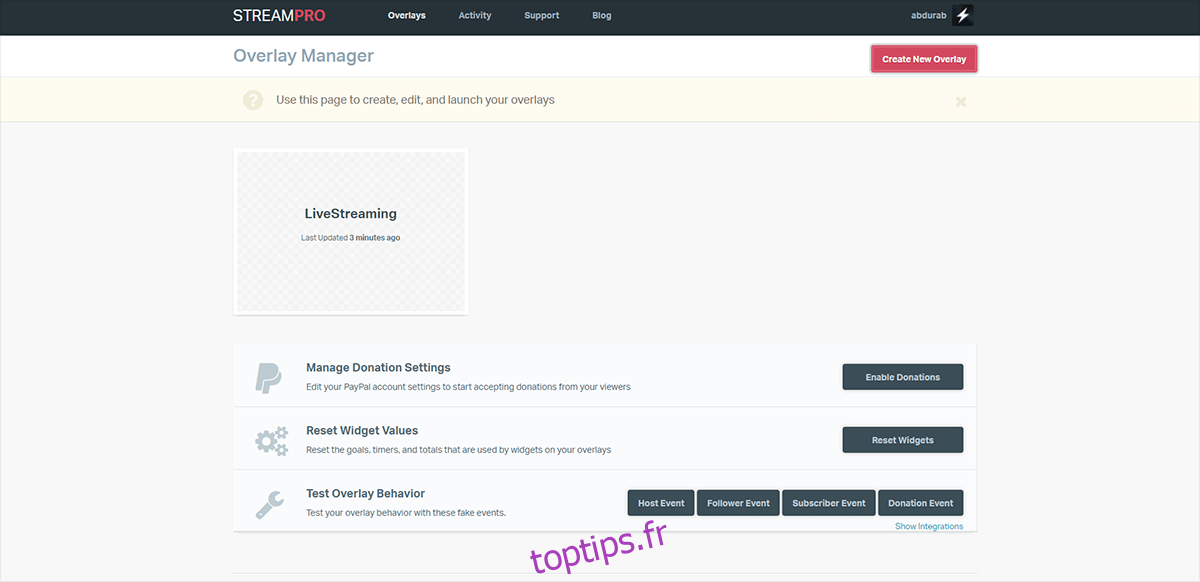
Cliquez sur «Créer une nouvelle superposition», donnez-lui un nom, choisissez une taille et lancez. Une fois que vous lancez, vous verrez un espace vert. C’est là que votre flux apparaîtra. Vous pouvez « Insérer du texte » et / ou une image (comme l’illustration de votre chaîne). Vous pouvez également sélectionner dans une liste de thèmes ou ajouter des widgets à votre écran. Une fois que vous êtes satisfait de son apparence, cliquez sur «Enregistrer les modifications et quitter».
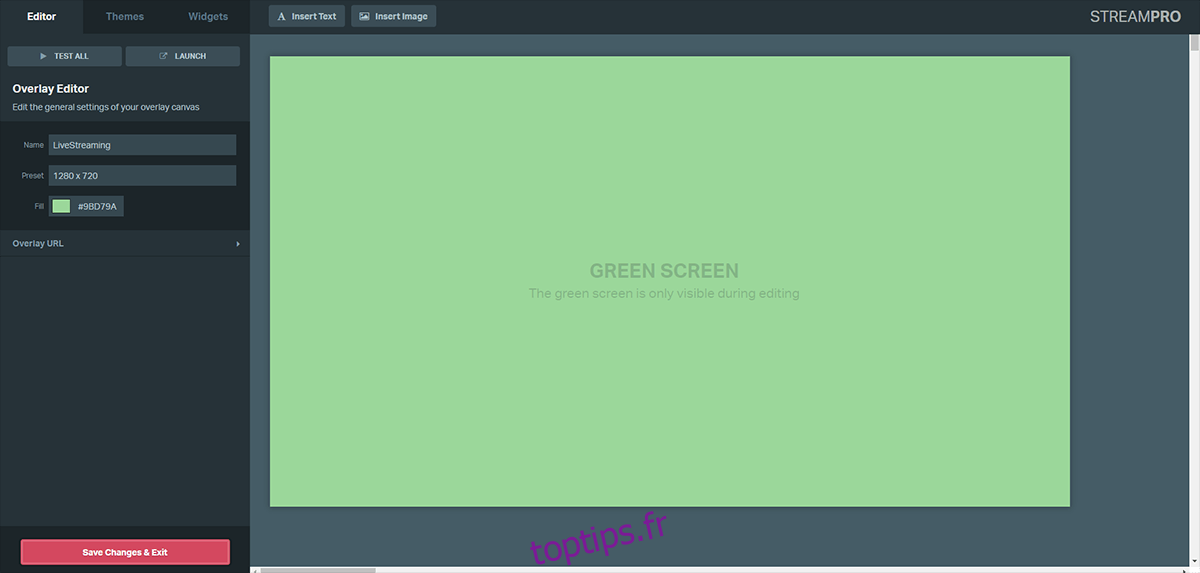
La superposition enregistrée apparaîtra sous le nom enregistré sur votre écran. Cliquez sur «Lancer» et copiez l’adresse de la barre d’adresse.
Revenez à OBS Studio> Sources. Cliquez sur le bouton plus et accédez à Source du navigateur> Coller. Collez l’URL copiée à partir de la barre d’adresse précédente.
La superposition apparaîtra sur votre flux. Vous pouvez désormais commencer à diffuser directement depuis votre bureau.