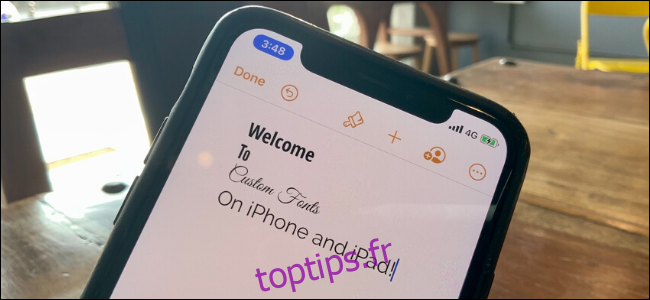L’iPhone et l’iPad deviennent des plates-formes de productivité avec la sortie d’iOS 13 et d’iPadOS 13. L’une des dernières fonctionnalités d’Apple est la possibilité d’utiliser des polices personnalisées tout en utilisant une application de conception ou d’écriture.
Table des matières
Fonctionnement de la prise en charge des polices personnalisées
La fonctionnalité de polices personnalisées publiée dans iPadOS 13.2 et iOS 13.2 est limitée aux applications qui la prennent en charge. Cela signifie que la fonctionnalité ne s’étend pas à l’interface utilisateur du système.
À partir de maintenant, les applications d’Apple telles que Pages, Numbers, Keynote et Mail prennent en charge les polices personnalisées.
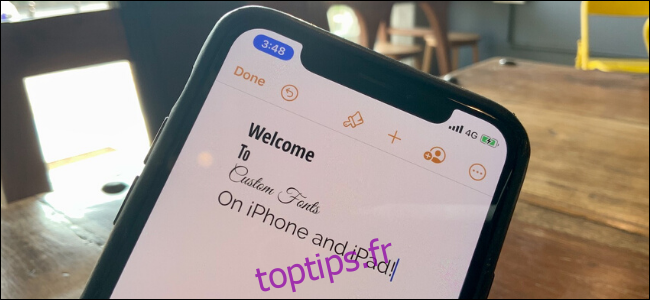
Les polices personnalisées peuvent être téléchargées à l’aide d’applications sur l’App Store. À l’heure actuelle, le seul fournisseur majeur est Adobe. Grâce à l’application Creative Cloud d’Adobe, vous pouvez télécharger gratuitement plus de 1 300 polices et plus de 17 000 polices premium si vous avez un abonnement Creative Cloud.
Comment installer des polices personnalisées sur iPhone et iPad
Une fois que vous avez installé le gratuit Adobe Creative Cloud app sur votre iPhone ou iPad, connectez-vous à votre compte Adobe.
Ensuite, appuyez sur l’onglet « Polices » dans la barre d’outils inférieure.
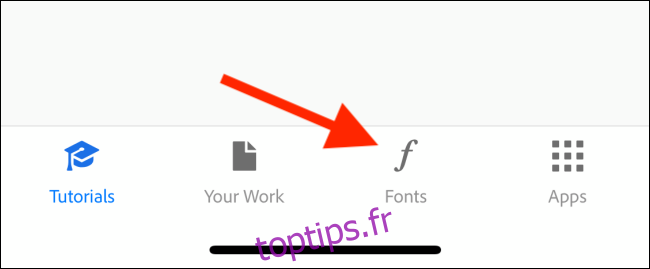
Ici, dans la section «Parcourir les polices Adobe», vous pourrez parcourir toutes les polices disponibles. Si vous souhaitez rechercher quelque chose de spécifique, appuyez sur le bouton «Rechercher» dans la barre d’outils supérieure.
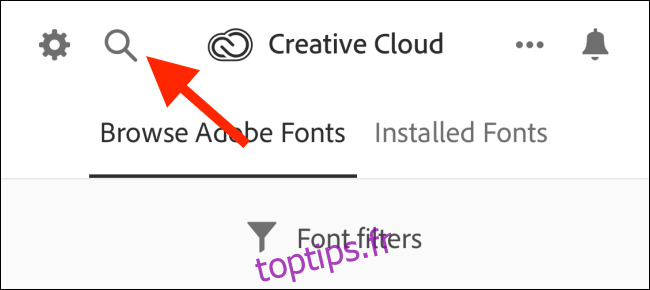
Une fois que vous avez trouvé une police que vous aimez, appuyez sur le lien «Installer les polices».
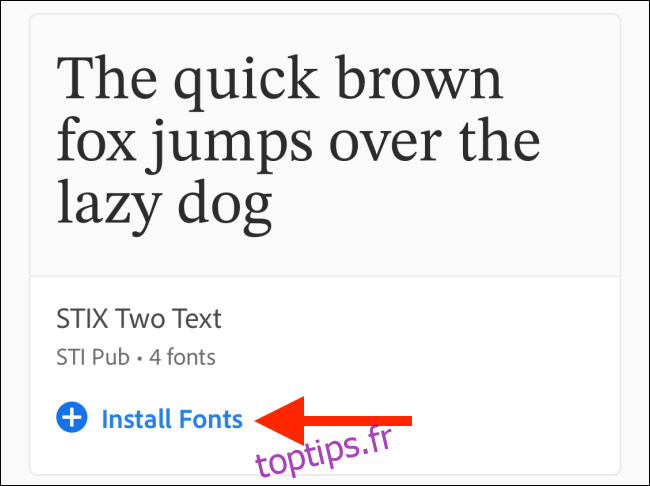
Dans la fenêtre contextuelle, appuyez sur le bouton «Installer».
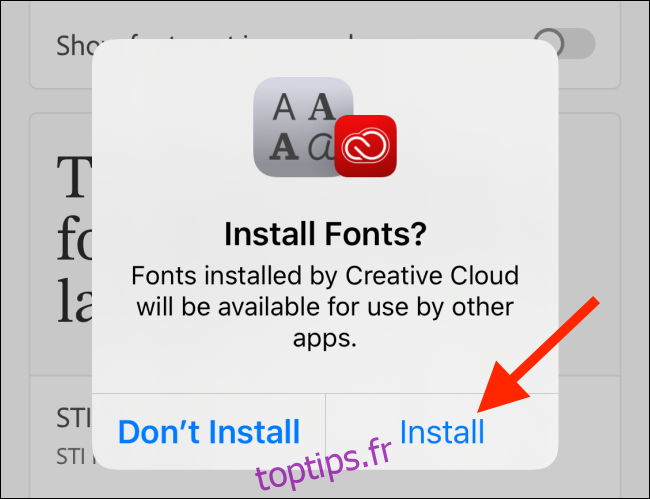
Dans une seconde ou deux, la police sera téléchargée et installée sur votre iPhone ou iPad.
Pour afficher toutes les polices téléchargées, accédez à l’onglet «Polices installées».
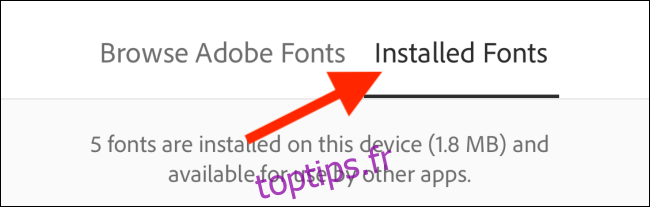
Si vous souhaitez supprimer une police, appuyez sur le bouton «Menu» à côté de chaque police.
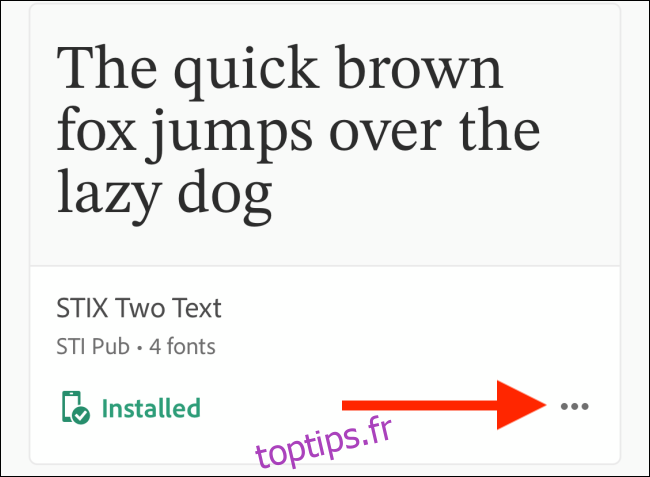
Ici, sélectionnez l’option «Supprimer les polices sur tous les appareils».
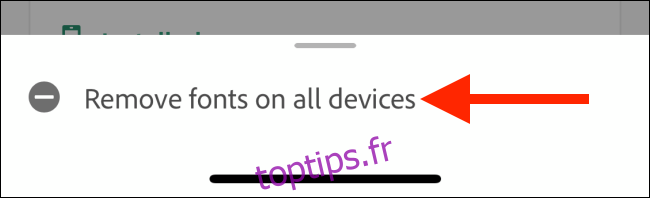
Vous pouvez également gérer les polices à partir de l’application Paramètres. Accédez à Général> Polices. Ici, vous verrez une liste de toutes les polices installées. Appuyez sur une police pour plus d’informations.
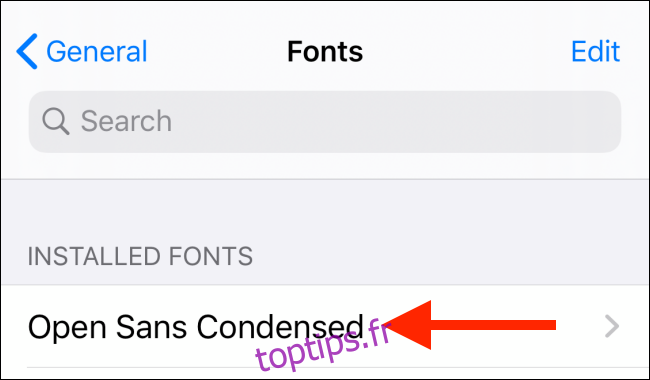
Si vous souhaitez supprimer une police, appuyez sur le bouton «Supprimer».
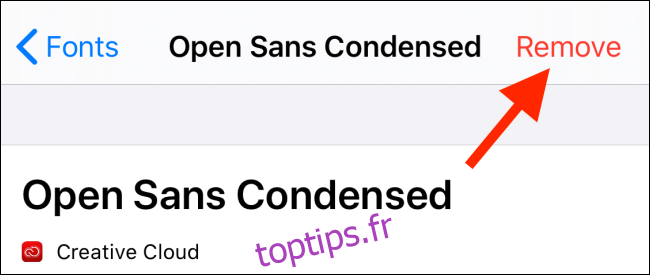
Dans la fenêtre contextuelle, appuyez sur « Supprimer cette famille de polices? » bouton pour confirmer.
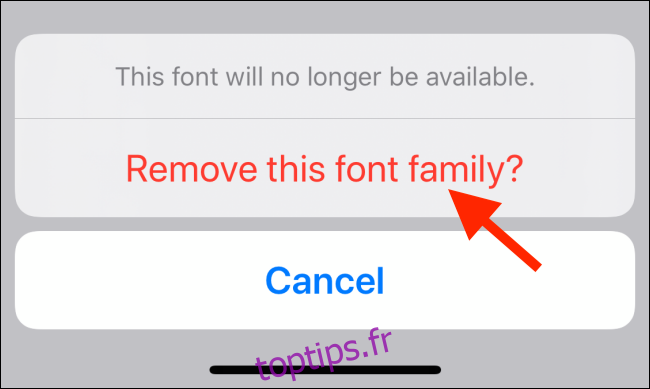
Comment utiliser les polices personnalisées installées
Comme indiqué ci-dessus, les polices personnalisées ne fonctionnent que dans les applications prenant en charge le nouveau sélecteur de polices. Dans cet exemple, nous utiliserons le propre d’Apple Des pages app.
Lorsque vous êtes dans un document dans l’application Pages, appuyez sur l’icône « Pinceau ».
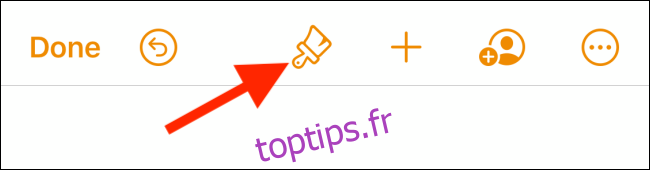
Appuyez sur l’option «Police».
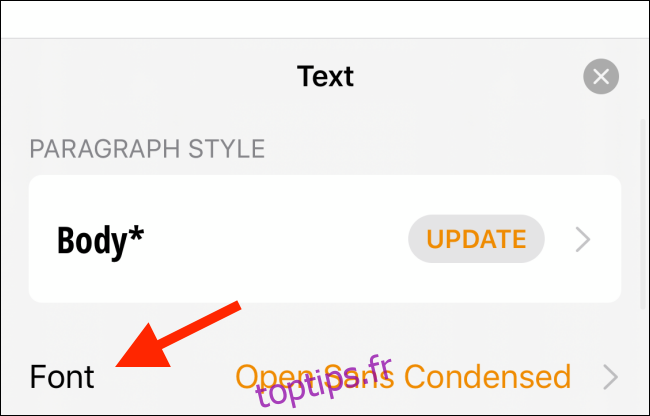
Faites défiler cette liste et trouvez l’une des polices que vous avez téléchargées. Vous verrez le document ou le texte mis à jour instantanément avec la nouvelle police.
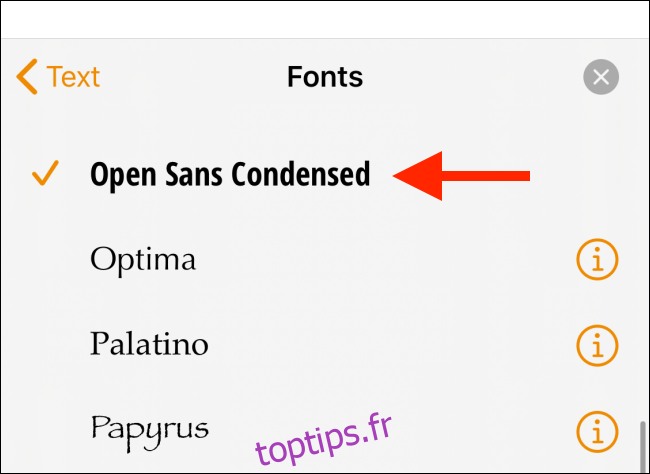
Les polices personnalisées sont l’une des nombreuses nouvelles fonctionnalités d’iPadOS 13 qui rapproche l’iPad d’être un ordinateur. Si vous possédez un iPad Pro, jetez un œil à la nouvelle prise en charge des lecteurs externes dans l’application Fichiers.