Les comptes d’utilisateurs sont l’une des fonctionnalités les plus impressionnantes de la dernière version d’Android. Nos smartphones et tablettes sont si ridiculement puissants ces jours-ci qu’il n’est pas étonnant qu’une fonctionnalité comme celle-ci ait été introduite, après tout, nous avons plusieurs comptes sur nos ordinateurs portables. Android Lollipop ne vous permet pas seulement d’ajouter d’autres utilisateurs, il est également livré avec un compte Invité pré-ajouté qui est déjà configuré pour vous afin que vous puissiez y basculer et remettre votre appareil immédiatement, si nécessaire. Voici un aperçu de la manière dont vous ajoutez et basculez entre les comptes utilisateur et comment les configurer.

Table des matières
Ajouter un compte utilisateur
Faites glisser votre doigt vers le bas pour afficher le centre de notification et appuyez sur l’icône de l’utilisateur en haut à droite. La première fois que vous appuyez dessus, les paramètres d’accès rapide apparaîtront et vous devrez appuyer une fois de plus sur l’icône de profil pour afficher le panneau des utilisateurs ajoutés. La première fois, vous ne verrez que votre propre compte dûment étiqueté «Propriétaire» et un compte Invité. Appuyez sur «Ajouter un utilisateur» pour ajouter un nouveau compte.
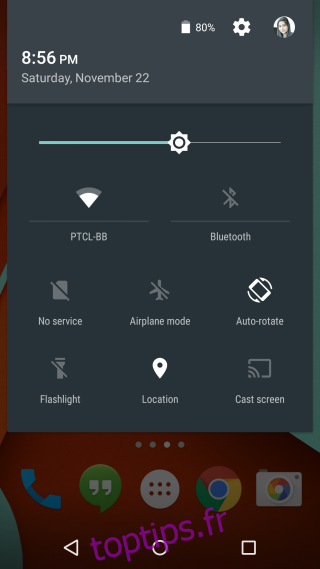
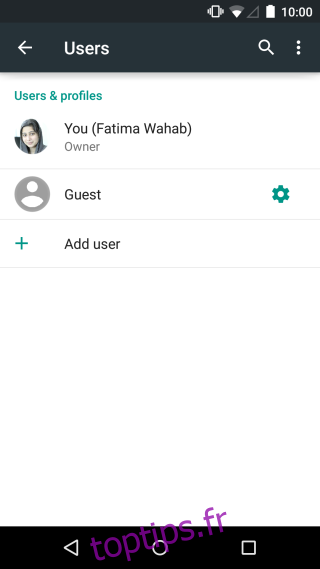
Saisissez un nom pour le compte et appuyez sur «OK». Il vous sera alors demandé si vous souhaitez configurer le compte maintenant. Si vous appuyez sur « Configurer maintenant », vous serez basculé vers le compte sur lequel vous pouvez ajouter un compte Google, installer des applications, configurer un code d’accès et personnaliser votre écran de verrouillage, entre autres.
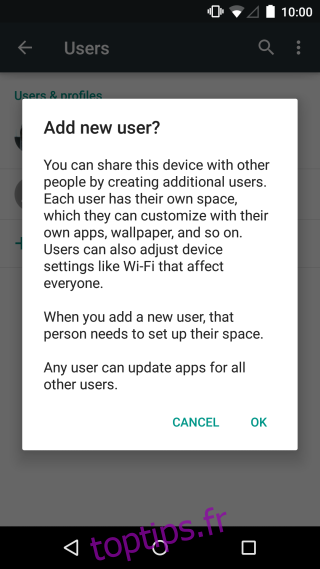
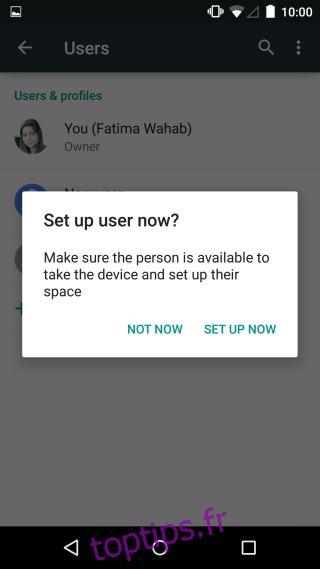
Basculer entre les comptes
Le basculement entre les comptes fonctionne de la même manière, quel que soit le compte auquel vous êtes connecté. Ouvrez le centre de notification, appuyez une fois sur l’icône de l’utilisateur, puis à nouveau et choisissez le compte vers lequel vous souhaitez basculer. Faites de même pour revenir au compte propriétaire.
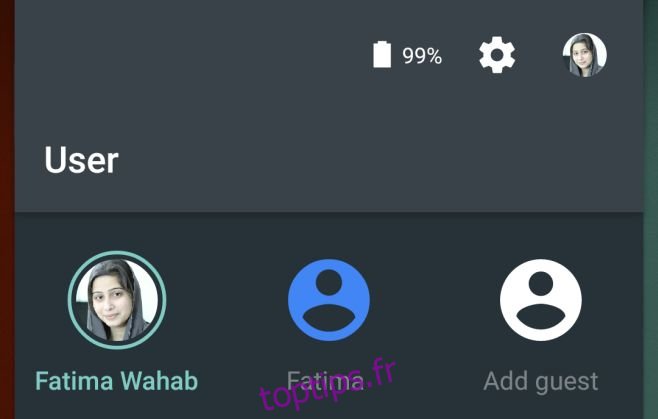
Ajout d’applications aux comptes d’utilisateurs
Il peut être logique que les applications que vous avez déjà installées sur le compte principal « Propriétaire » puissent être utilisées par d’autres comptes si cela est autorisé, mais cela ne fonctionne pas exactement comme ça. Pour ajouter des applications à un compte utilisateur, un compte Google distinct devra être configuré pour celui-ci dans son application Google Play Store respective. Une fois terminé, l’utilisateur peut installer des applications. L’avantage ici est que si un utilisateur décide d’installer une application qui a déjà été installée sur le compte propriétaire principal, vous n’aurez pas besoin de la télécharger à nouveau. L’application devient instantanément disponible sur le compte. Bien sûr, chaque compte configure et ajoute des comptes séparément de tous les autres comptes. Pour permettre à un utilisateur de passer des appels, accédez à Paramètres> Utilisateurs et appuyez sur le bouton de la roue dentée. Appuyez sur le commutateur Autoriser les appels téléphoniques et les SMS pour autoriser ce compte à passer des appels à partir de la carte SIM de l’appareil ainsi qu’à envoyer / recevoir des messages.
Supprimer un utilisateur
Pour supprimer un compte, accédez à Paramètres> Utilisateurs et appuyez sur l’utilisateur que vous souhaitez supprimer, puis appuyez sur Supprimer l’utilisateur. Lorsqu’un utilisateur est supprimé, toutes les données de ce compte sont perdues; photos, comptes, contacts, tout.
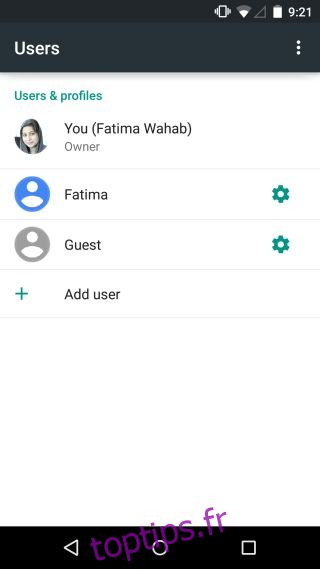
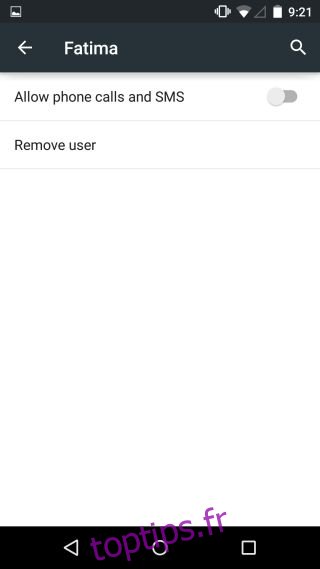
Désinstaller une application pour tous les utilisateurs
Vous pouvez désinstaller une application de la même manière que vous aviez toujours l’habitude de faire dans les anciennes versions d’Android, mais avec l’introduction de comptes d’utilisateurs, vous pouvez appuyer sur le bouton « Plus » en haut à droite de l’écran de désinstallation de l’application et désinstaller une application pour tous les utilisateurs. L’utilisateur peut toujours ajouter indépendamment l’application à son propre compte afin que vous ne la bloquiez pas exactement.
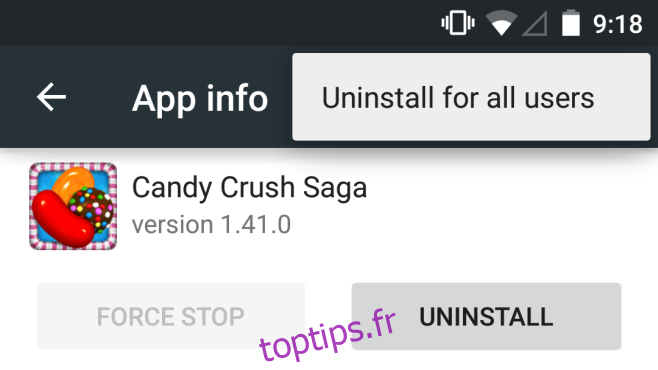
Les comptes d’utilisateurs et le compte d’invité ont été assez bien exécutés dans Android Lollipop et si rien, c’est un excellent moyen pour les parents d’autoriser les enfants à utiliser leur appareil. Je ne peux pas voir quelque chose comme ça arriver sur un appareil iOS, ce qui est dommage car ce serait très bienvenu sur un iPad.

