Bien que la correction automatique ait été considérée comme une fonctionnalité utile, beaucoup de gens diraient que c’est tout le contraire. Presque tout le monde a une histoire de correction automatique drôle (ou pas si drôle) où l’option a rendu une conversation beaucoup plus compliquée ou gênante. Aussi avancé soit-il, aucun algorithme ne peut prédire ce que vous pensez à un moment donné. Pour cette raison, beaucoup de gens veulent que la correction automatique disparaisse.

Si vous voulez apprendre à désactiver la correction automatique sur un Android, vous êtes au bon endroit. Cet article vous montrera comment le faire en quelques étapes simples.
Table des matières
Comment désactiver la correction automatique sur un Android
La correction automatique force ses suggestions et modifie votre texte sans demander. Bien que cela puisse être utile dans certaines situations, cela fait généralement des suggestions qui ne sont même pas proches de ce que vous essayez de dire. Ainsi, au lieu de vous aider à taper un texte plus rapidement, la correction automatique rend votre travail plus difficile. Heureusement, il est facile de le désactiver sur votre Android.
Étant donné que de nombreuses marques de téléphones utilisent le système d’exploitation Android, tous les claviers et paramètres Android ne sont pas identiques. Nous discuterons des étapes pour le menu Android par défaut et Samsung Galaxy. Les différences entre les deux sont mineures, donc même si vous avez un menu différent, vous pourrez trouver les bons paramètres en suivant ces étapes.
Voici comment désactiver la correction automatique sur un téléphone Android avec un menu par défaut :
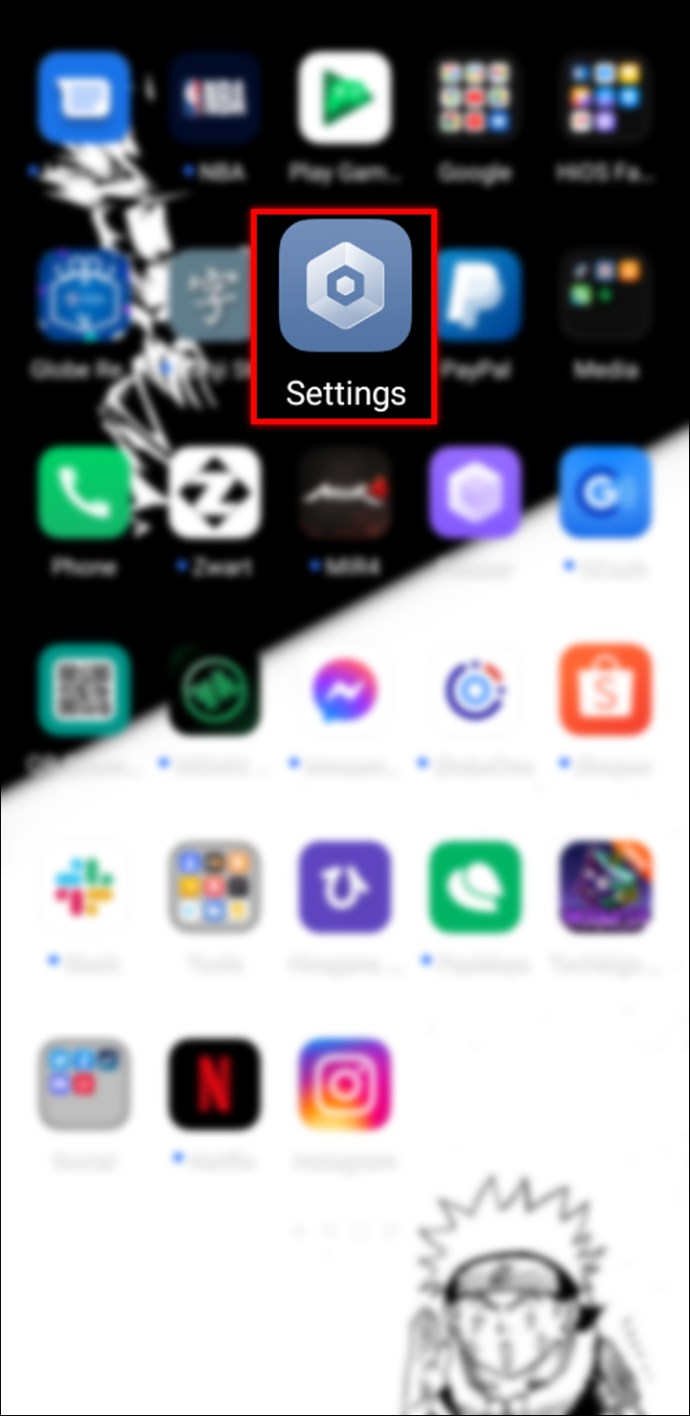
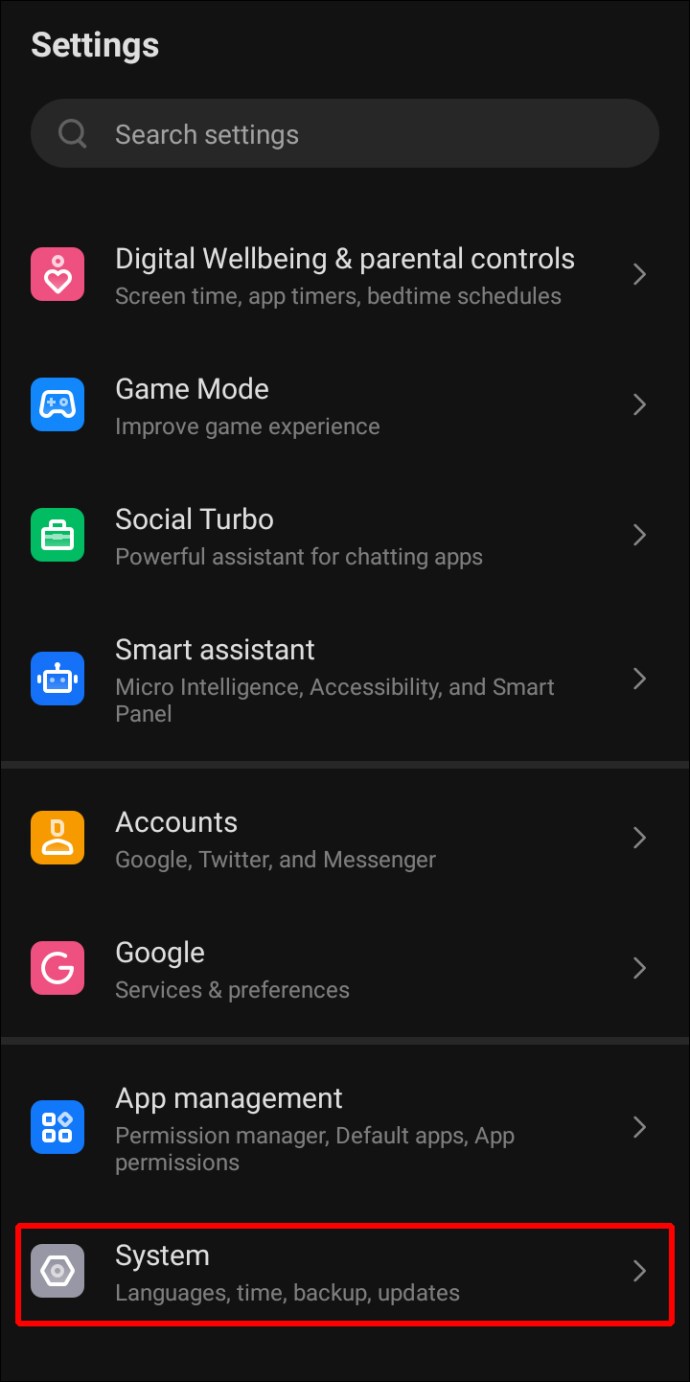
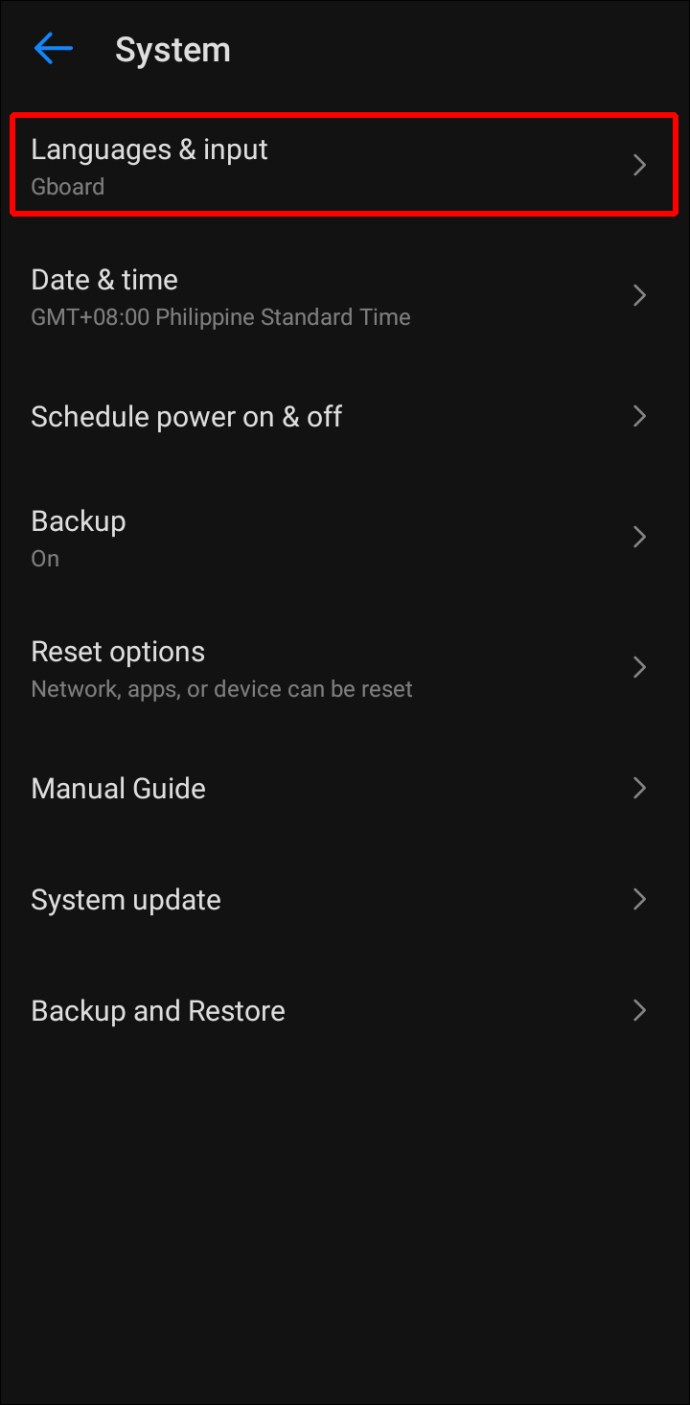
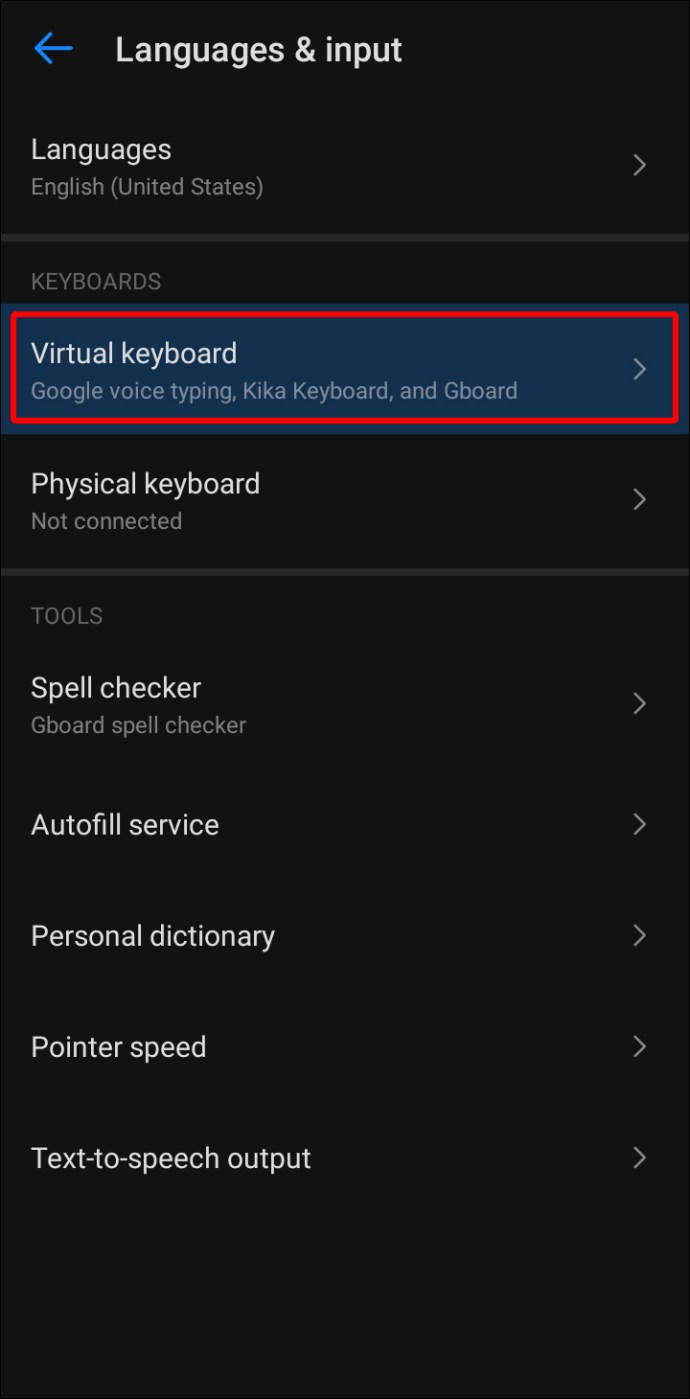
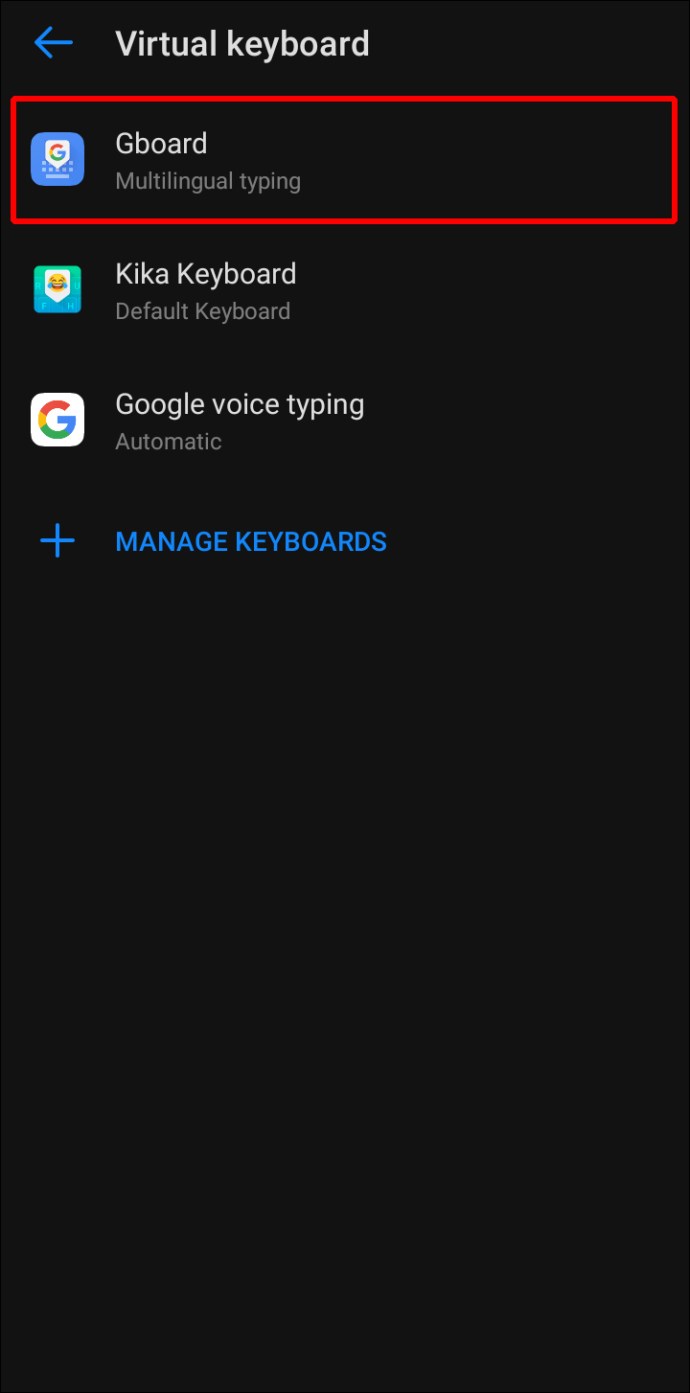
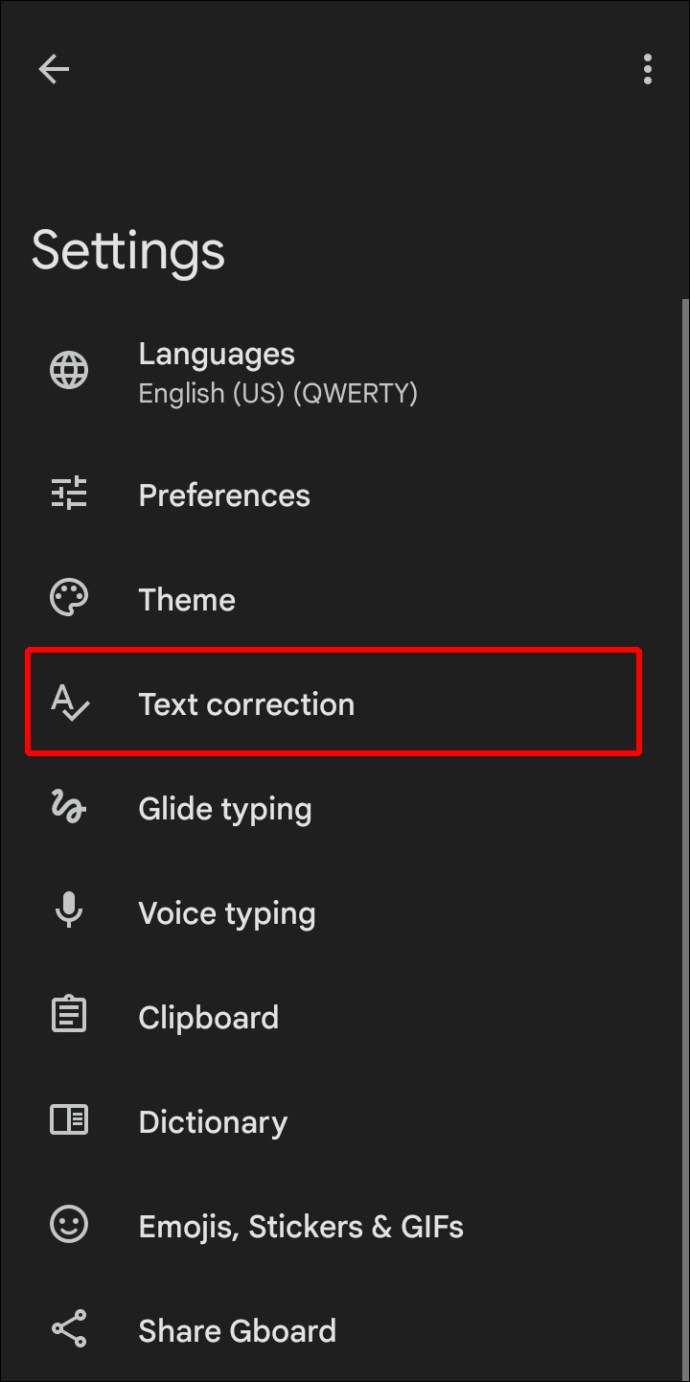
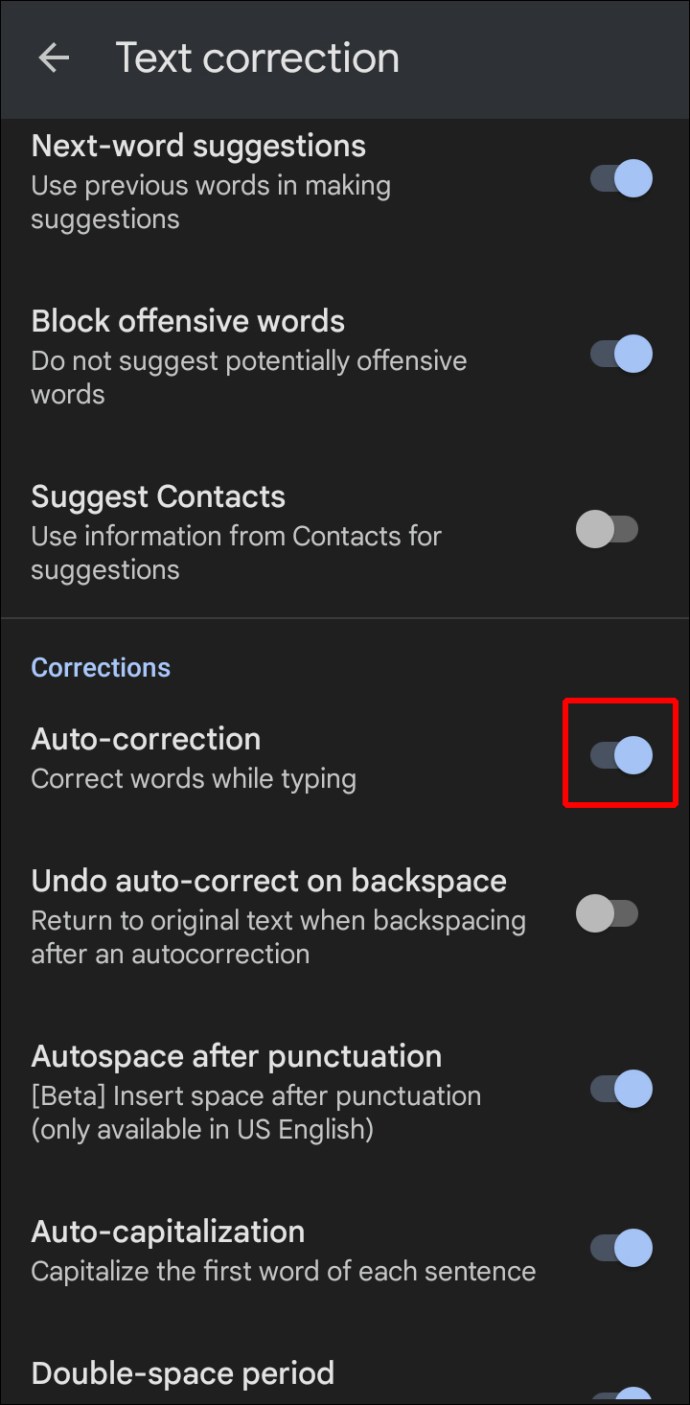
Vous avez maintenant désactivé l’option de correction automatique sur votre téléphone Android. Gardez à l’esprit qu’en désactivant cette option, vous désactivez également le texte prédictif.
Si vous avez un téléphone Samsung, la désactivation de la correction automatique est légèrement différente :
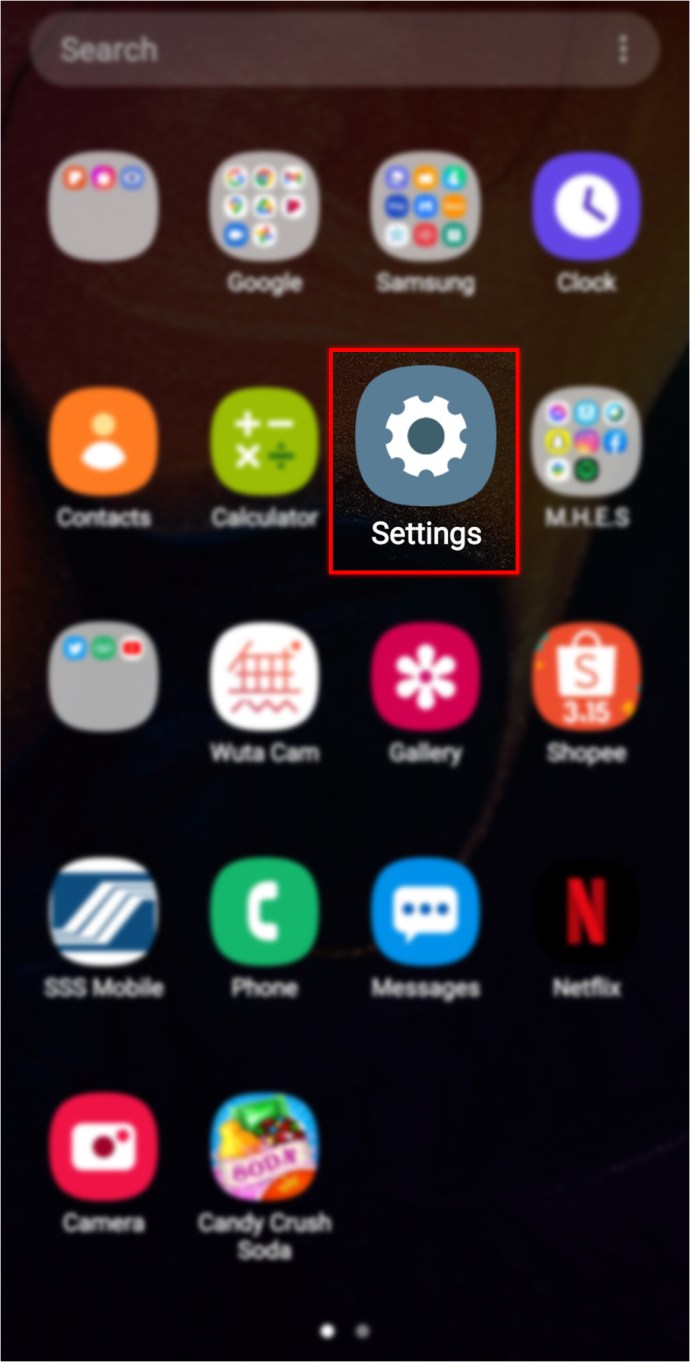
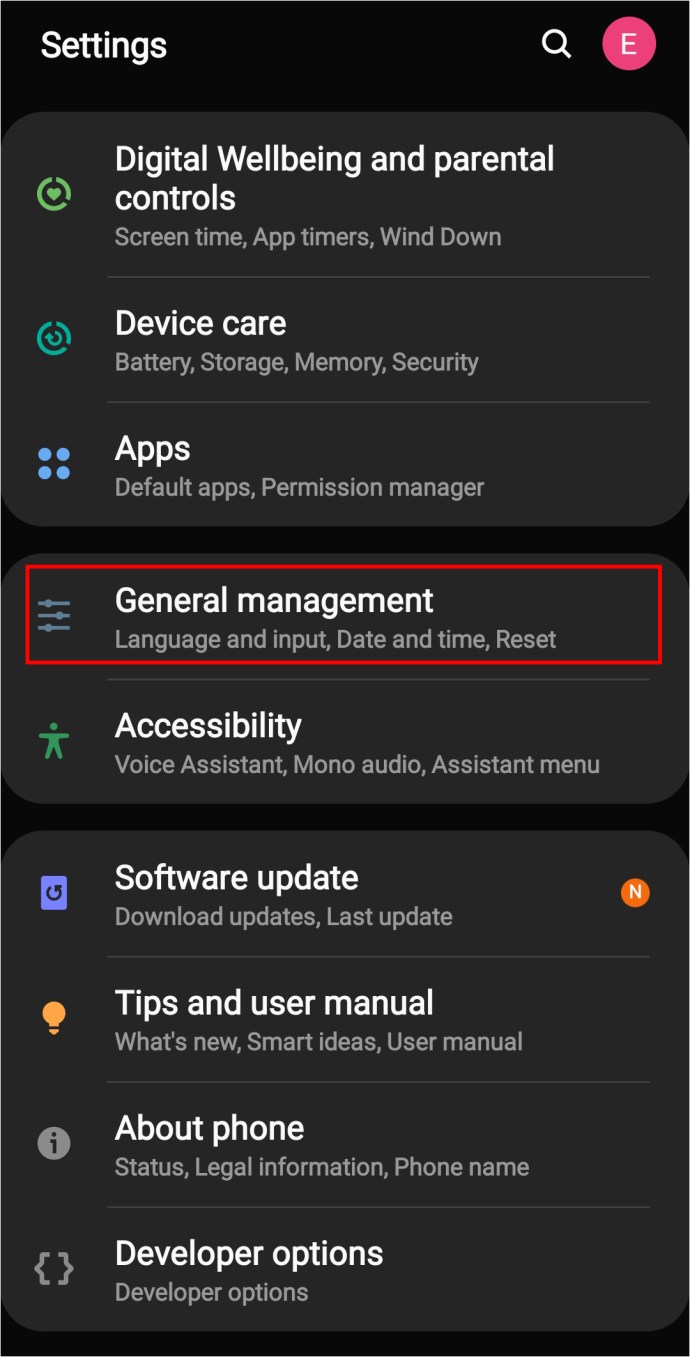
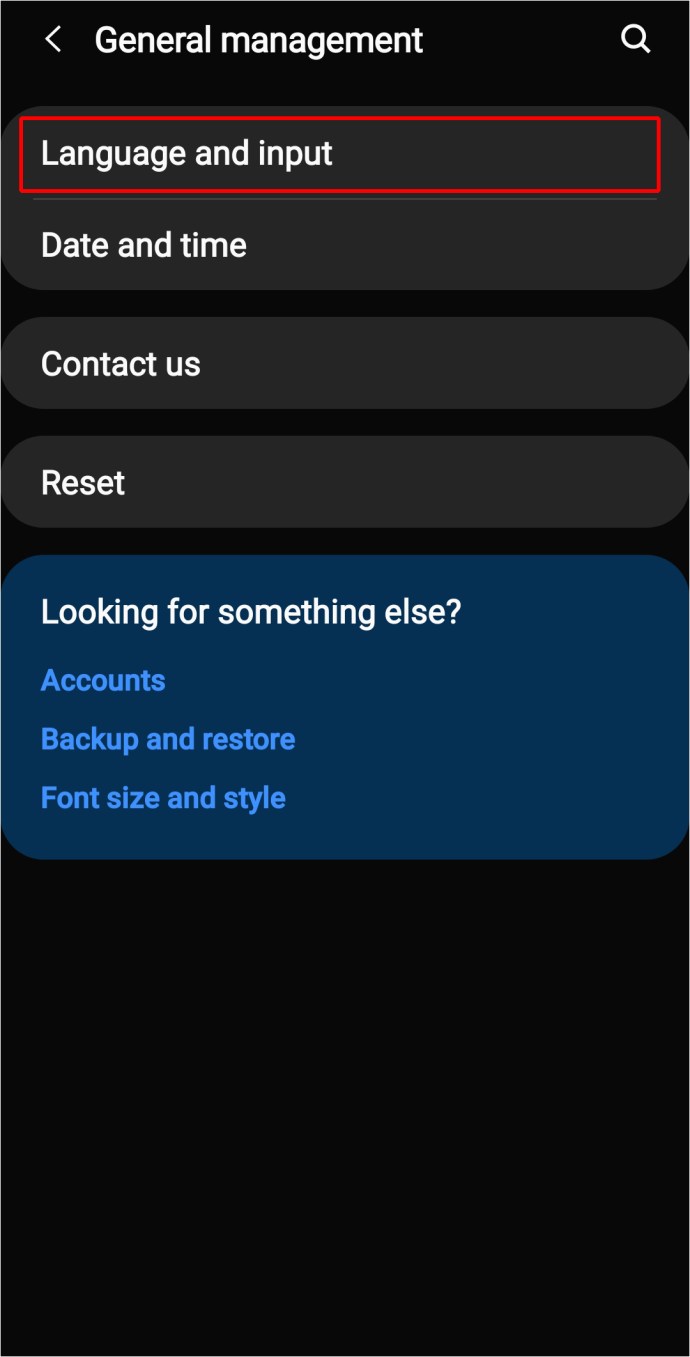
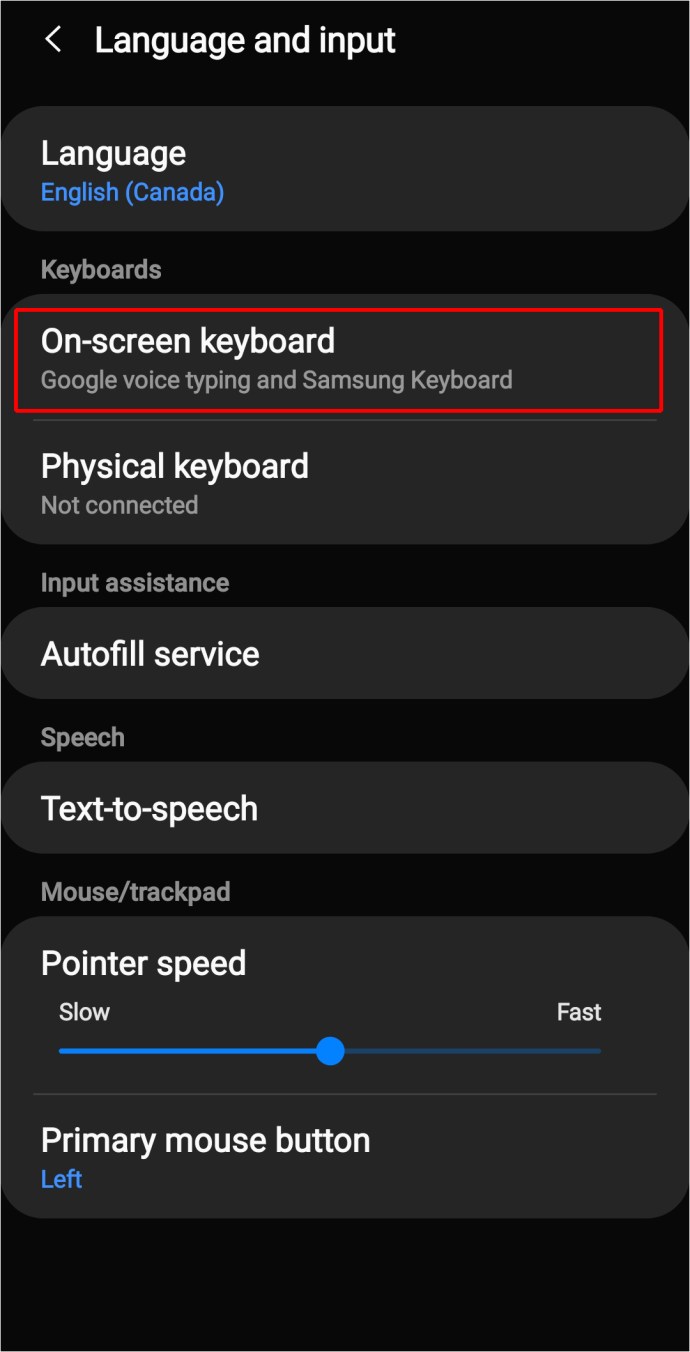
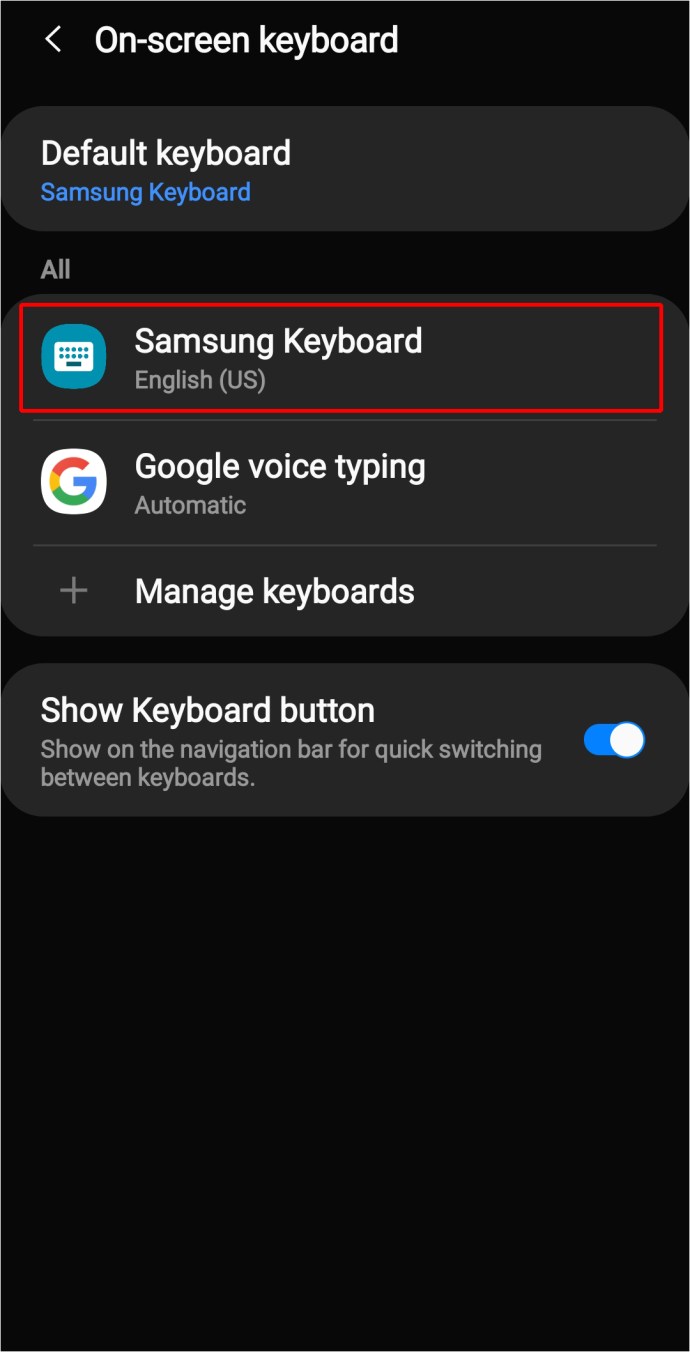
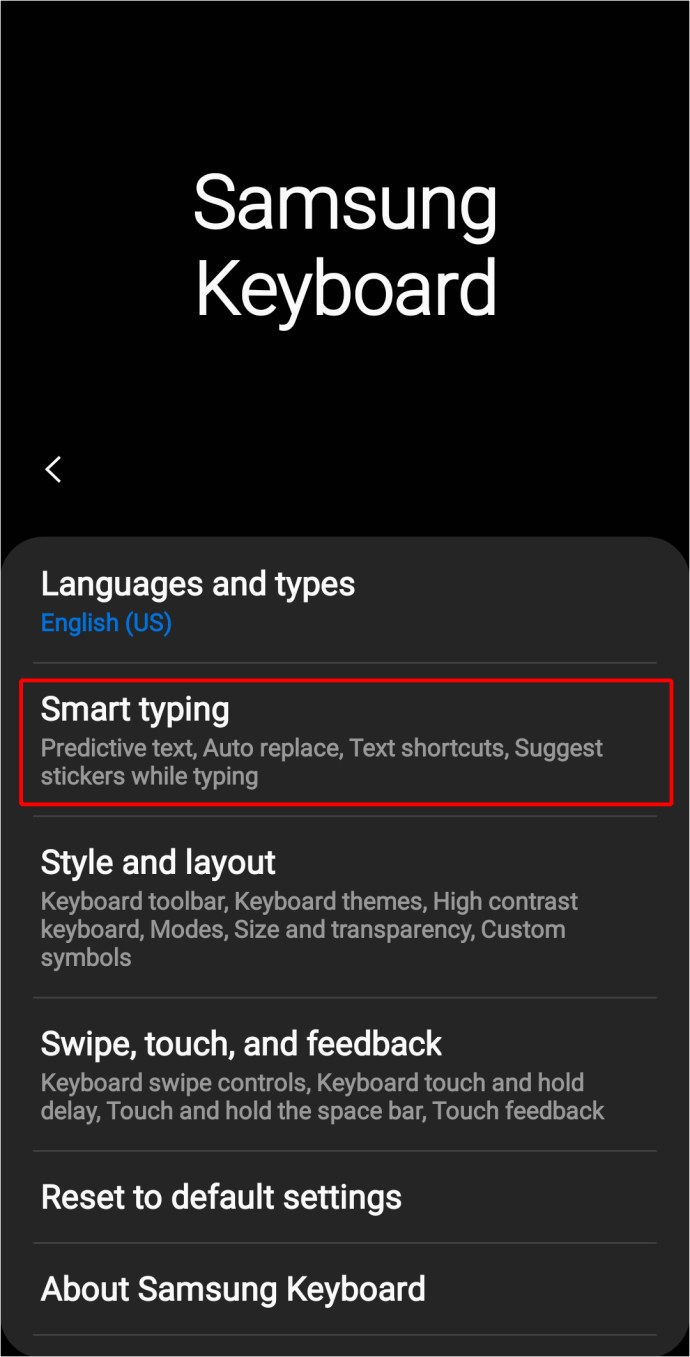
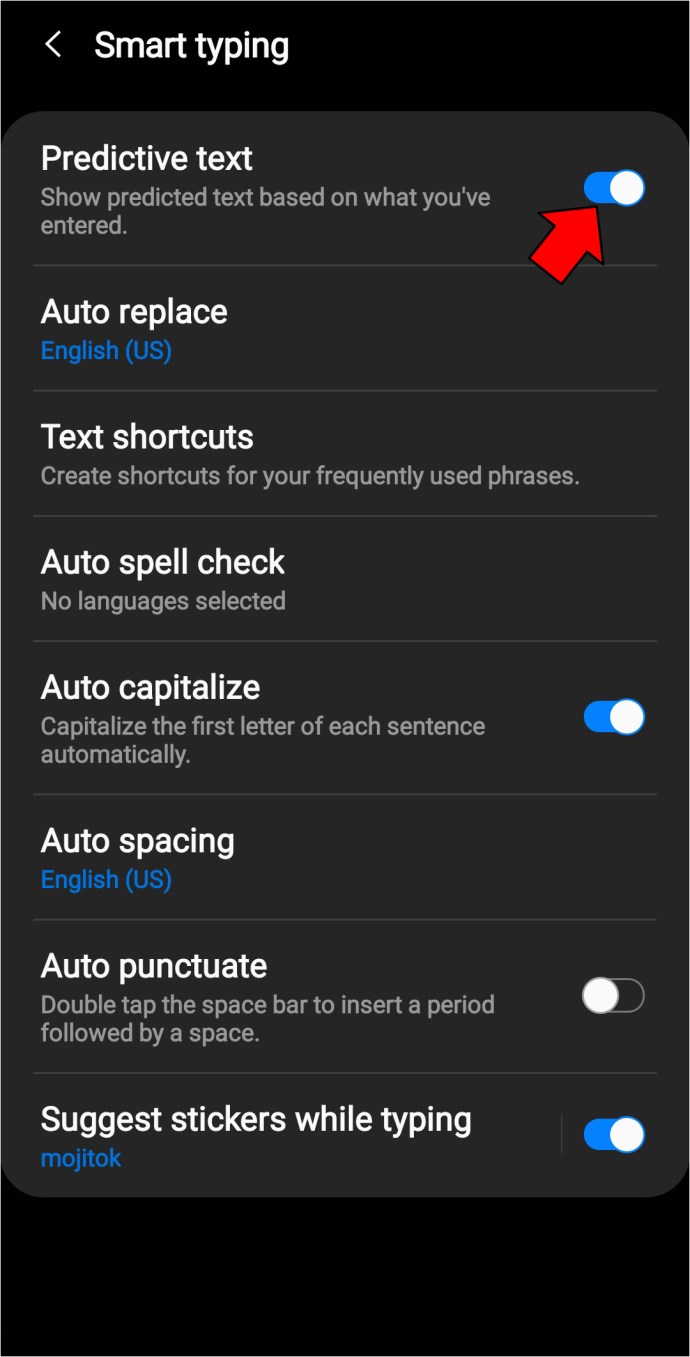
Vous pouvez également essayer de cette façon :
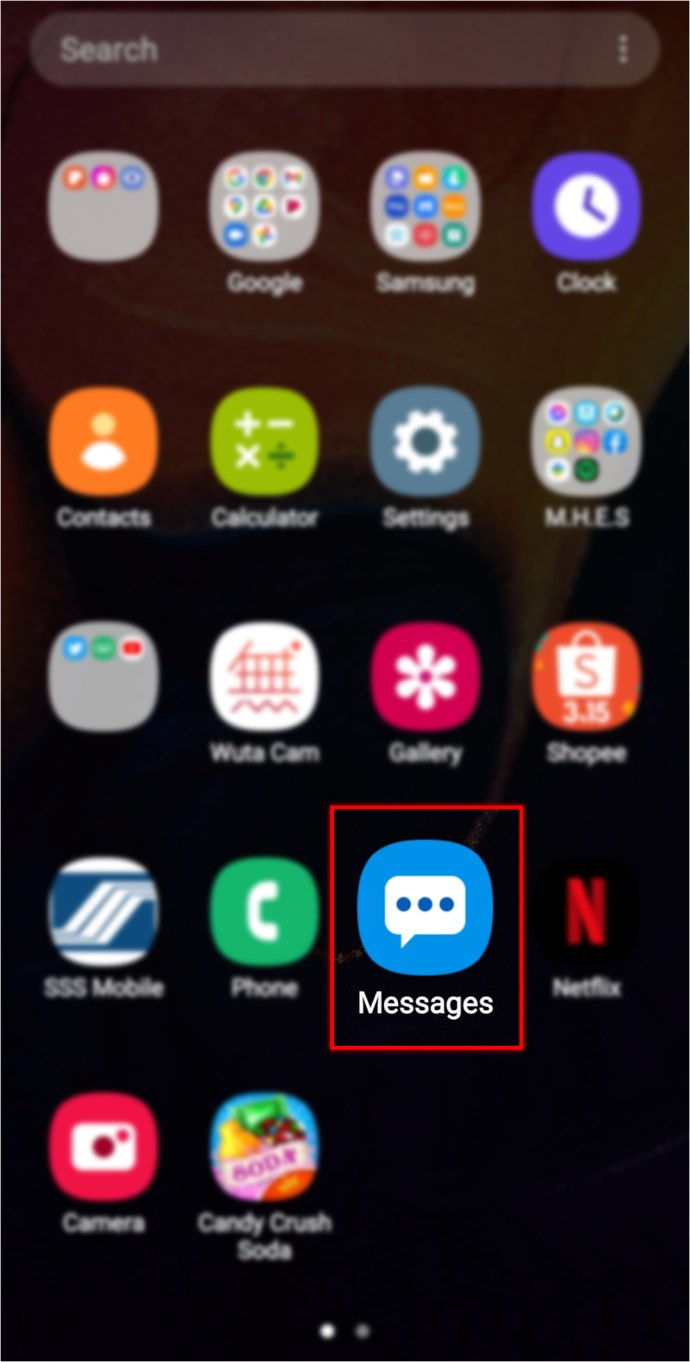
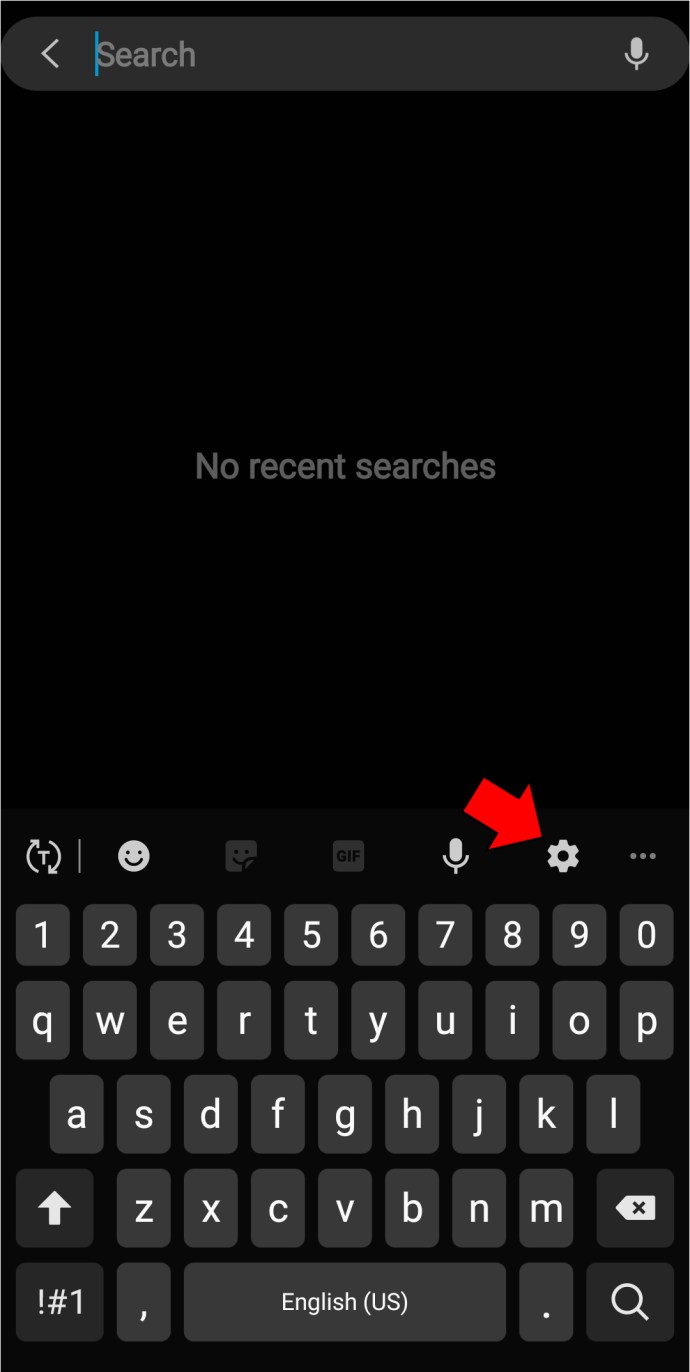
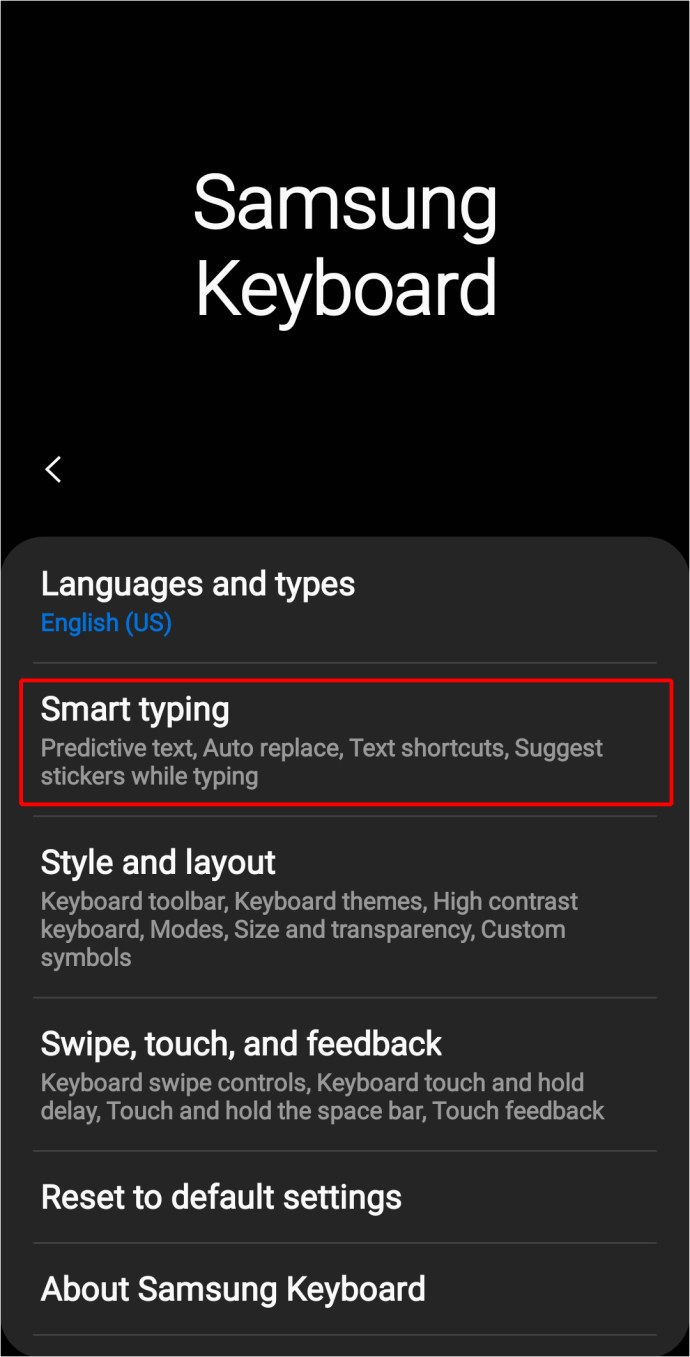
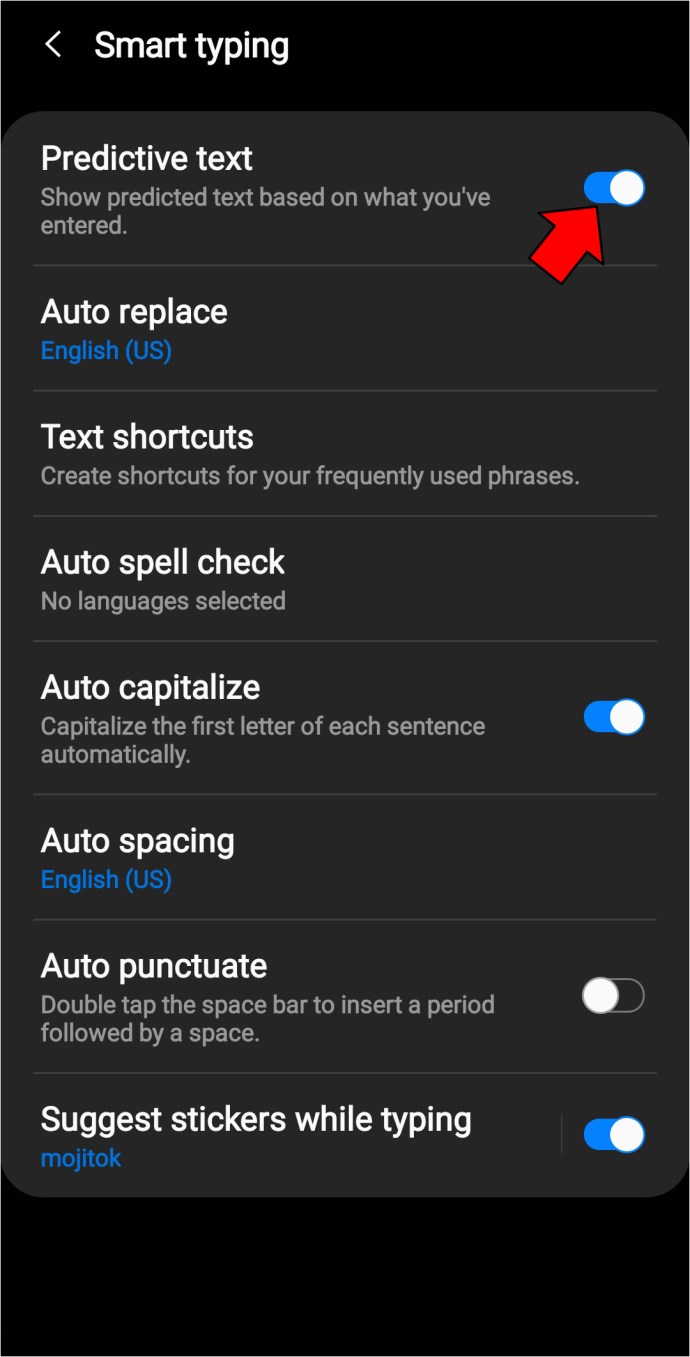
Comment supprimer des mots appris sur un Android
Votre clavier est entraîné à mémoriser les mots que vous utilisez souvent pour vous offrir la meilleure expérience et s’adapter à votre style d’écriture. Bien que cela puisse être très pratique et faire gagner du temps, le clavier peut parfois mémoriser des mots mal orthographiés et corriger vos textes.
Avant d’abandonner la correction automatique, essayez de supprimer les mots appris de votre clavier et de recommencer à zéro. Vous pourriez être surpris de voir à quel point la correction automatique sera plus efficace. Voici comment supprimer des mots appris sur votre appareil Android :
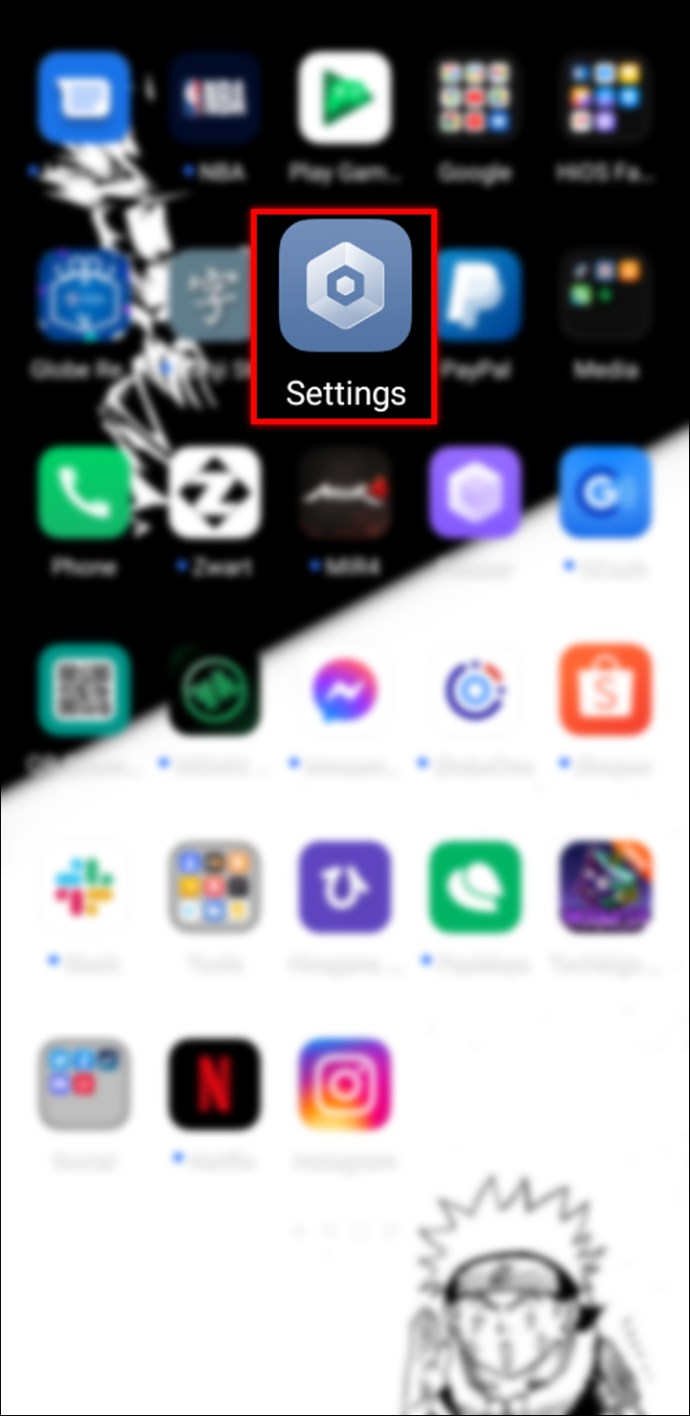
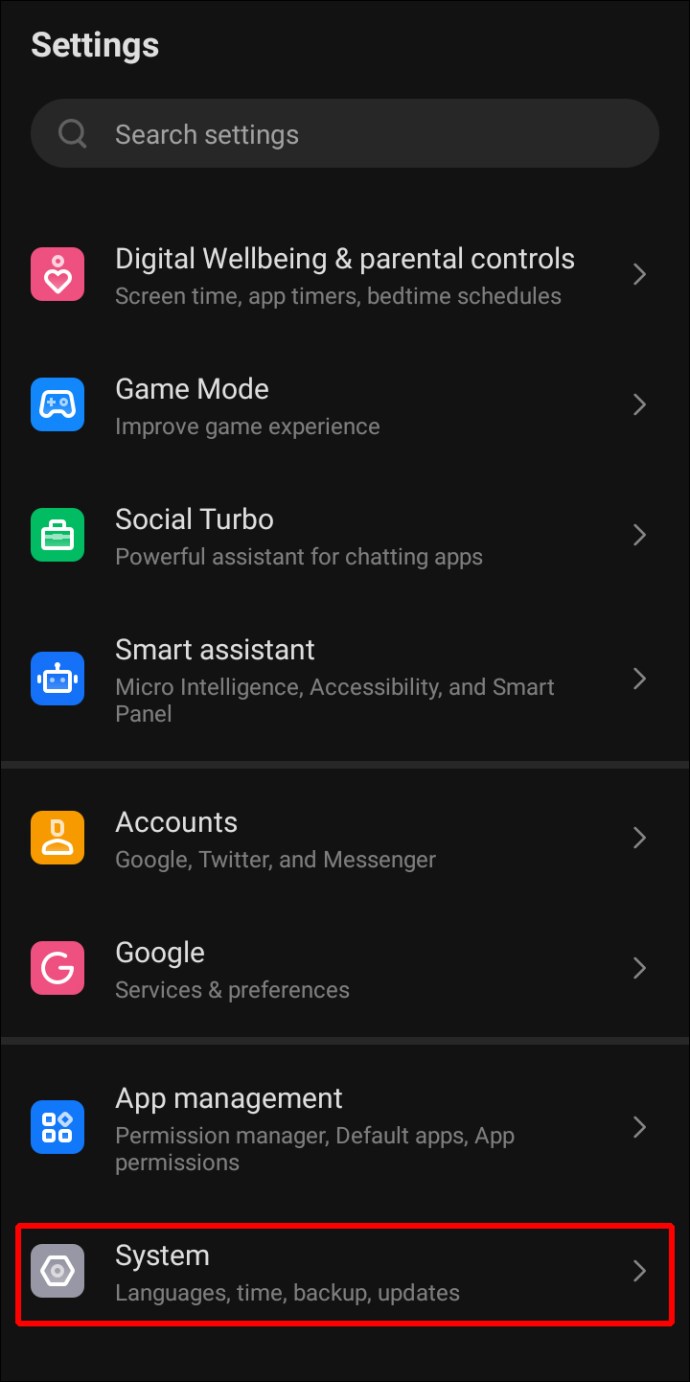
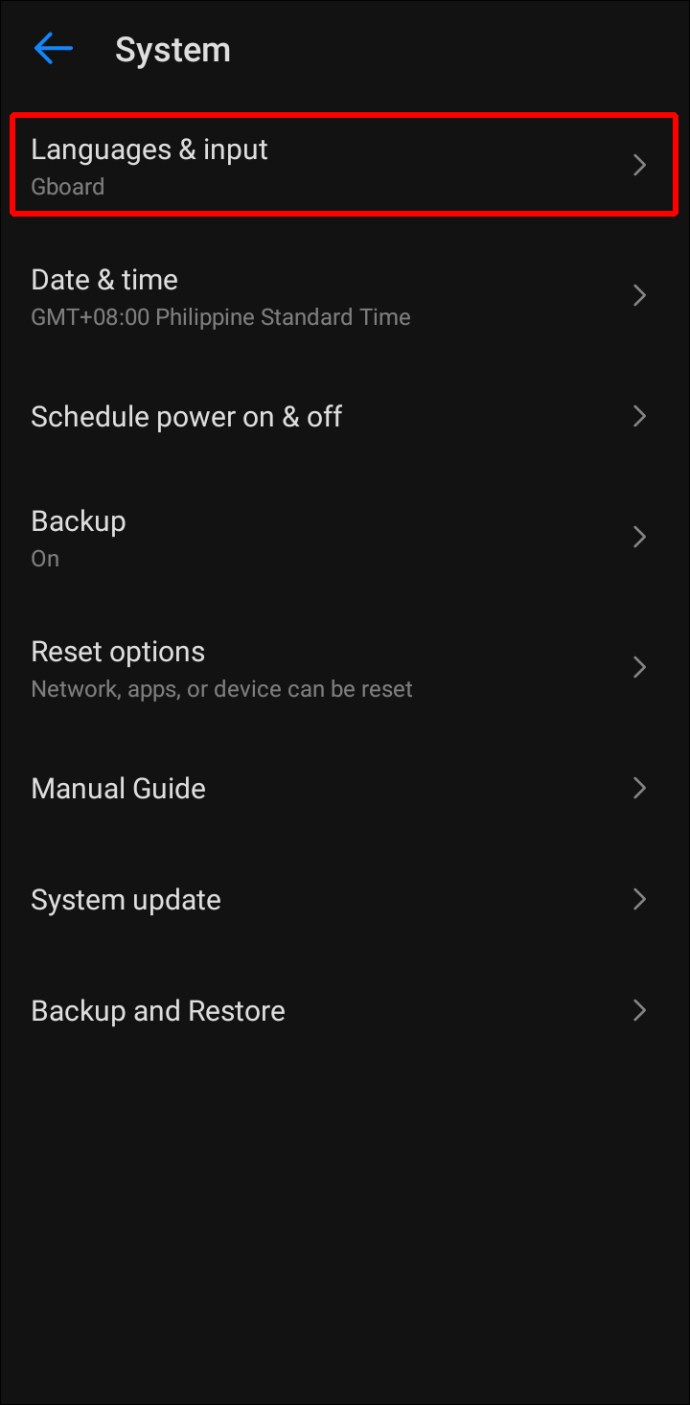
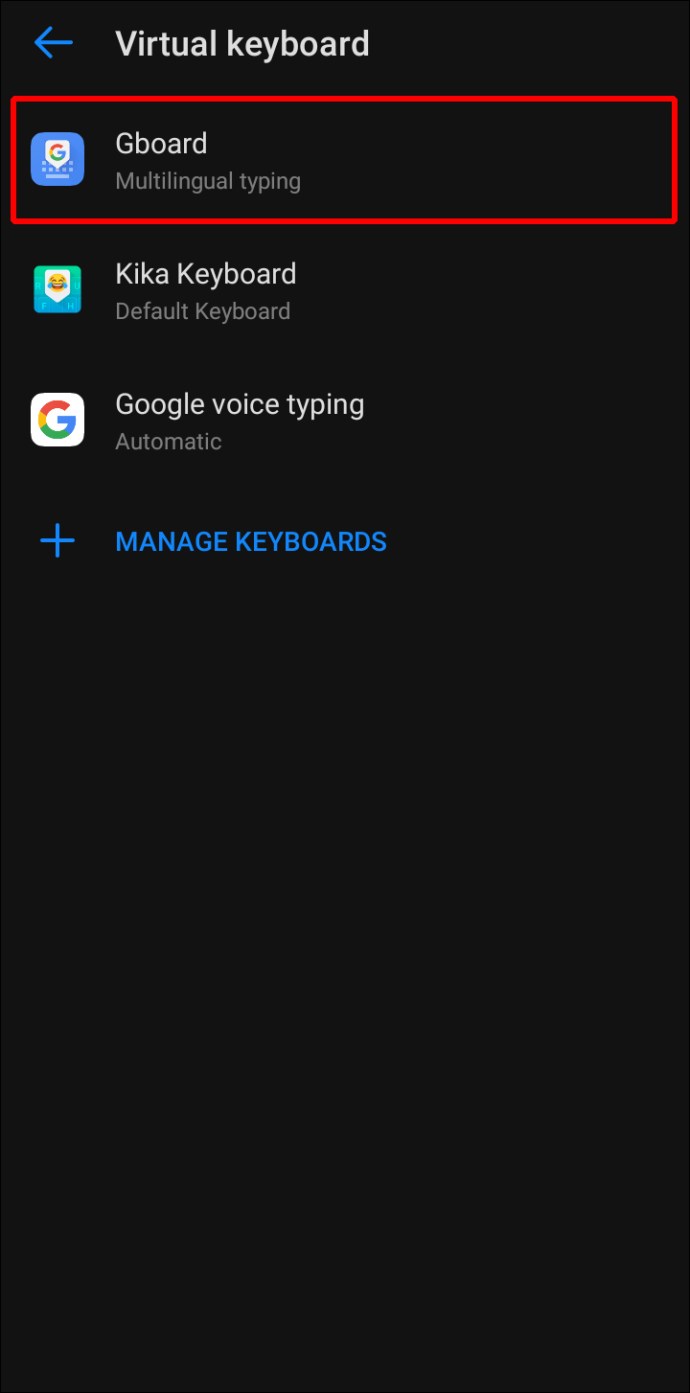
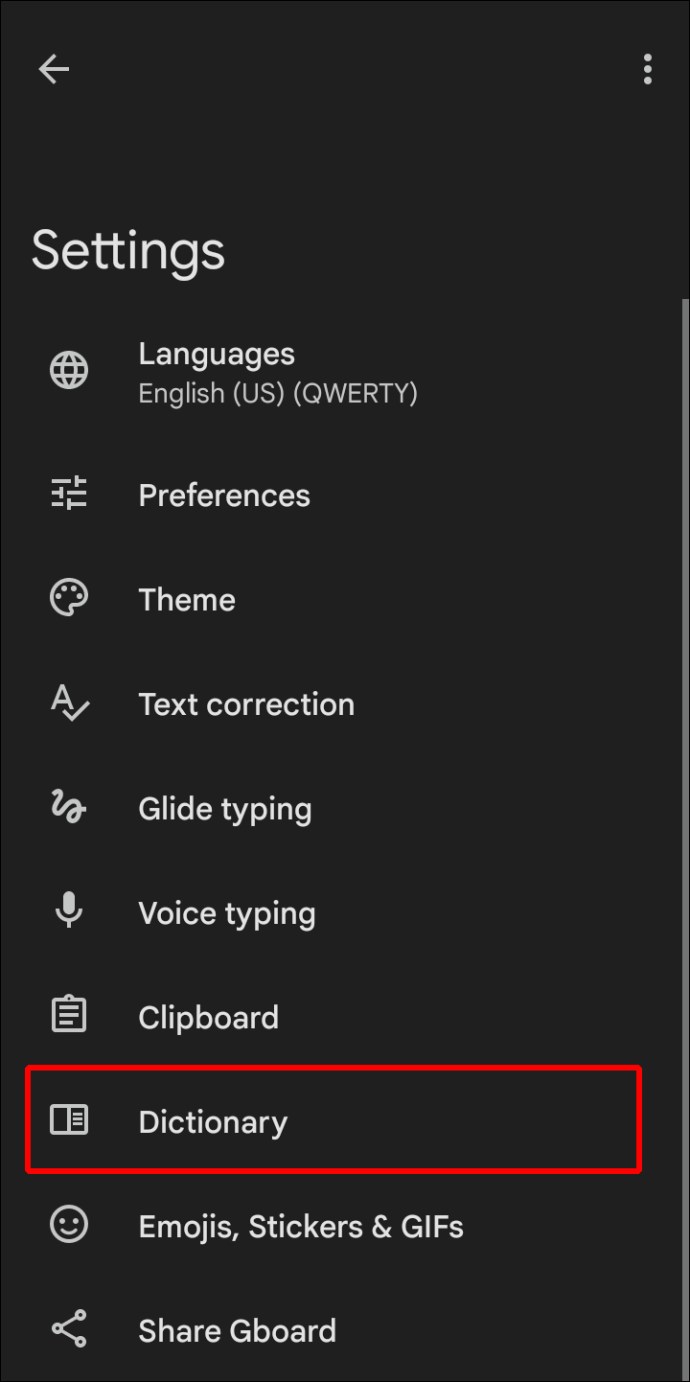
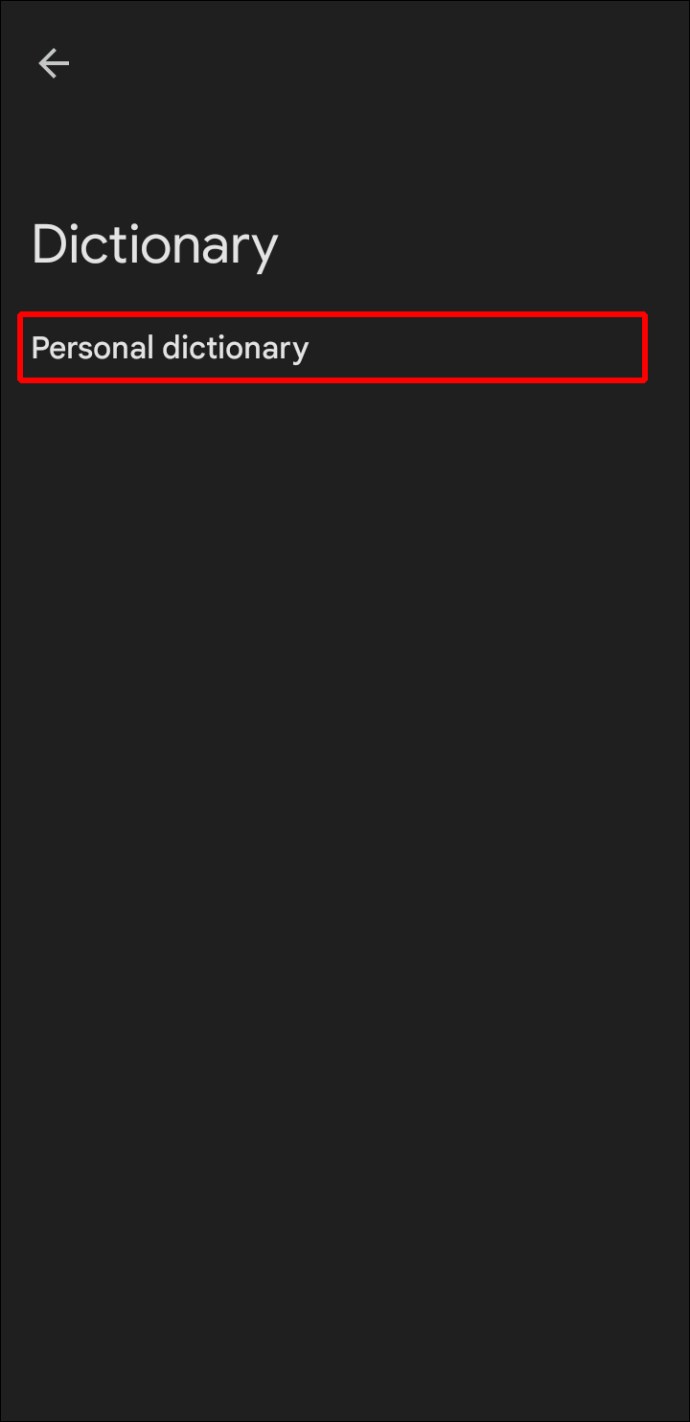
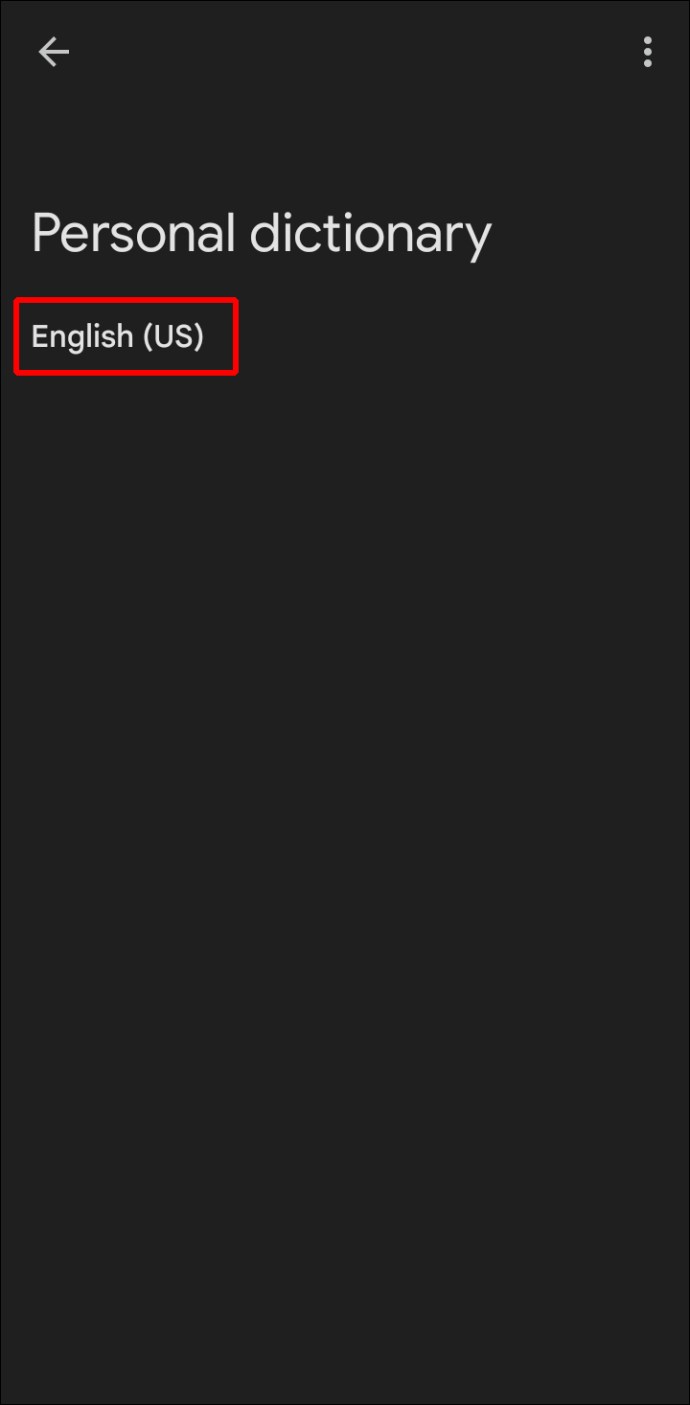
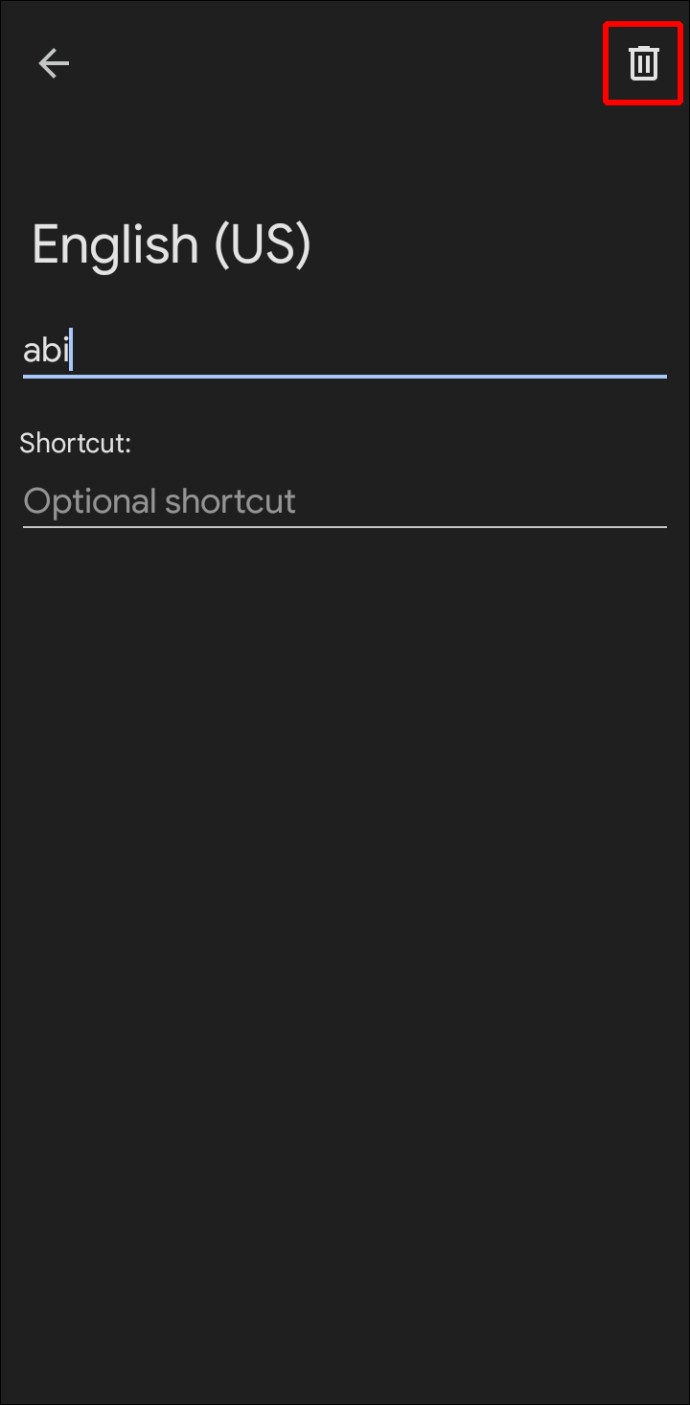
Astuce : C’est ici que vous pouvez ajouter des mots au vocabulaire de votre clavier. Si vous tapez souvent certains mots, vous pouvez gagner du temps en les ajoutant ici.
Si vous ne voulez pas vous retrouver avec une bibliothèque de mots mal orthographiés et étranges, vous pouvez être proactif et supprimer une suggestion lors de la frappe. Chaque fois que votre clavier suggère un mot, appuyez longuement dessus et appuyez sur « Supprimer la suggestion ».
Dépannage
De nombreux utilisateurs se plaignent que leurs téléphones modifient toujours les mots même lorsqu’ils ont désactivé la correction automatique. Plusieurs facteurs peuvent en être la cause. Si vous souhaitez désactiver la correction automatique avec succès, voici ce que vous pouvez essayer :
Assurez-vous que c’est le bon clavier
De nombreuses personnes ont de nombreux claviers installés sur leurs appareils Android. Si vous passez souvent d’un clavier à l’autre, vous avez peut-être oublié de désactiver la correction automatique pour ce clavier spécifique. N’oubliez pas que si vous ne voulez pas du tout de correction automatique, vous devez la désactiver pour chaque clavier que vous avez installé.
Redémarrez votre téléphone
Votre téléphone rencontre peut-être un problème temporaire. Dans ce cas, il a peut-être ignoré votre commande pour désactiver la correction automatique. Avant de redémarrer votre téléphone, vérifiez les paramètres du clavier une fois de plus pour vous assurer que le bouton bascule est désactivé. Si c’est le cas, maintenez enfoncé le bouton d’alimentation pour redémarrer votre téléphone.
Mettre à jour l’application
Les applications de clavier intégrées doivent se mettre à jour d’elles-mêmes. Toutefois, si vous utilisez une application de clavier tierce, vous devrez peut-être la mettre à jour manuellement. L’utilisation de claviers obsolètes peut entraîner des problèmes et des dysfonctionnements.
Voici comment mettre à jour votre application clavier :
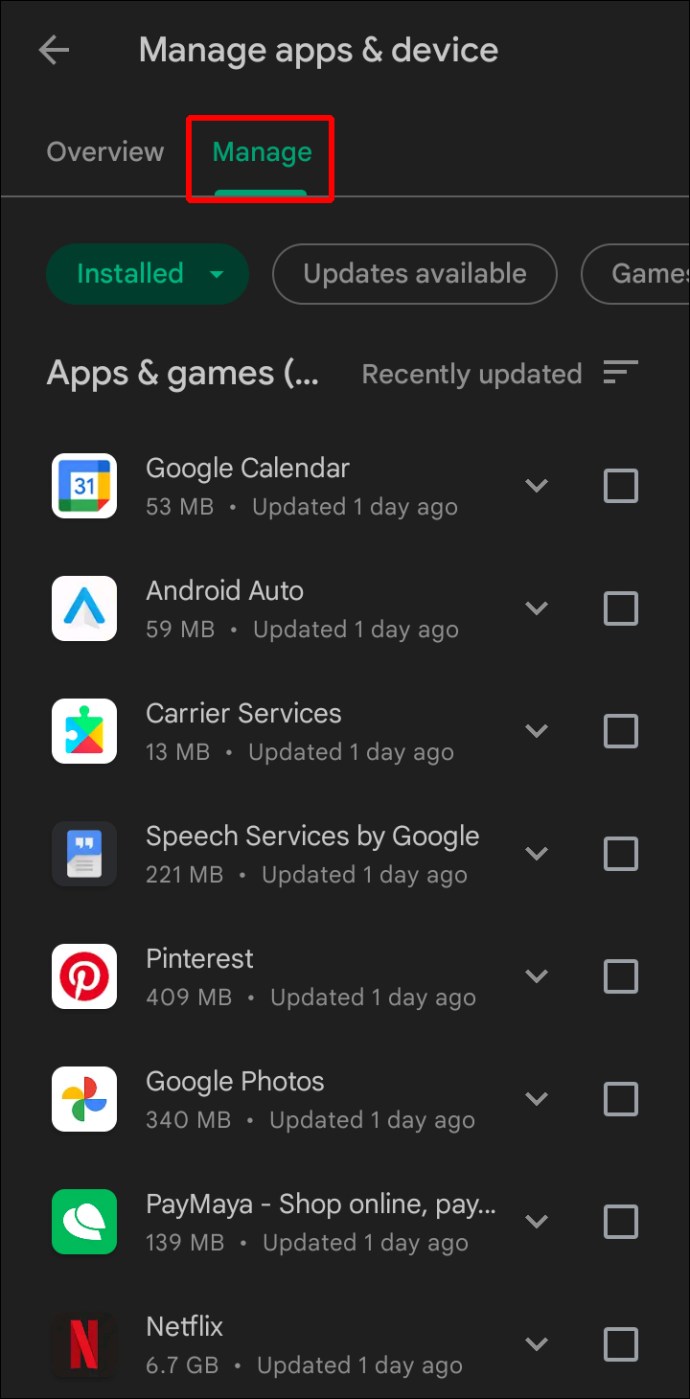
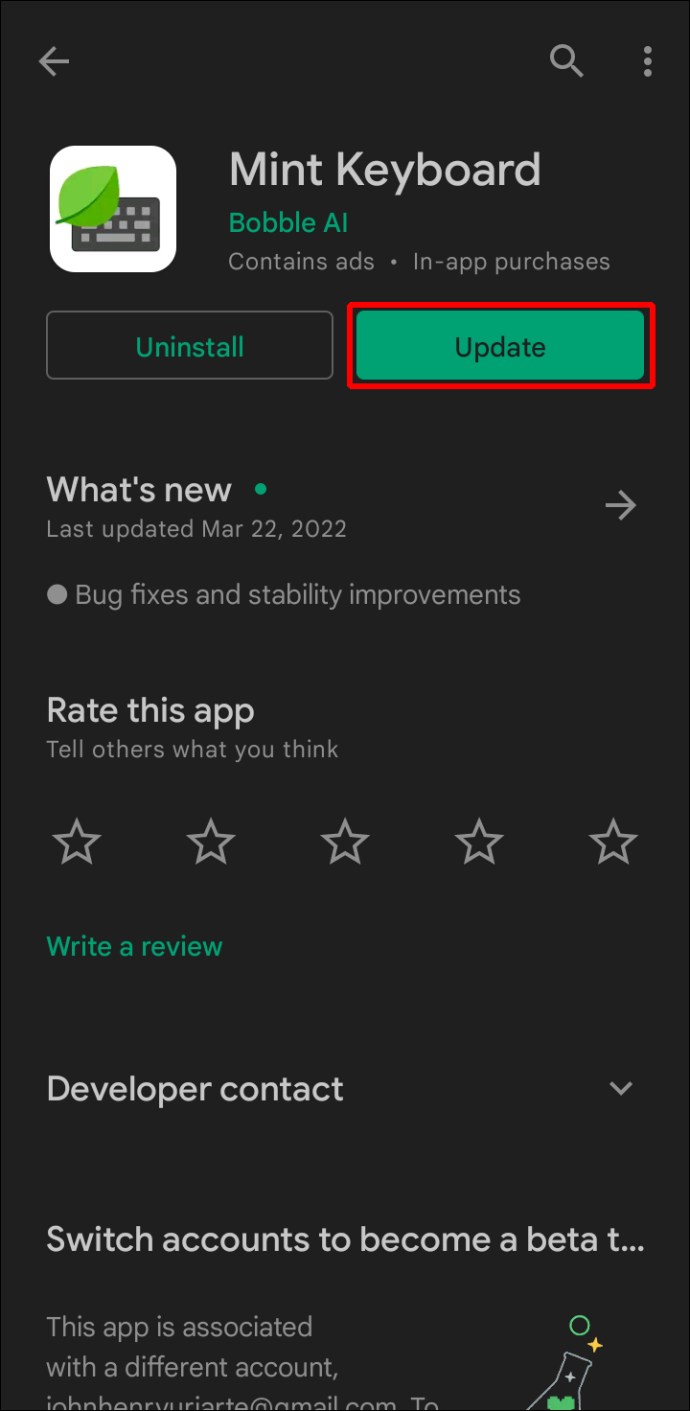
Mettez à jour votre appareil
Si vous utilisez une application de clavier intégrée, vous pouvez rencontrer des problèmes inhabituels si votre système n’est pas mis à jour. L’un de ces problèmes pourrait être l’impossibilité de désactiver la correction automatique ou d’autres dysfonctionnements du clavier. Voici comment mettre à jour votre appareil Android :
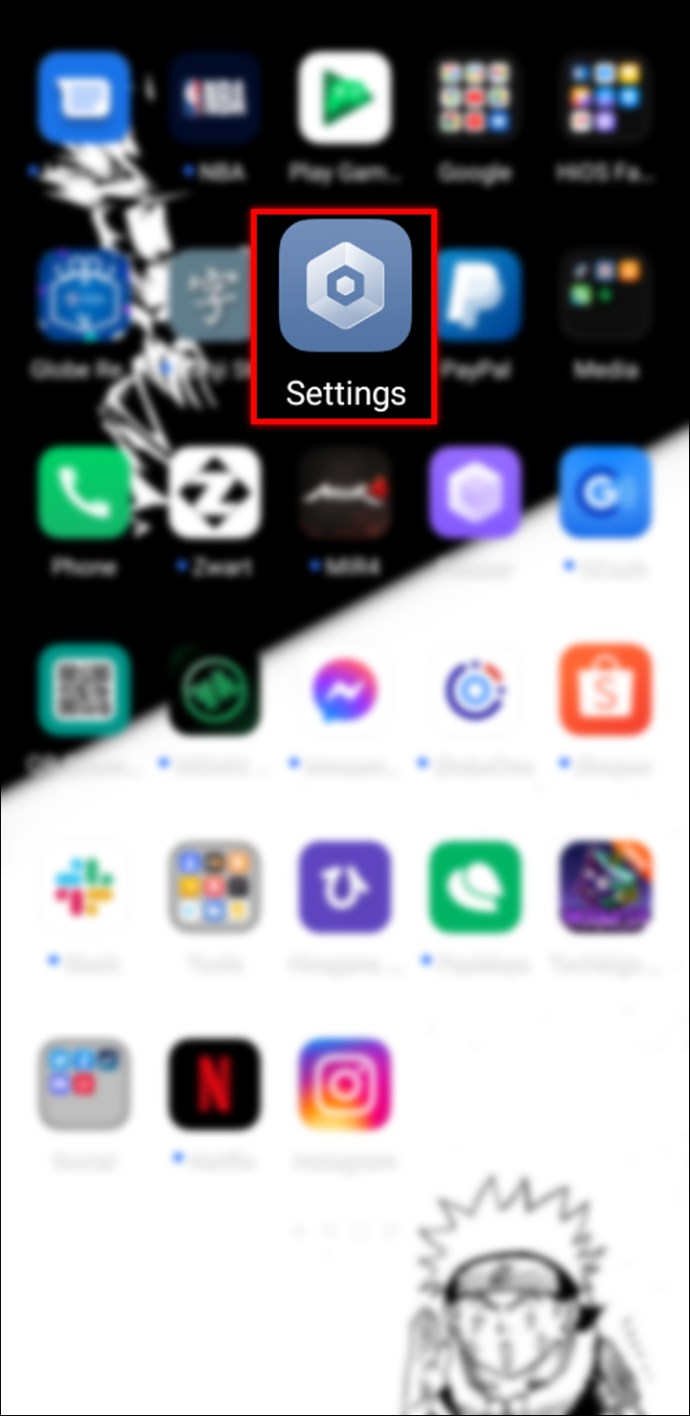
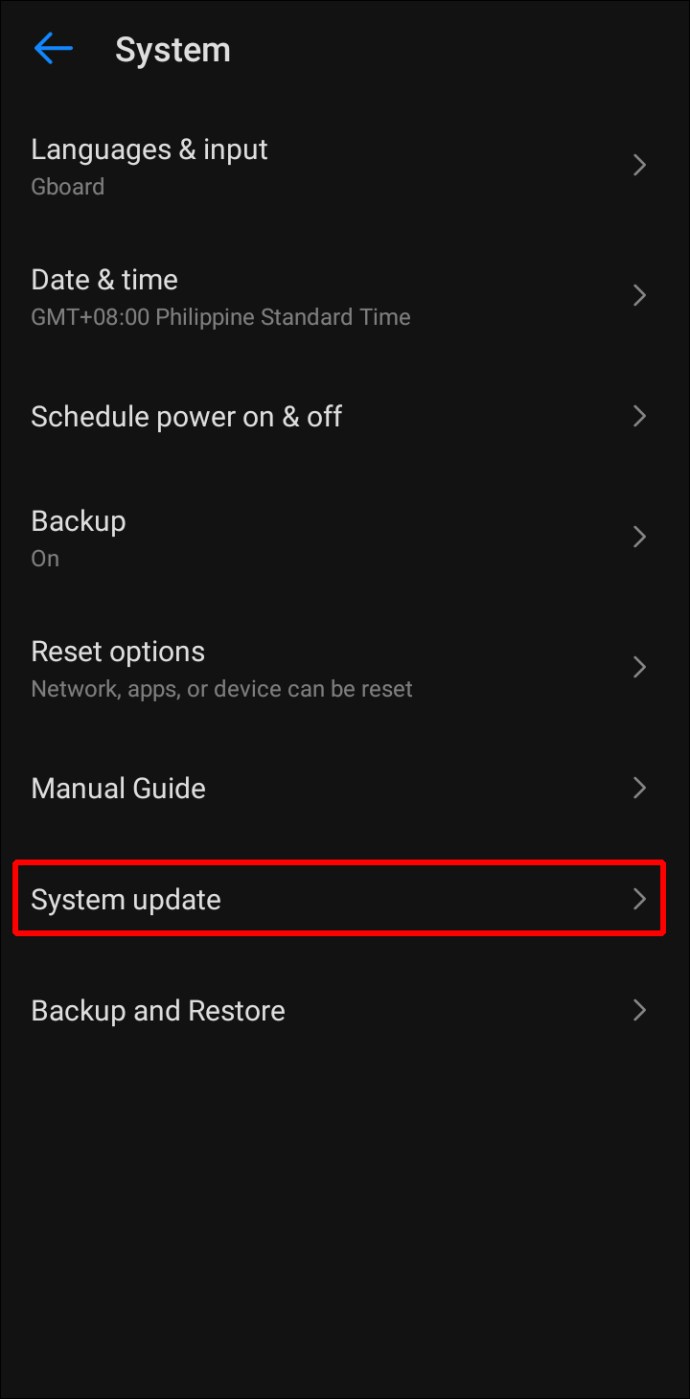
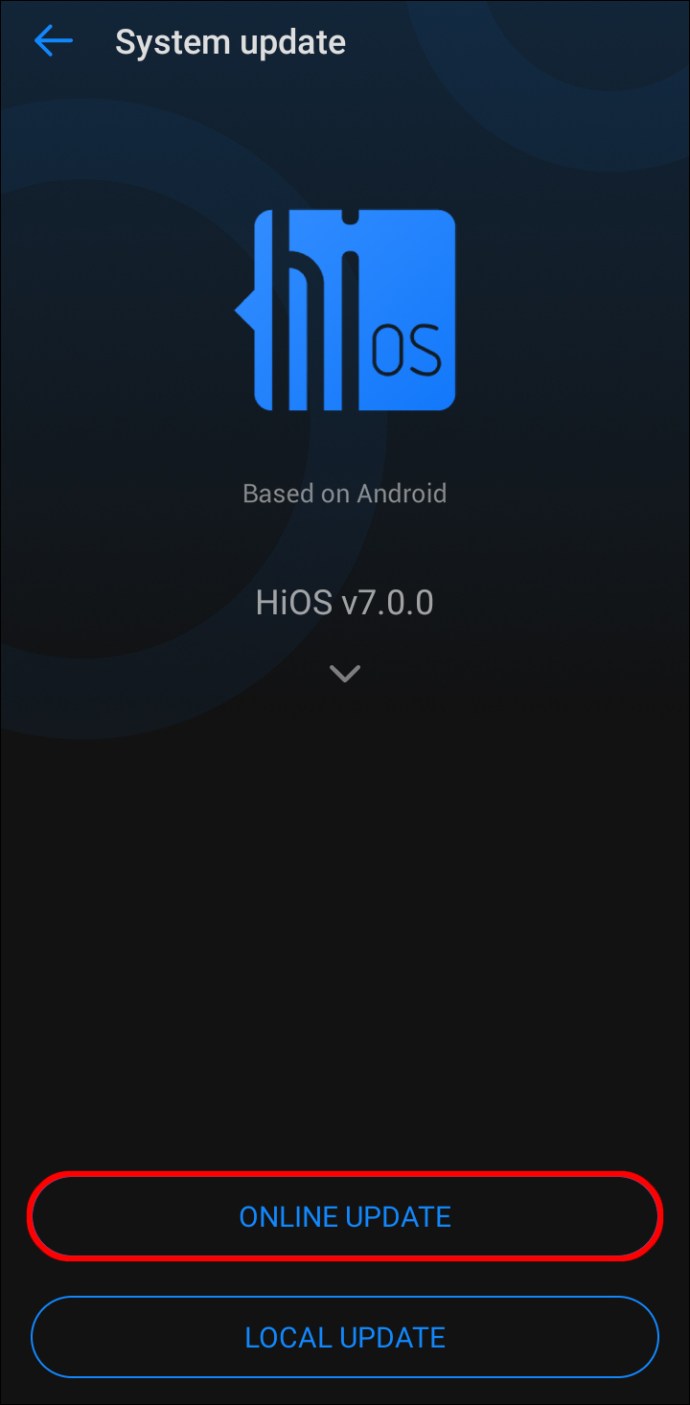
Installer une autre application
Si vous avez tout essayé et que vous ne parvenez toujours pas à désactiver la correction automatique, essayez d’installer une autre application de clavier. Les choix populaires sont Gboard et SwiftKey.
Ne laissez pas la correction automatique changer vos mots
La plupart des échecs de correction automatique sont drôles et mignons. Mais, lorsque vous écrivez un e-mail professionnel, vous ne voulez pas que la correction automatique déforme vos mots et écrive quelque chose d’inapproprié ou d’illogique. Pour cette raison, de nombreux utilisateurs d’Android décident de désactiver leur correction automatique. Bien que la saisie de certains mots puisse prendre plus de temps, il s’agit d’un effort minime de votre part, surtout par rapport aux dommages potentiels que les mauvais mots peuvent causer.
Nous espérons que cet article a tout expliqué sur la désactivation de la correction automatique sur votre appareil Android et que vous tapez maintenant sans erreur.
Utilisez-vous des correcteurs automatiques ou orthographiques dans différents programmes ? Les trouvez-vous efficaces ? Dites-nous dans la section commentaires ci-dessous.

