Le réglage de la luminosité de l’écran est une fonctionnalité cruciale, quel que soit l’appareil que vous utilisez. Mais il est particulièrement important d’obtenir un niveau de luminosité optimal si vous passez des heures de votre journée devant un ordinateur.

Pour les utilisateurs d’ordinateurs portables Windows 10, il existe généralement les boutons de luminosité désignés qui facilitent la configuration. Mais les utilisateurs de bureau doivent appliquer une solution de contournement pour atteindre le même objectif.
Le réglage de la luminosité de l’écran peut faire une différence en termes de fatigue oculaire et de confort général, il est donc essentiel de savoir comment le gérer correctement.
Table des matières
Comment régler la luminosité sur votre moniteur de bureau

Vous pouvez accéder à la luminosité de l’écran dans Windows 10 en utilisant le raccourci « Win key + I ». Cet itinéraire vous mène également à d’autres paramètres d’affichage, tels que la façon de réorganiser les affichages si vous en utilisez plusieurs.
Les utilisateurs d’ordinateurs portables et de PC tout-en-un Windows 10 trouveront également le curseur de luminosité dans les paramètres d’affichage, mais si vous utilisez un moniteur externe, ces fonctionnalités n’apparaîtront pas. Au lieu de cela, vous devrez puiser dans les paramètres de votre moniteur pour régler le niveau de luminosité.
La plupart des moniteurs ont un bouton physique dans la zone en bas à droite. Tout ce que vous avez à faire est de trouver l’option de luminosité et de choisir les paramètres qui vous conviennent.
Si vous rencontrez des problèmes pour trouver les paramètres de luminosité sur le moniteur, vous devrez consulter la documentation. Si vous ne l’avez pas enregistré, recherchez peut-être le manuel d’instructions du fabricant en ligne.
Comment régler la luminosité à l’aide du panneau de configuration du pilote d’affichage
Votre ordinateur dispose d’un pilote d’affichage fourni par le fabricant, auquel vous pouvez accéder à l’aide d’un panneau de configuration désigné.
Par exemple, vous pouvez avoir le panneau de configuration graphique Intel UHD ou le panneau de configuration NVIDIA. Ces panneaux peuvent être téléchargés à partir des sites Web officiels ou du Microsoft Store, et vous pouvez les utiliser pour régler les niveaux de luminosité.
Cependant, vous devez d’abord savoir quel type de carte graphique votre ordinateur possède. Vous pouvez consulter le Gestionnaire de périphériques pour obtenir les informations correctes :
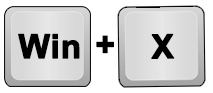
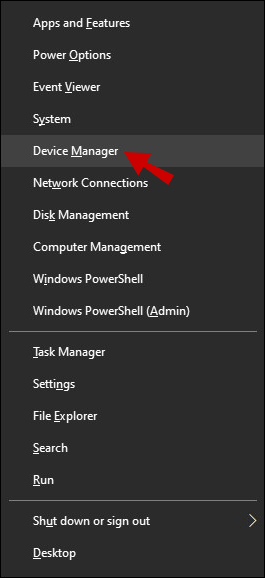
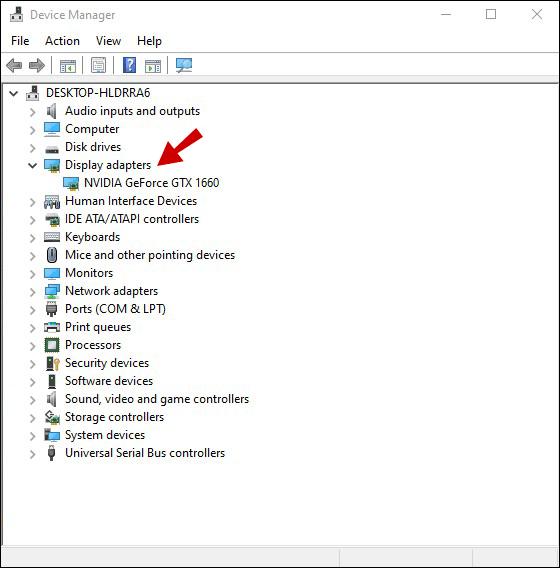
Vous obtiendrez le nom exact de votre carte graphique. Par exemple, si vous avez une carte graphique NVIDIA, vous devez vous rendre dans la boutique Microsoft et rechercher « Panneau de configuration NVIDIA ». Une fois que vous avez téléchargé et installé le panneau de contrôle, voici comment régler la luminosité :
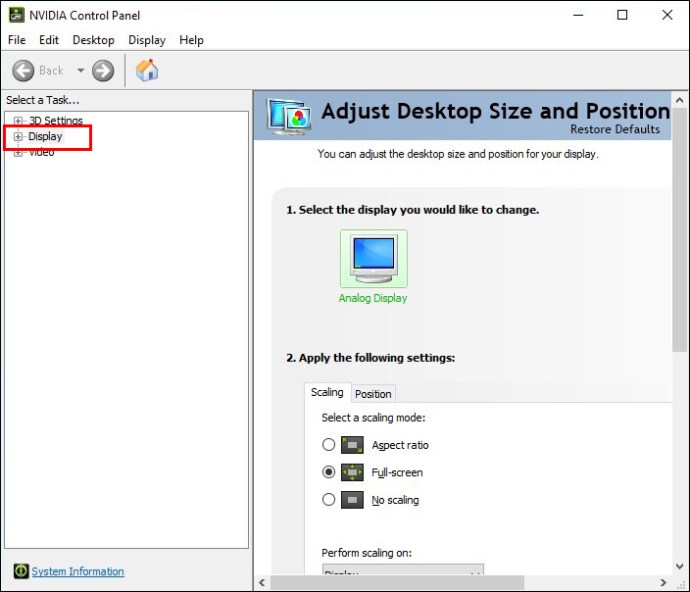
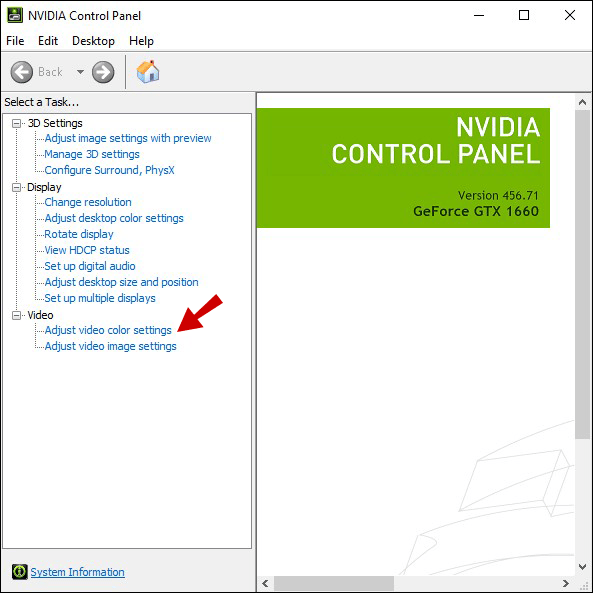
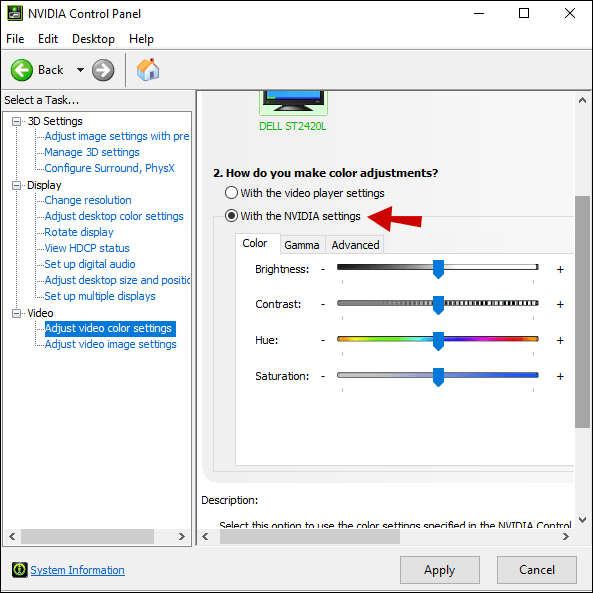
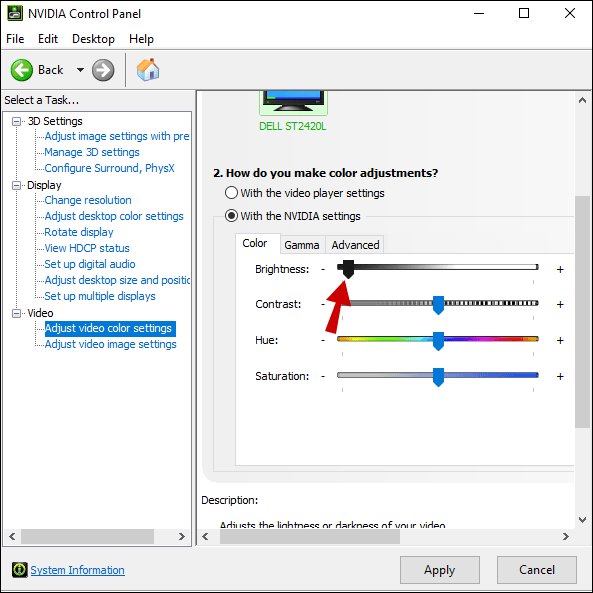
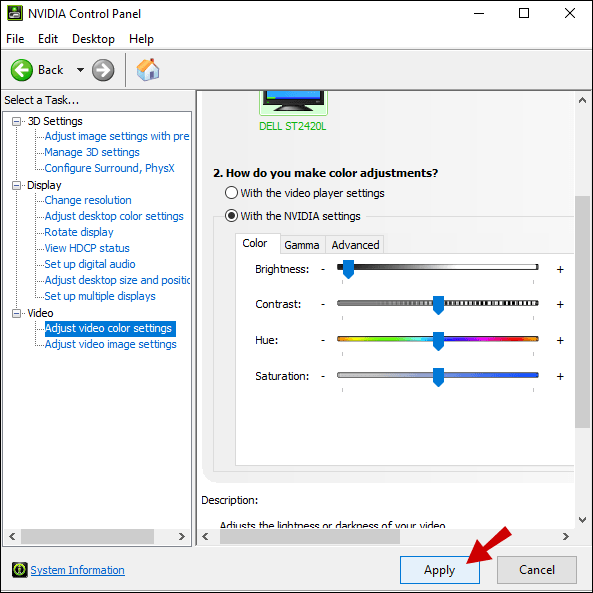
Ajuster la luminosité à l’aide d’un clavier
Cette solution n’est pas un succès garanti mais peut fonctionner dans certaines situations. Si vous avez un modèle de moniteur plus récent et un clavier doté de boutons de réglage de la luminosité intégrés, vous aurez peut-être de la chance.
Vérifiez votre clavier pour une icône de luminosité (fleurs ou formes de soleil) et testez-les. Si cela fonctionne, vous verrez des changements immédiats de luminosité.
Utilisation de la veilleuse dans Windows 10
Travailler avec un écran extrêmement lumineux, en particulier dans l’obscurité, peut être fatigant et vos yeux peuvent subir une fatigue excessive. C’est pourquoi Windows 10 dispose d’une fonction de veilleuse intégrée pour les ordinateurs portables et de bureau. Si vous souhaitez allumer manuellement la veilleuse de votre ordinateur, voici ce que vous faites :
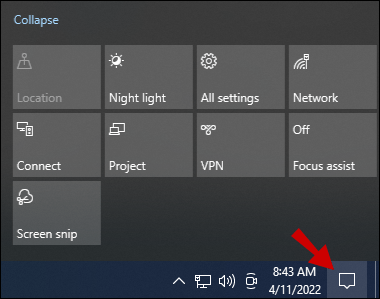
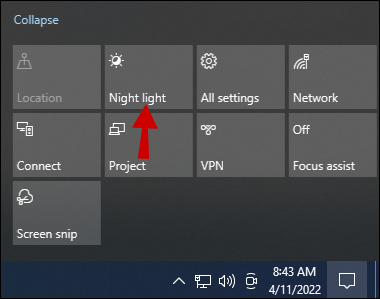
La luminosité de l’écran s’ajustera automatiquement, ce qui rendra plus confortable de regarder l’écran la nuit.
Cependant, si vous souhaitez ajuster davantage ce paramètre ou créer un programme d’éclairage nocturne, vous devez vous rendre dans les paramètres d’affichage de Windows 10 :
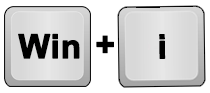
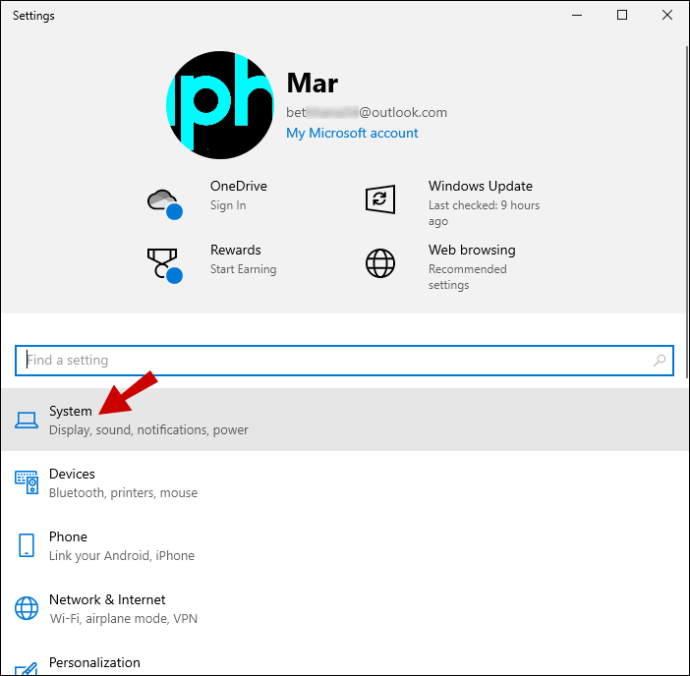
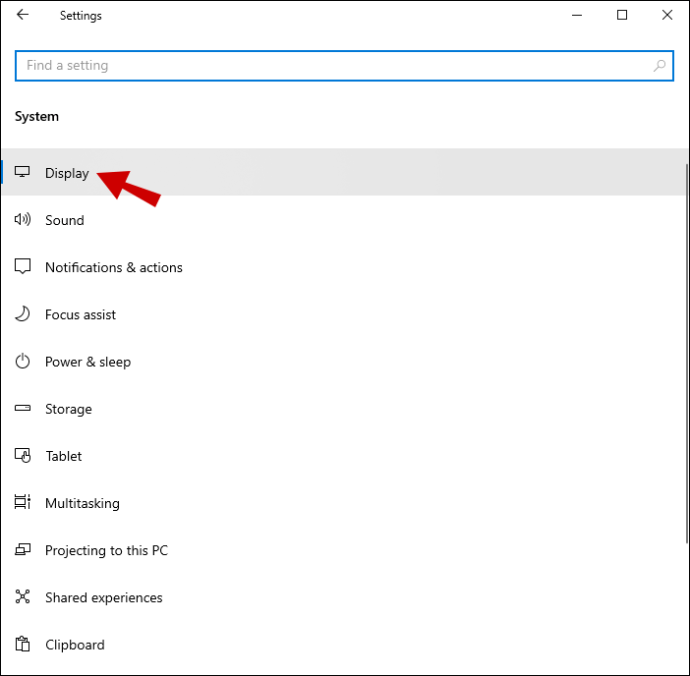
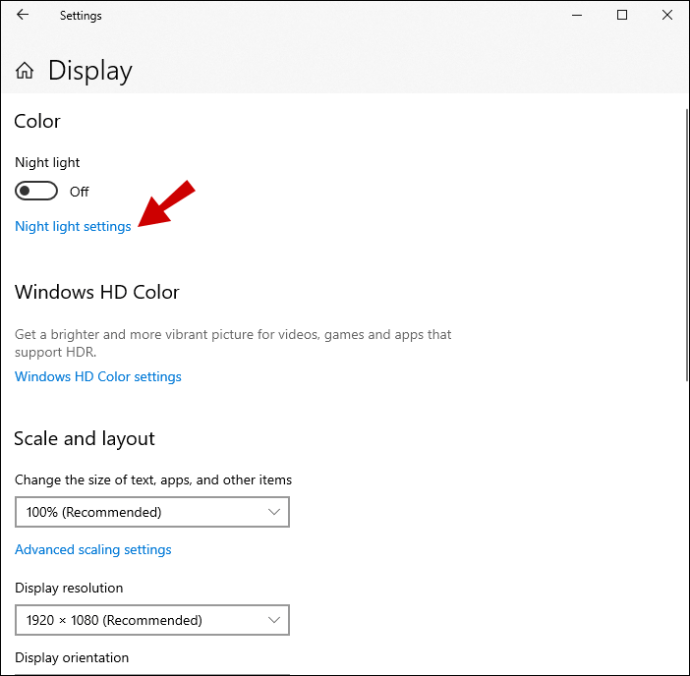
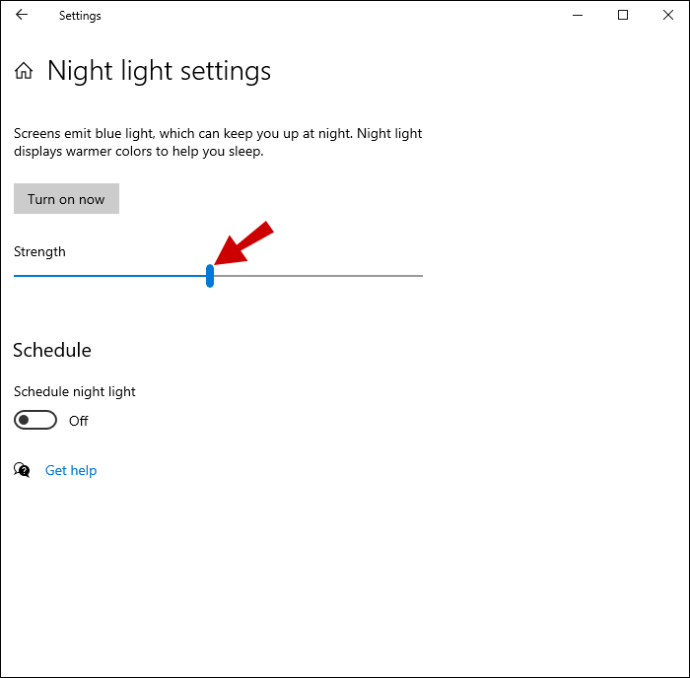
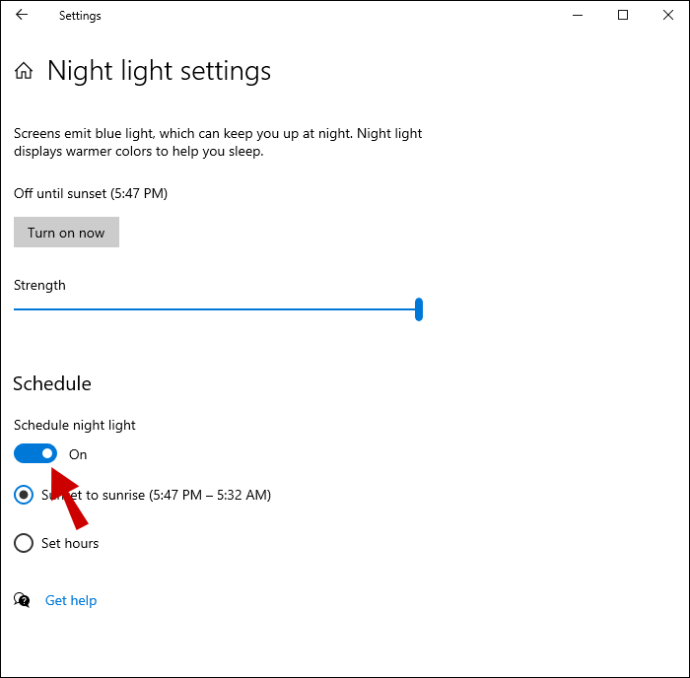
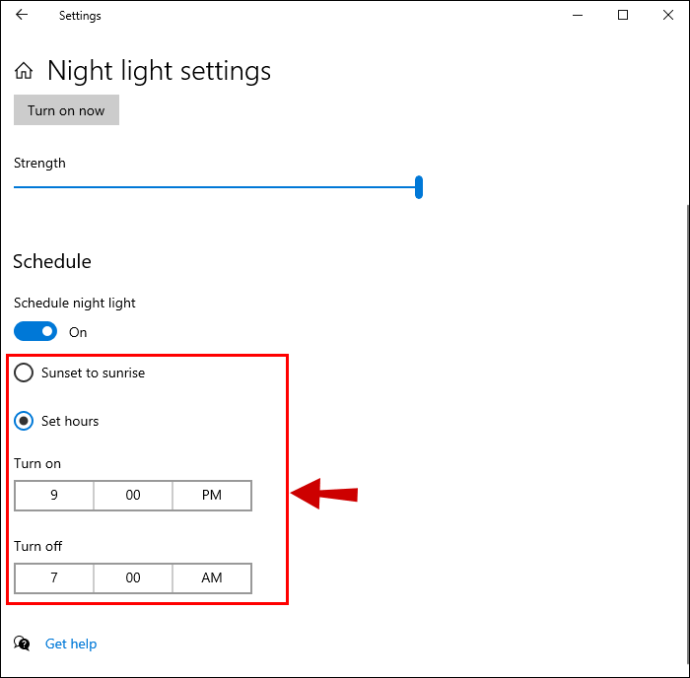
Remarque : L’option « Du coucher au lever du soleil » utilise l’emplacement de votre appareil et l’application météo par défaut de Windows 10 pour déterminer quand le coucher et le lever du soleil sont dans votre région.
Réglage de la luminosité selon vos préférences
De la même manière, un écran très lumineux n’est pas bon pour vous lorsque vous travaillez la nuit ; vous avez besoin de toute la luminosité que vous pouvez obtenir en milieu de journée. Les paramètres d’affichage de Windows 10 sont assez simples, surtout si vous êtes un utilisateur d’ordinateur portable.
Les utilisateurs de PC doivent se fier aux paramètres de chaque moniteur pour régler la luminosité à leur guise. La seule exception à cette règle est la veilleuse, qui est disponible sur tous les appareils fonctionnant sous Windows 10.
Certains utilisateurs peuvent avoir de la chance et obtenir les touches de luminosité sur leur clavier et un moniteur compatible. D’autres pourraient trouver que le panneau de contrôle propriétaire de leur carte graphique offre tout l’accès aux paramètres d’affichage dont ils ont besoin.
Quelle est la solution la plus efficace selon vous ? Faites-nous savoir dans la section commentaires ci-dessous.

