Lorsque vous connectez un téléphone à Windows 10, vous entendez le carillon familier du nouveau matériel détecté. Cela indique que les pilotes du périphérique nouvellement connecté sont en cours d’installation. Cela ne prend que quelques minutes au maximum et vous pouvez ensuite accéder à l’appareil, à son stockage et aux fichiers qu’il contient à partir de l’Explorateur de fichiers.
C’est ce qui arrive quand tout va bien. Mais parfois, Windows 10 ne reconnaît pas les téléphones Android. Vous pouvez entendre le carillon habituel indiquant que le nouveau matériel a été déduit, mais le téléphone peut ne jamais apparaître dans l’Explorateur de fichiers, ou vous pouvez simplement voir un message de Windows 10 indiquant qu’il ne reconnaît pas l’appareil. Comme il existe tellement d’appareils Android différents sur le marché et qu’ils exécutent différentes versions et variantes d’Android, il est difficile de résoudre le problème.

Table des matières
Windows 10 ne reconnaît pas le téléphone Android [FIX]
1. Vérifiez le câble et le port
Lorsqu’un périphérique n’est pas reconnu, quel que soit son type, vous devez toujours vérifier le câble et le port par lesquels vous le connectez. Suivez les étapes suivantes.
Remplacez le câble par un autre.
Essayez de connecter le câble à un autre port de l’ordinateur. Essayez un port USB 2.0 au lieu d’un port USB 3.0.
Déconnectez le câble et reconnectez-le.
Redémarrez votre ordinateur et essayez de connecter le téléphone.
Redémarrez le téléphone, puis connectez-le à l’ordinateur.

2. Type de connexion USB sur le téléphone
Un téléphone Android peut se connecter à un ordinateur en tant que différents types d’appareils ou via différents protocoles. Il peut être configuré pour se recharger à partir de l’ordinateur, pour agir comme un périphérique MTP ou pour permettre le transfert de fichiers. C’est normalement cette troisième option qui doit être sélectionnée pour accéder aux fichiers / photos sur un téléphone Android. Ce n’est pas un problème avec votre machine Windows 10. Cela a à voir avec le téléphone.
Si votre téléphone est connecté à l’ordinateur, déconnectez-le et reconnectez-le.
Assurez-vous que le téléphone est déverrouillé.
Ouvrez l’application Paramètres sur le téléphone Android.
Accédez aux appareils connectés.
Appuyez sur USB.
Sélectionnez Transférer des fichiers.
Attendez que Windows 10 installe les pilotes, puis ouvrez l’Explorateur de fichiers pour accéder au téléphone.
3. Installer manuellement les pilotes
Il est possible que Windows 10, pour une raison quelconque, n’ait pas installé automatiquement les pilotes du nouveau périphérique. Dans ce cas, vous pouvez les installer vous-même.
Connectez le téléphone Android à votre m.
Ouvrez le Gestionnaire de périphériques.
Développez les périphériques USB.
Recherchez votre téléphone par son nom ou comme périphérique de stockage ou MTP. Cliquez dessus avec le bouton droit de la souris et sélectionnez Mettre à jour le pilote.
Installez tous les pilotes que Windows 10 trouve.
Déconnectez et reconnectez le téléphone.
4. Désinstaller / réinstaller le périphérique
Il est possible que Windows 10 ait installé des pilotes pour le périphérique mais qu’ils ne se soient pas installés correctement. Cela a tendance à arriver. Le moyen le plus rapide de résoudre ce problème est de supprimer / désinstaller les pilotes et de les réinstaller.
Connectez votre téléphone à votre appareil.
Ouvrez le Gestionnaire de périphériques.
Recherchez le téléphone sous Périphériques USB ou Périphériques Potables.
Une fois trouvé, cliquez dessus avec le bouton droit de la souris et sélectionnez Désinstaller le périphérique dans le menu contextuel.
Déconnectez le téléphone et redémarrez votre ordinateur.
Une fois que vous êtes de retour sur votre bureau, connectez à nouveau le téléphone et Windows 10 recherchera et installera les pilotes du périphérique.
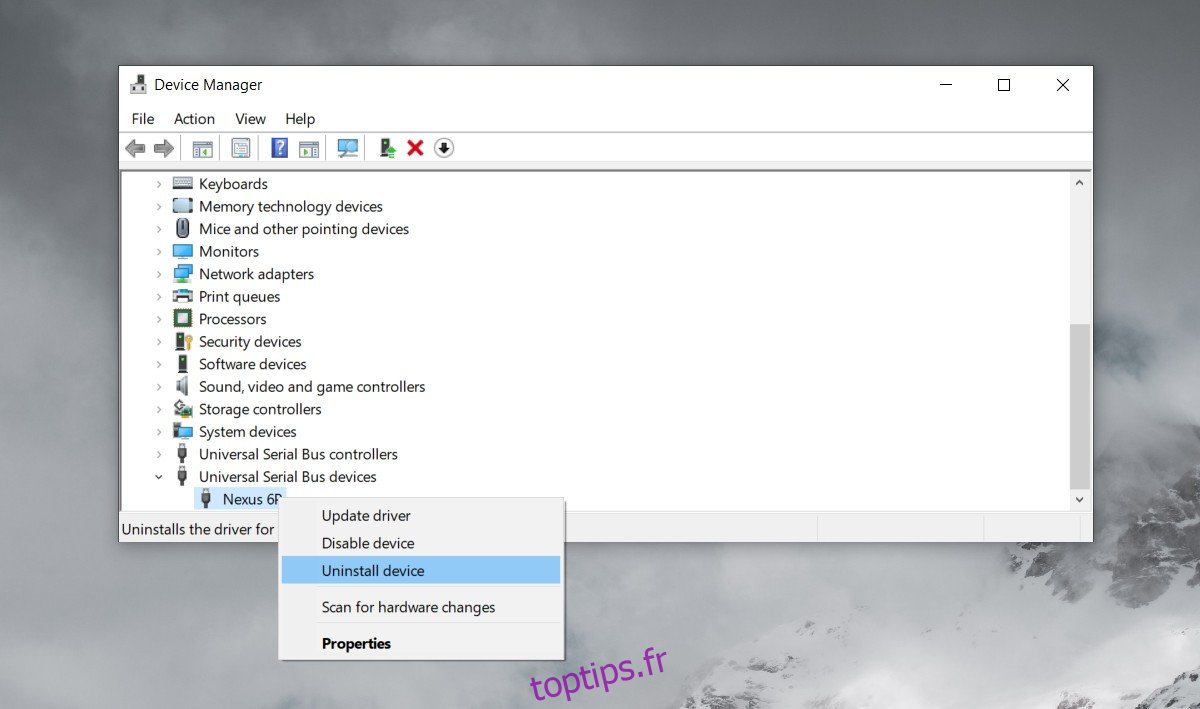
5. Changer le type de connexion
Plus tôt, nous avons dit de connecter le téléphone via le mode de transfert de fichiers. Cela fonctionne avec la plupart des téléphones mais pas tous. Dans certains cas, vous devrez peut-être sélectionner le mode MTP ou Transférer des photos.
Connectez votre téléphone Android à votre ordinateur.
Sur votre téléphone, ouvrez l’application Paramètres.
Accédez à Appareils connectés> USB.
Sélectionnez Transférer des photos.
Vérifiez si vous pouvez accéder au téléphone. Sinon, répétez les étapes ci-dessus et sélectionnez MTP au lieu de Transférer des photos.
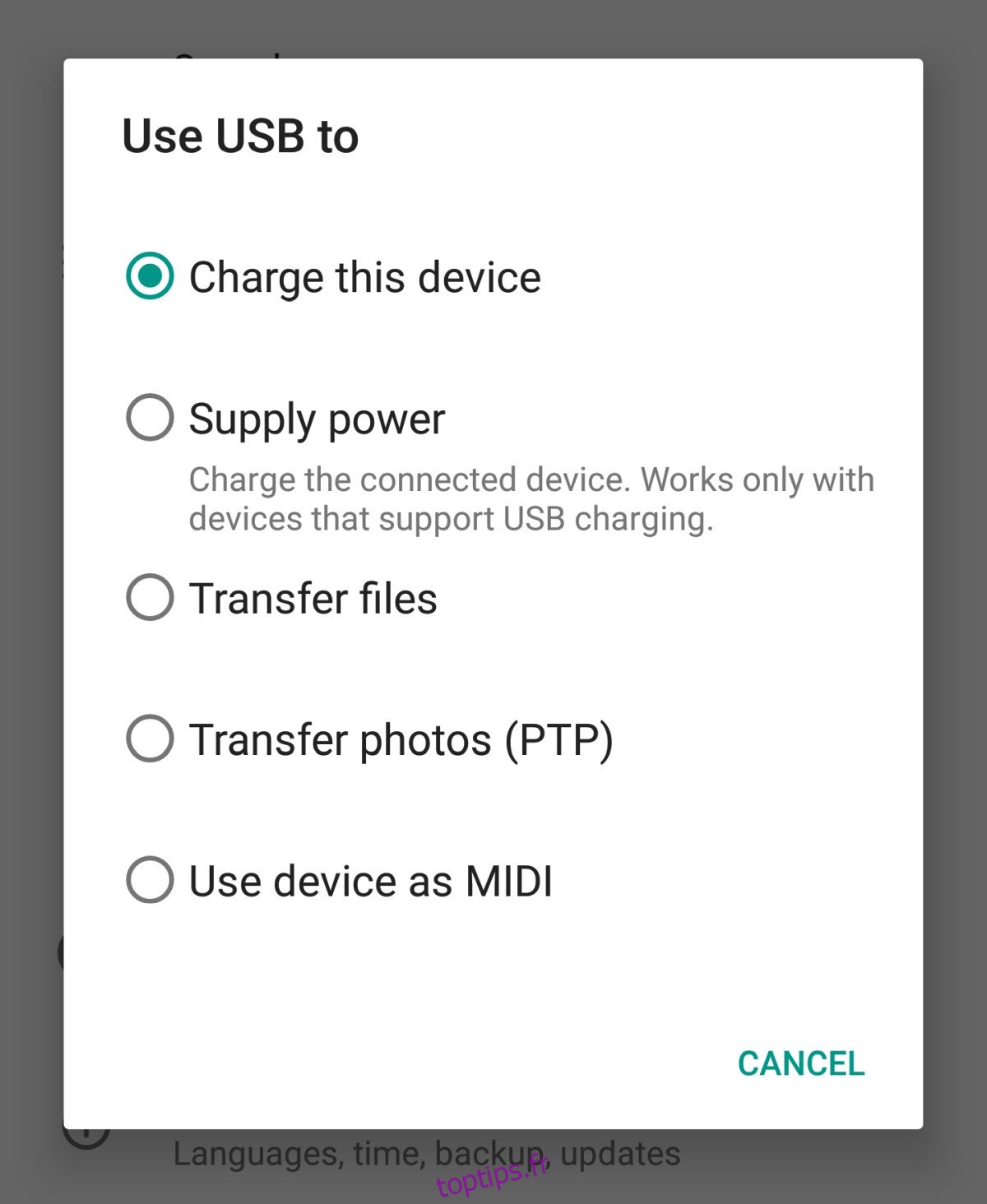
6. Activer le débogage USB
De manière générale, vous n’avez pas besoin d’activer le débogage USB pour accéder aux fichiers sur votre téléphone Android, mais pour certains téléphones, cela permet à Windows 10 de trouver les bons pilotes pour cela.
Sur votre téléphone, ouvrez l’application Paramètres.
Accédez à Appareil ou Système. Cela varie d’un appareil à l’autre.
Recherchez le numéro de build. Il peut être imbriqué dans un autre menu. Cela dépend du téléphone que vous possédez.
Appuyez sept fois sur le numéro de build. Cela activera les options pour les développeurs.
Revenez à l’application Paramètres et recherchez les options pour les développeurs.
Connectez votre téléphone à votre appareil.
Sur l’écran Options du développeur, recherchez et activez le débogage USB.
Autorisez Windows 10 à installer les pilotes et à accéder à votre téléphone à partir de l’Explorateur de fichiers.
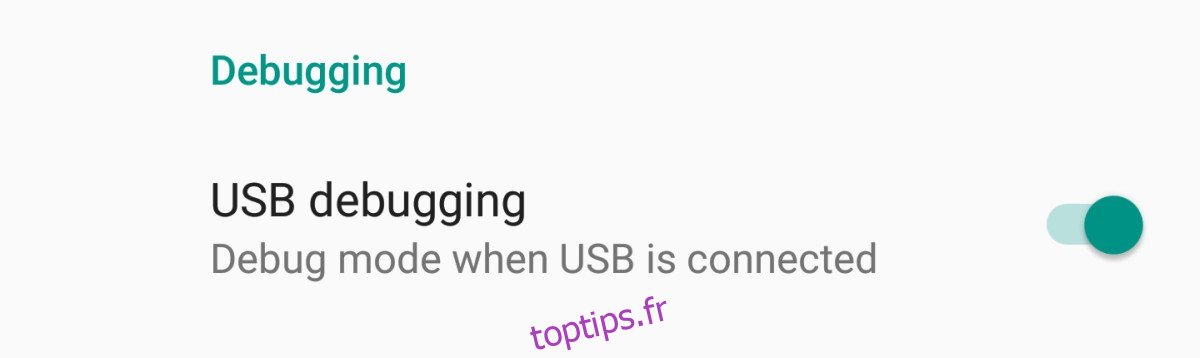
7. Installez les pilotes OEM
Les pilotes OEM sont des pilotes publiés par le fabricant du périphérique. Ils sont difficiles à obtenir si vous avez un ancien appareil, mais cela vaut le coup. Ils peuvent vous aider si Windows 10 ne reconnaît pas votre appareil.
Visiter le page officielle des développeurs Android. Il existe un tableau pour chaque type d’appareil. Recherchez votre appareil et suivez le lien pour télécharger les pilotes correspondants.
Recherchez et téléchargez le pilote.
Installez-les comme une application normale si vous obtenez un fichier EXE.
Si vous n’obtenez pas de fichier EXE, connectez votre téléphone à votre ordinateur et ouvrez le Gestionnaire de périphériques.
Recherchez votre appareil sous Périphériques portables ou Périphériques USB. Cliquez dessus avec le bouton droit de la souris et sélectionnez Mettre à jour le pilote.
Lorsque vous y êtes invité, sélectionnez Parcourir mon ordinateur à la recherche de logiciels et sélectionnez le pilote téléchargé.
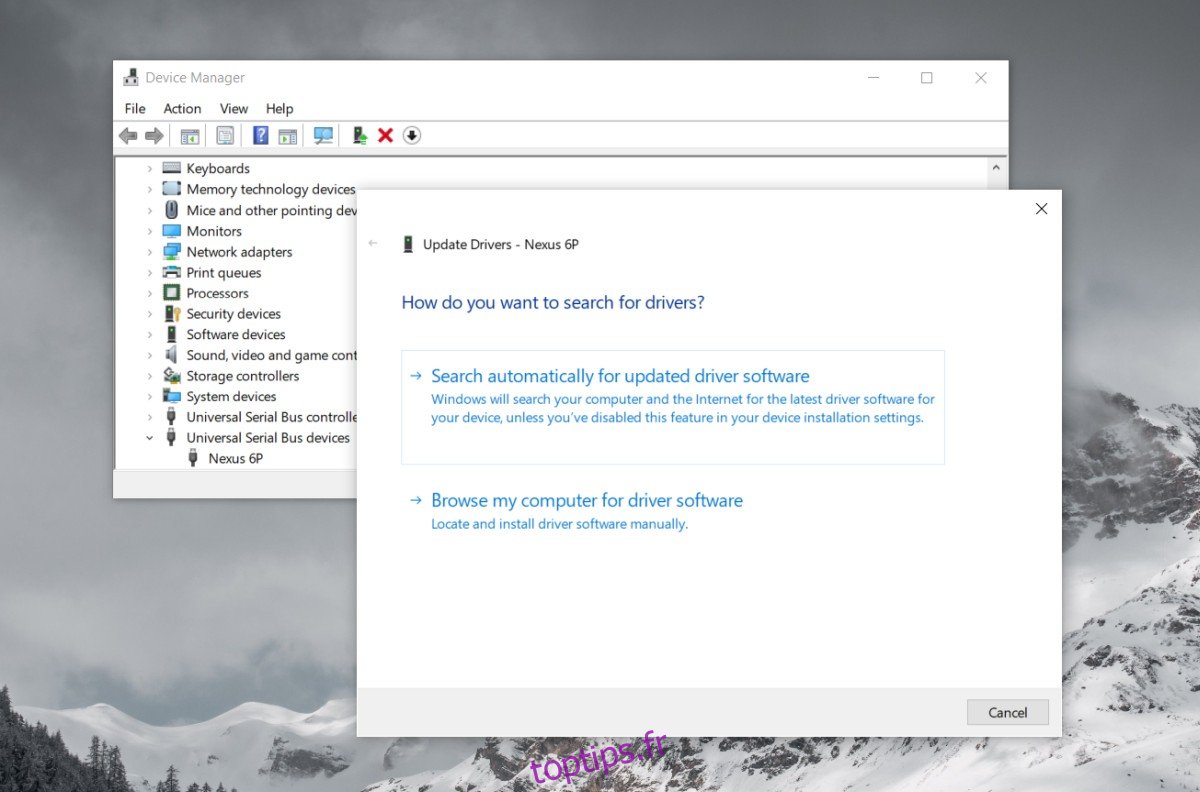
8. Installez les pilotes USB Google
Ces pilotes USB proviennent de Google et sont destinés à la gamme d’appareils Nexus. Ils sont normalement installés lorsque vous prévoyez de développer pour Android.
Visiter le page officielle des pilotes et téléchargez-les.
Téléchargez le fichier zip.
Connectez votre téléphone à votre ordinateur.
Ouvrez le Gestionnaire de périphériques sur votre ordinateur Windows 10.
Recherchez votre téléphone sous Périphérique portable ou Périphériques USB.
Cliquez dessus avec le bouton droit de la souris et sélectionnez Mettre à jour le pilote.
Sélectionnez l’option Parcourir mon ordinateur à la recherche de logiciels, puis suivez les étapes jusqu’à ce que vous soyez invité à sélectionner les pilotes.
Sélectionnez le dossier extrait et autorisez le Gestionnaire de périphériques à l’installer.
Les téléphones Android jouent généralement bien. C’est un système d’exploitation beaucoup plus ouvert qu’iOS, de sorte que la plupart des systèmes d’exploitation et une myriade d’autres appareils peuvent communiquer facilement avec lui. Cela dit, un système Windows 10 aura toujours besoin de certains fichiers pour établir une connexion et c’est généralement là que les utilisateurs rencontrent des problèmes.

