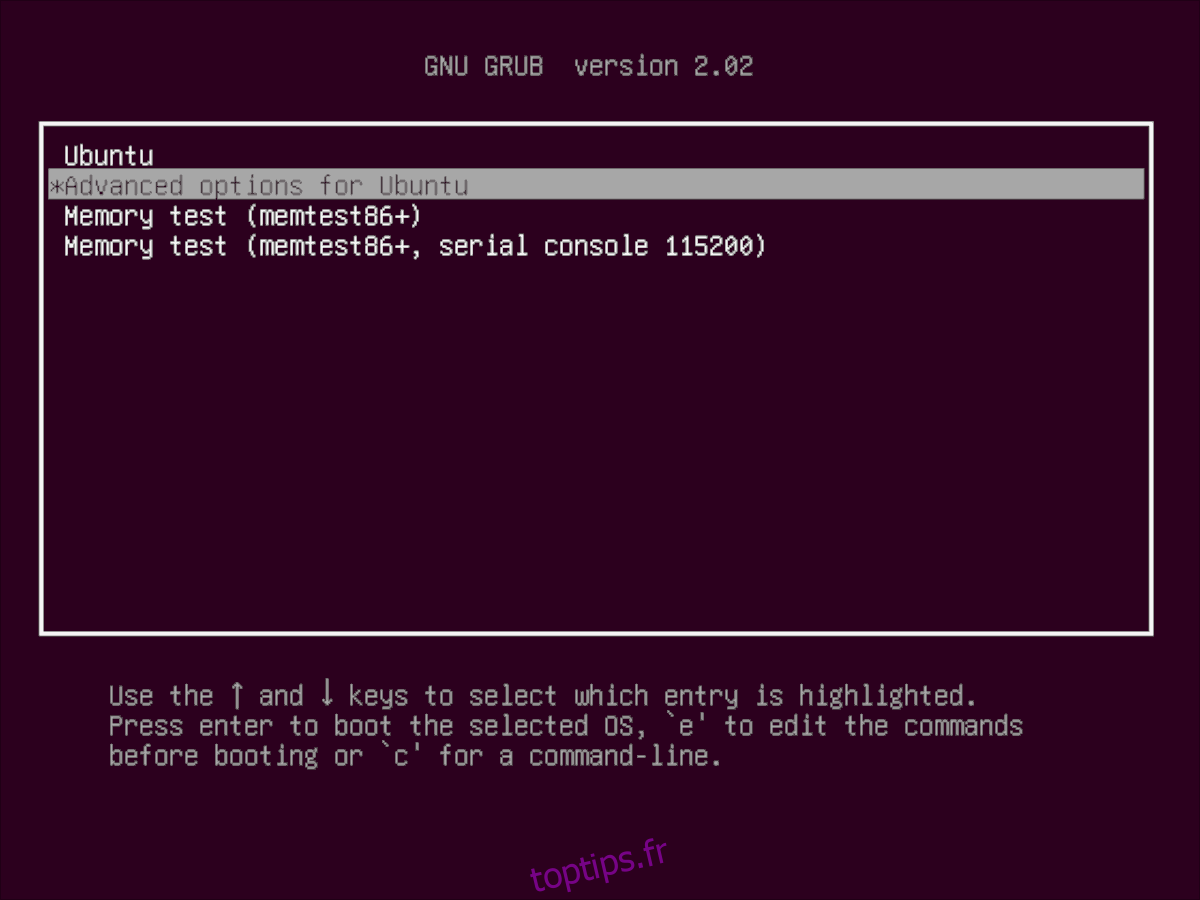Le système d’exploitation Ubuntu est livré avec un «mode de récupération». Avec cette fonctionnalité, les utilisateurs peuvent accéder à la ligne de commande d’un système défectueux, réparer un fichier mal configuré, tester si la mémoire système ne fonctionne pas, et bien plus encore. Bien que le «mode de récupération» existe, de nombreux utilisateurs d’Ubuntu Linux ne sont pas familiarisés avec son fonctionnement et ce qu’ils peuvent en faire. Donc, dans ce guide, nous vous expliquerons comment utiliser le mode de récupération sur Ubuntu.
Remarque: pour accéder au mode de récupération sur Ubuntu Linux, vous devez exécuter le chargeur de démarrage Grub. Si vous utilisez un autre chargeur de démarrage, il est possible que cette fonctionnalité ne vous soit pas accessible.
Table des matières
Mode de récupération sous Linux
Le mode de récupération est une option dans le chargeur de démarrage Grub. Donc, pour y accéder, redémarrez votre PC Linux. Le processus de redémarrage sur Ubuntu se fait rapidement de différentes manières, notamment en cliquant sur l’option «Reboot» sur votre bureau, en appuyant sur le bouton de réinitialisation matérielle sur le PC lui-même, ou en utilisant les commandes reboot ou systemctl reboot dans une fenêtre de terminal.
sudo reboot
Ou, si votre système d’exploitation ne permet pas d’accéder au redémarrage, exécutez:
sudo systemctl reboot
Lorsque votre PC Ubuntu redémarre, le chargeur de démarrage Grub apparaîtra à l’écran, avec plusieurs options. Sur une majorité de systèmes d’exploitation Linux, vous verrez un certain nombre d’entrées. Ces entrées comprennent:
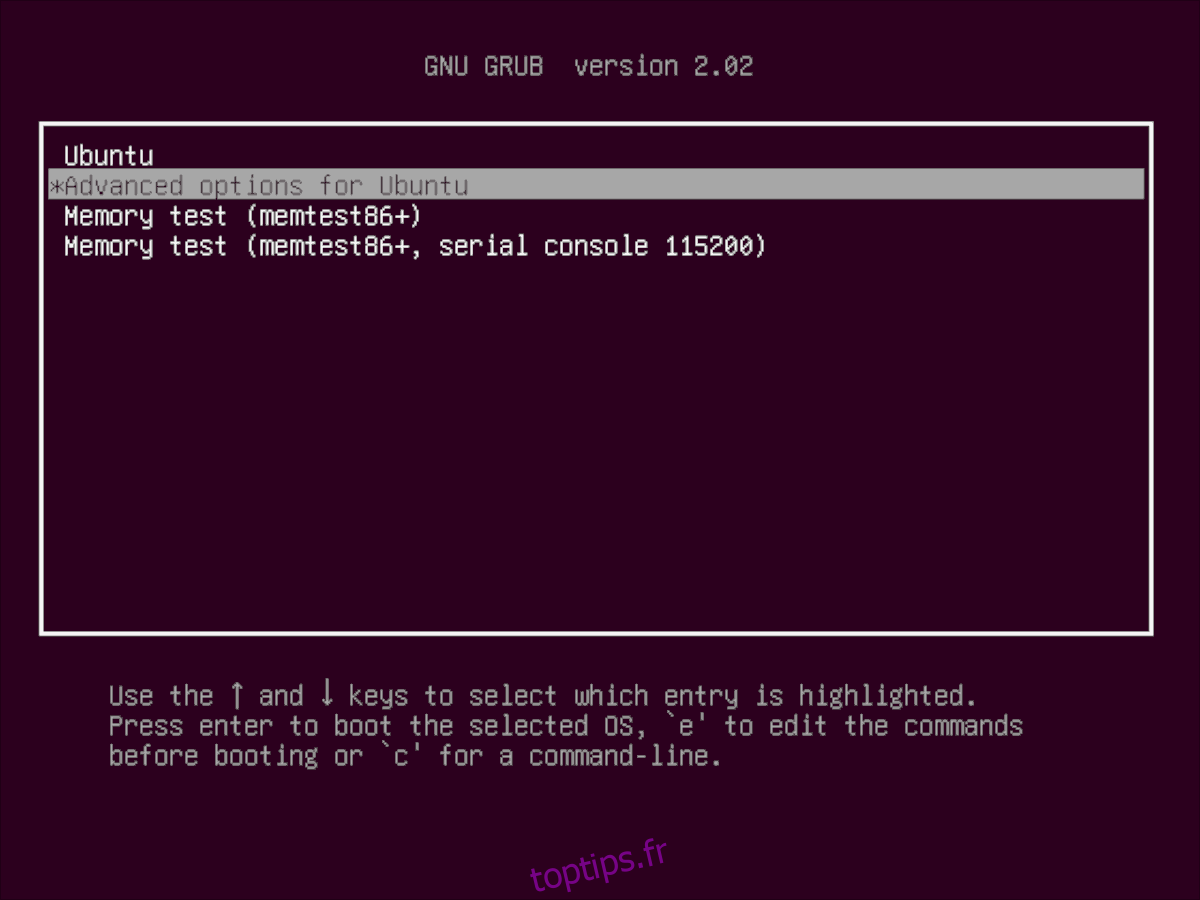
La dernière version du noyau Ubuntu Linux pour votre système d’exploitation (entrée par défaut)
Options de démarrage avancées pour votre système d’exploitation Linux (souvent appelées options avancées pour Ubuntu)
Test de mémoire (memtest86 +)
Test de mémoire (memtest86 +, console série 115200)
Recherchez dans le menu de sélection l’entrée «Options avancées». Ensuite, une fois que vous l’avez localisé, utilisez la flèche vers le bas pour y déplacer la sélection. Ensuite, appuyez sur Entrée pour accéder au sous-menu «Options avancées» dans le chargeur de démarrage Grub.
Dans le sous-menu «Options avancées», quelques options apparaîtront dans la liste. En haut de celui-ci, le dernier noyau que votre système d’exploitation utilisait avant sa mise à jour vers celui que vous utilisez maintenant sera là (bien que tous les systèmes d’exploitation Linux ne le fassent pas). Après le noyau de secours, il y a un noyau de «récupération».
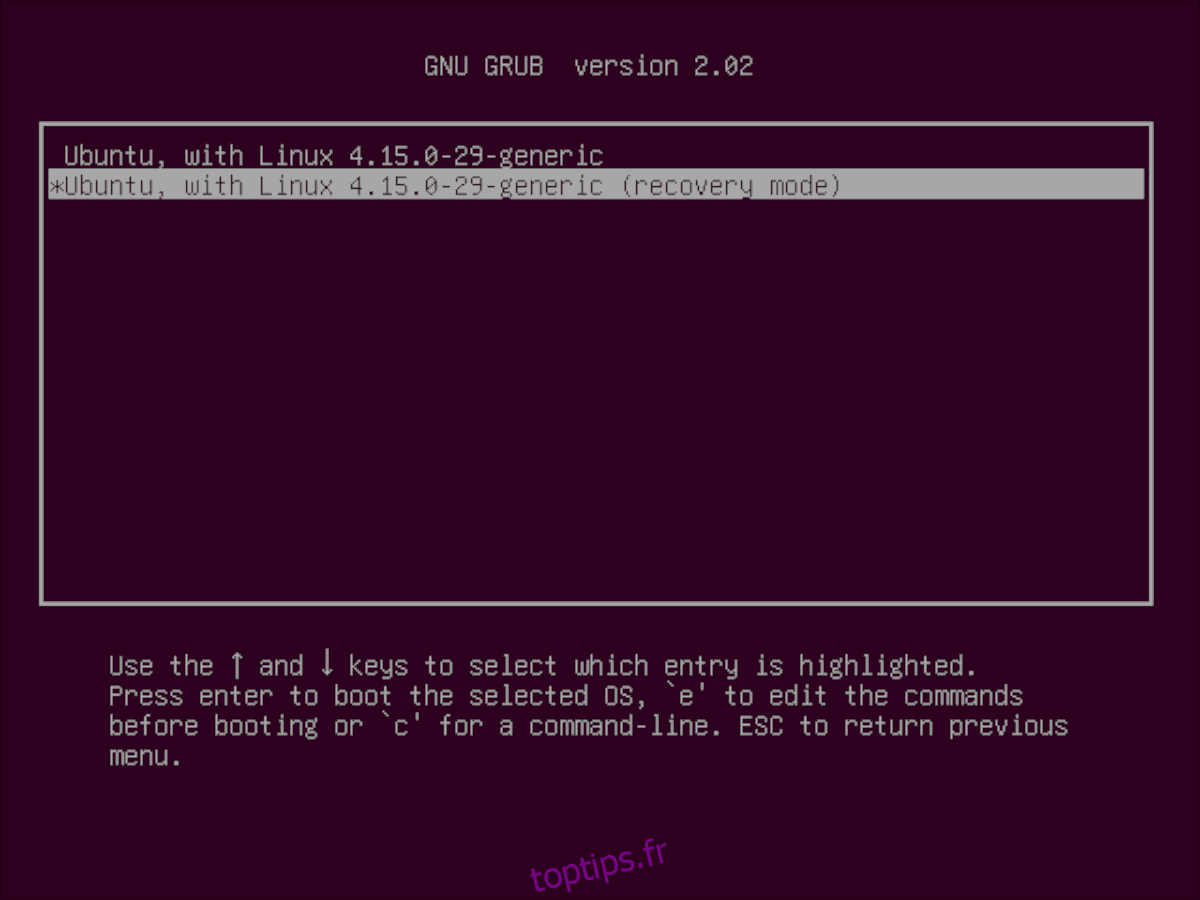
Le noyau de «récupération» est un noyau Linux normal, avec une modification mineure de Grub qui permet aux utilisateurs de démarrer rapidement en «mode de récupération» sur leur système, afin qu’ils puissent accéder à la ligne de commande pour réparer quelque chose et récupérer un système cassé.
Pour charger le noyau de «récupération» via Grub, appuyez sur la flèche vers le bas et déplacez le sélecteur Grub vers le haut de celui-ci. Après cela, appuyez sur la touche Entrée pour forcer le système à le charger.
Une fois que vous avez choisi le noyau de «récupération» dans le menu Grub, vous verrez une fenêtre intitulée «Menu de récupération». Dans ce menu, vous aurez accès à plusieurs outils et options.
Pour plus d’informations sur l’utilisation de chacune de ces options de récupération, suivez les étapes ci-dessous.
Mode de récupération – Nettoyer
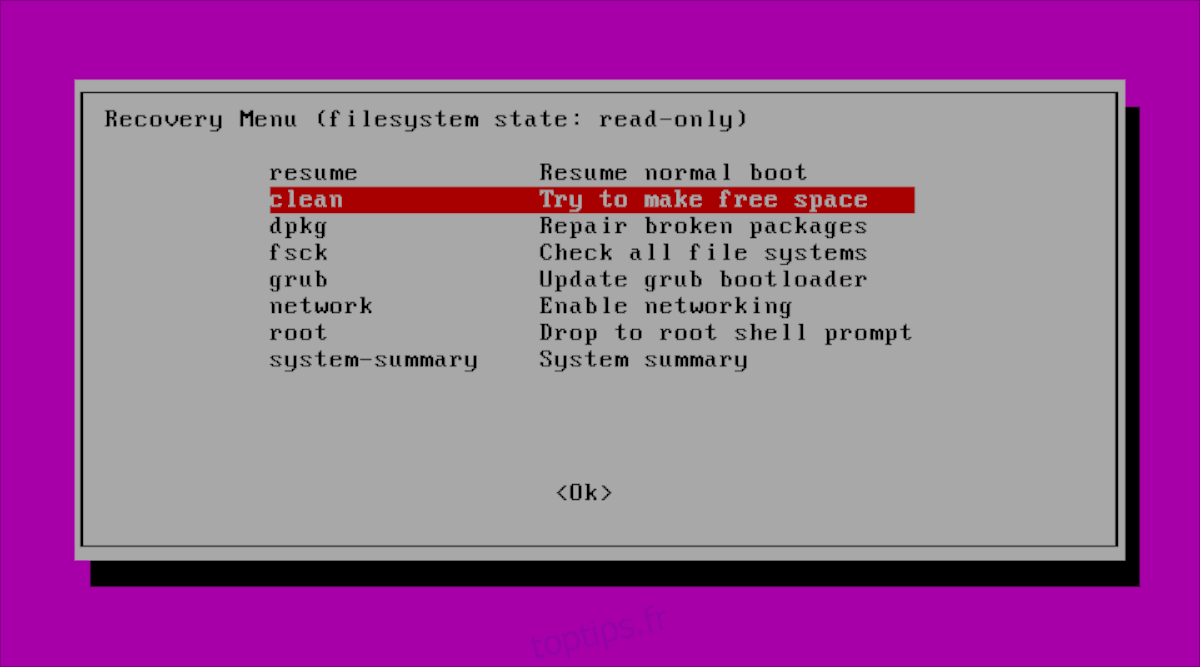
La fonction «Nettoyer» en mode de récupération pour Ubuntu vous permettra de libérer rapidement de l’espace sur votre partition système.
Pour utiliser la fonction «Nettoyer», chargez le mode de récupération. Ensuite, utilisez la flèche vers le bas pour mettre en surbrillance l’option «nettoyer» et appuyez sur Entrée.
Après avoir appuyé sur la touche Entrée sur «nettoyer», une fenêtre de terminal apparaîtra. Suivez les instructions à l’écran et Ubuntu fera de son mieux pour libérer de l’espace.
Mode de récupération – Dpkg
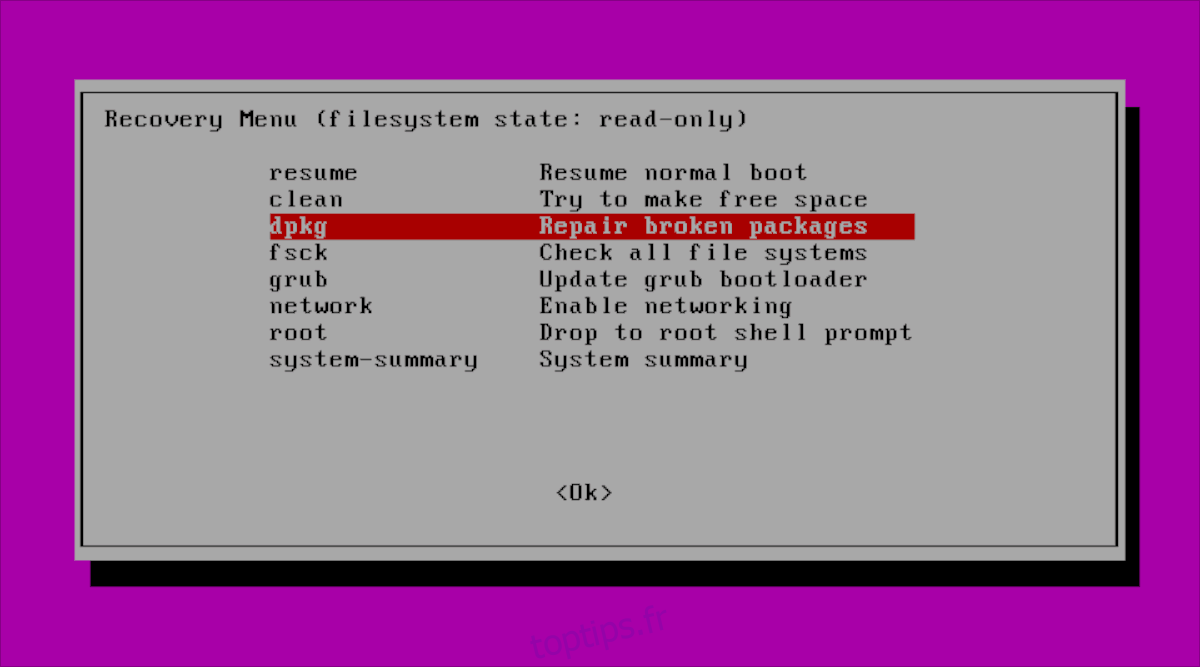
L’option «Dpkg» disponible pour les utilisateurs d’Ubuntu en mode de récupération permet de réparer et de désinstaller tout paquet potentiellement cassé qui pose des problèmes sur votre système.
Remarque: cette fonctionnalité nécessite une connexion Internet. Sélectionnez «Réseau» dans la liste Mode de récupération pour vous connecter avant d’essayer de l’utiliser.
Pour l’utiliser, regardez dans la liste Mode de récupération pour « Dpkg » en utilisant la flèche vers le bas. Ensuite, appuyez sur Entrée pour le démarrer. Lisez les invites à l’écran et autorisez Ubuntu à purger tous les packages problématiques.
Mode de récupération – Fsck
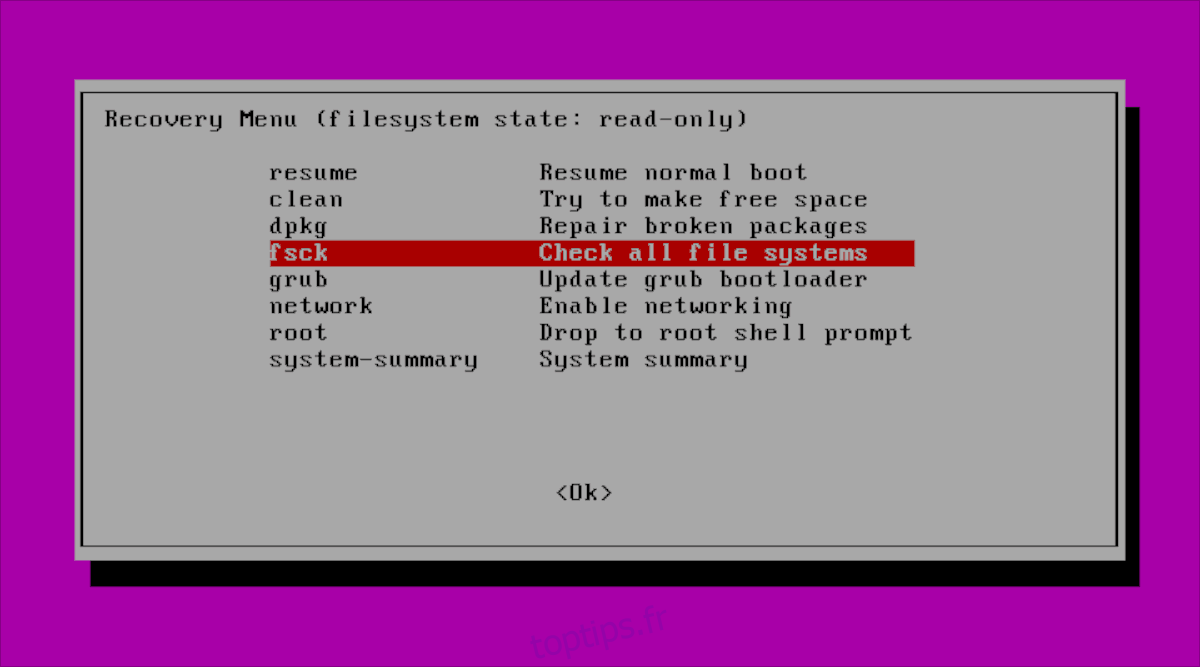
La fonction Fsck en mode de récupération peut réparer rapidement un disque dur corrompu en le scannant pour les octets sales et en les supprimant. Cette fonctionnalité est très utile, car les octets sales sur les lecteurs peuvent entraîner l’échec du chargement d’Ubuntu.
Pour utiliser le «Fsck», mettez-le en surbrillance dans le menu du mode de récupération en utilisant la flèche vers le bas, puis appuyez sur Entrée pour le démarrer. Après cela, asseyez-vous et laissez-le supprimer automatiquement les données corrompues.
Mode de récupération – Grub
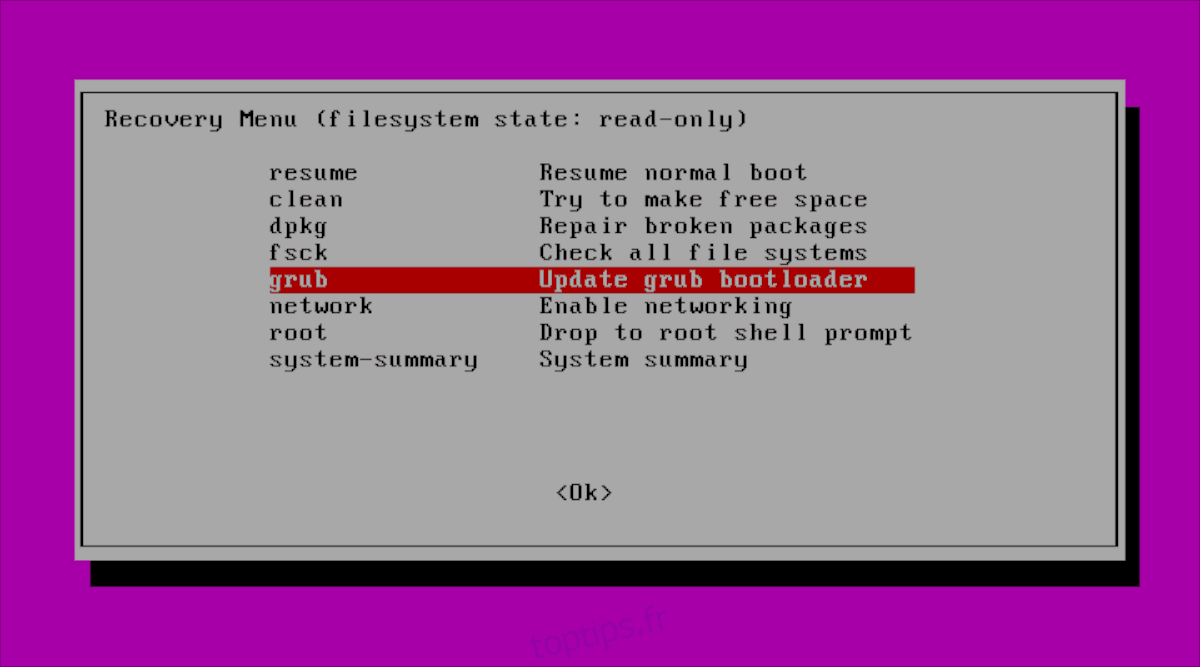
«Grub» dans la fenêtre du mode de récupération permet à Ubuntu d’analyser votre système et de mettre à jour automatiquement le chargeur de démarrage, en réinitialisant le système Grub.
Pour exécuter une mise à jour du chargeur de démarrage, recherchez «Grub» dans le menu et sélectionnez-le avec la flèche vers le bas. Appuyez sur la touche Entrée pour démarrer la mise à jour.
Mode de récupération – Racine
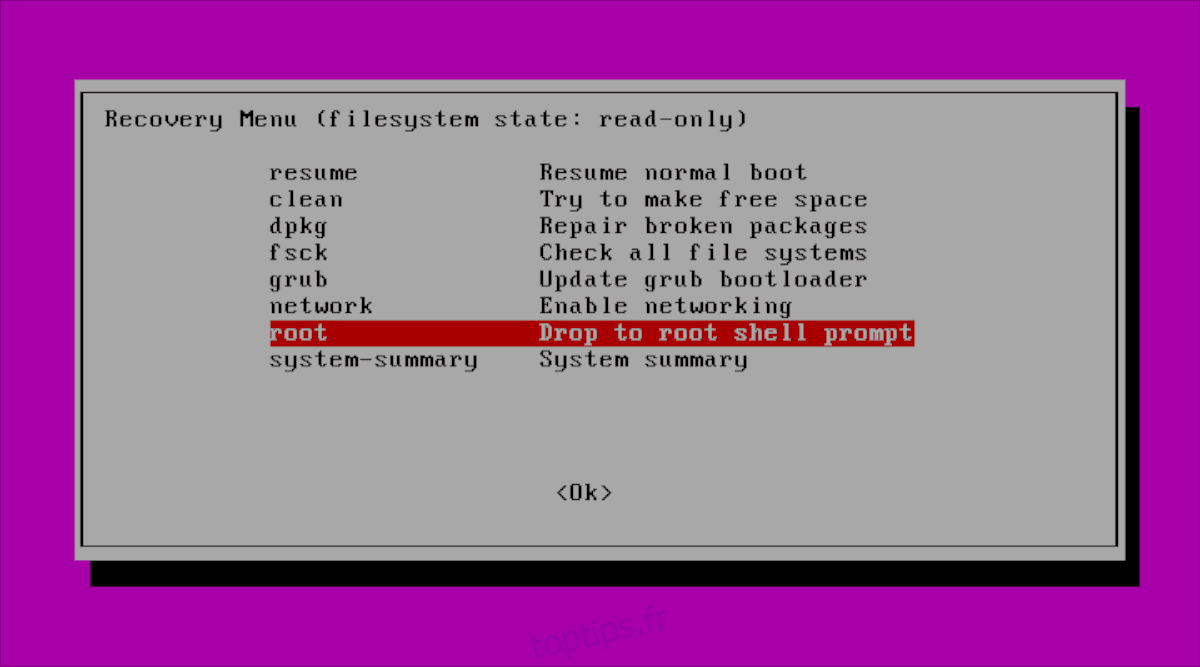
Parfois, votre système Ubuntu Linux peut refuser de démarrer, en raison d’une mauvaise configuration, d’une erreur système, etc. Si les autres options de récupération dont nous avons parlé ne le font pas, celle «Root» le fera.
Pour obtenir un accès root via le mode de récupération, vous n’aurez pas besoin de vous souvenir du mot de passe. Au lieu de cela, sélectionnez «Racine», avec la flèche vers le bas, puis Entrée, puis Entrée une deuxième fois.