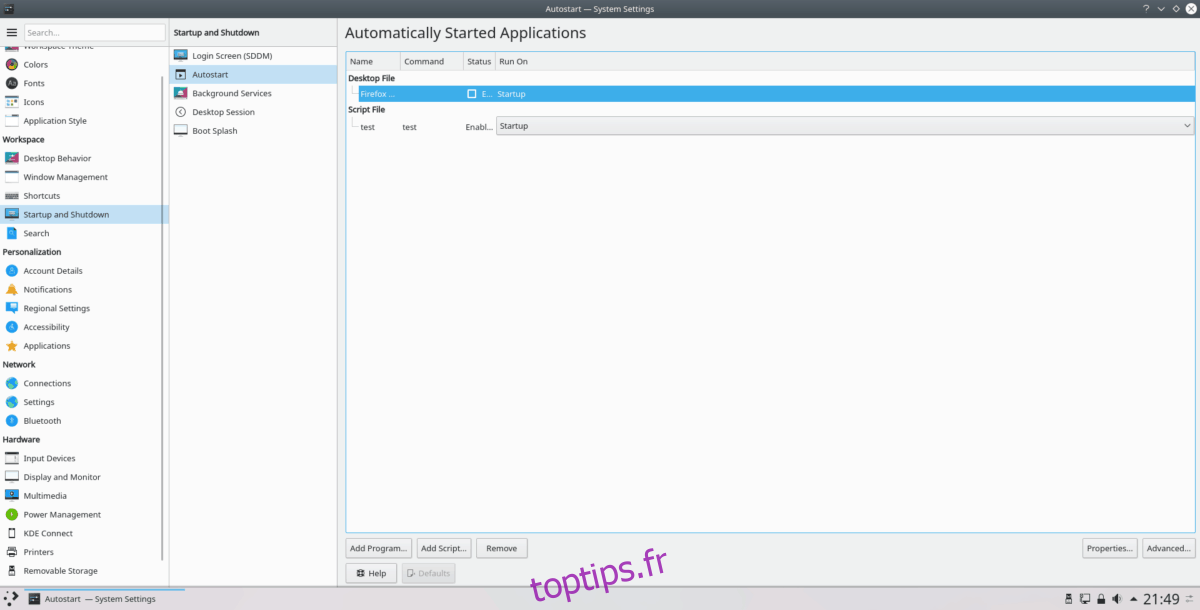Besoin de démarrer automatiquement des programmes sur KDE Plasma 5 lorsque vous vous connectez? Il existe plusieurs façons de lancer avec succès des programmes automatiquement lorsque vous vous connectez à l’environnement de bureau Plasma 5. Dans ce guide, nous parlerons de toutes les façons de le faire.
Table des matières
Programmes de démarrage automatique à partir de l’interface graphique
KDE Plasma 5 possède un excellent outil GUI que les utilisateurs peuvent utiliser pour configurer des applications pour un démarrage automatique lors de la connexion. Pour accéder à cet outil, vous devrez vous rendre dans la zone des paramètres système de Plasma.
L’accès à la zone des paramètres système commence en appuyant sur Win sur le clavier et en tapant «Paramètres système». Ensuite, dans les résultats de la recherche, cliquez sur le résultat de l’application qui dit « Outils de configuration pour votre ordinateur ».
La zone des paramètres système étant ouverte, parcourez la liste de gauche pour «Espace de travail». Dans cette zone, triez et cliquez sur l’option «Démarrage et arrêt».
Une fois dans la section «Démarrage et arrêt» de «Espace de travail» dans l’application Paramètres système, recherchez «Démarrage automatique» et sélectionnez-le avec la souris pour accéder à ses paramètres.
Pour configurer un programme à lancer automatiquement lors de la connexion de KDE Plasma 5, cliquez sur le bouton «Ajouter un programme» avec la souris. À partir de là, parcourez les catégories d’applications pour le programme que vous souhaitez démarrer automatiquement, puis cliquez sur «OK» pour l’ajouter comme entrée de démarrage. Répétez le processus autant de fois que nécessaire pour vous assurer que tous vos programmes s’ouvrent automatiquement lors de la connexion.
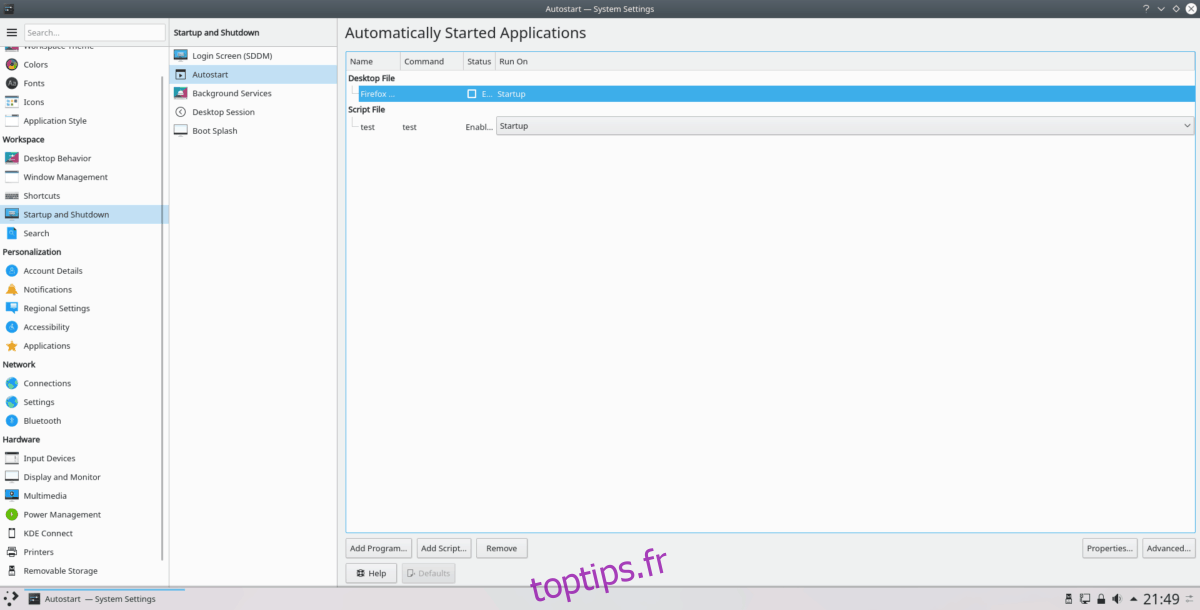
Avez-vous terminé d’ajouter des programmes au démarrage automatique de KDE Plasma 5? Terminez le processus en fermant l’application. Il appliquera automatiquement les modifications apportées.
Démarrage automatique des scripts Bash avec l’interface graphique
Une excellente caractéristique de KDE Plasma 5 par rapport aux autres environnements de bureau Linux est que l’outil GUI de démarrage automatique permet aux utilisateurs d’exécuter automatiquement des scripts Bash lors de la connexion.
Pour ce faire, accédez à la section «Démarrage automatique» des paramètres système (Paramètres système> Espace de travail> Démarrage et arrêt> Démarrage automatique). Ensuite, dans la section Démarrage automatique, trouvez le bouton «Ajouter un script» et cliquez dessus avec la souris.
Après avoir cliqué sur le bouton «Ajouter un script», une fenêtre GUI apparaîtra. Dans cette fenêtre, ajoutez l’emplacement exact du script Bash afin que KDE Plasma le lance correctement.
Remarque: décochez le bouton «Créer en tant que lien symbolique» uniquement si vous savez ce qu’est un lien symbolique. Sinon, laissez la case cochée.
Une fois que le chemin du script Bash est chargé dans la fenêtre GUI, cliquez sur le bouton «OK» pour l’ajouter comme entrée de démarrage. Répétez ce processus autant de fois que vous le souhaitez pour lancer tous vos scripts au démarrage.
Une fois l’ajout des entrées de démarrage du script Bash terminé, fermez la fenêtre de démarrage automatique. Toutes les modifications entreront automatiquement en vigueur.
Suppression du programme / script du démarrage automatique avec l’interface graphique
Marre des programmes ou des scripts qui démarrent automatiquement? Vous décidez que vous ne voulez rien en cours d’exécution à la minute où vous vous connectez? Voici quoi faire. Rendez-vous dans la section Démarrage automatique dans Paramètres système (Paramètres système> Espace de travail> Démarrage et arrêt> Démarrage automatique).
Dans la zone Démarrage automatique, parcourez la liste des programmes et scripts de démarrage. Rendez-vous à l’entrée que vous souhaitez empêcher de charger et sélectionnez-la avec la souris. Après cela, cliquez sur le bouton «Supprimer» pour le désactiver.
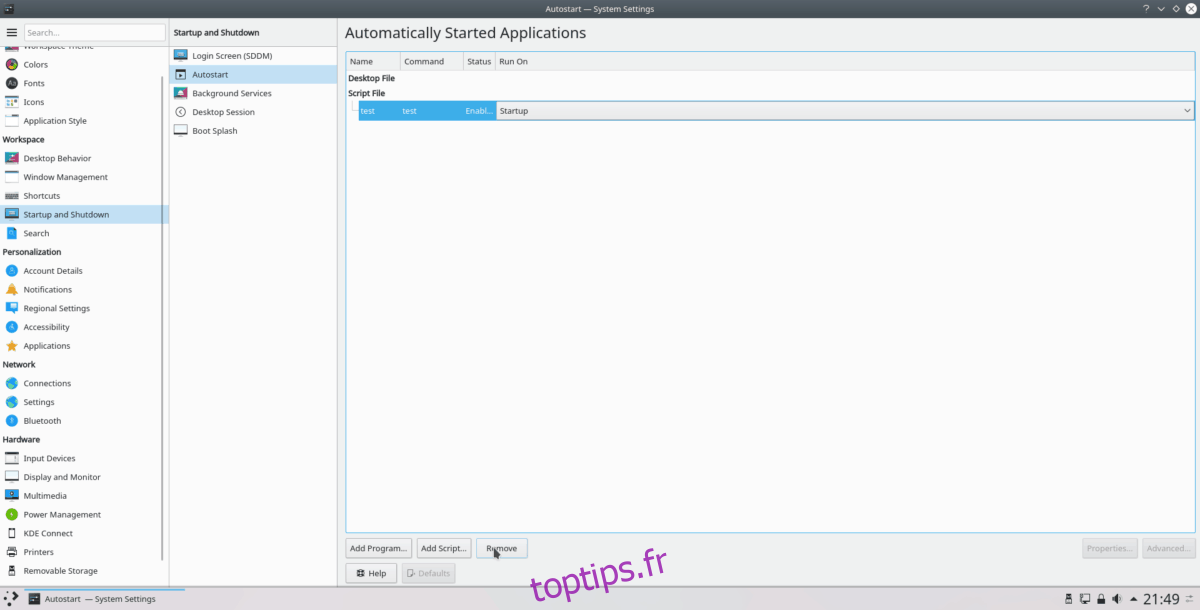
Lorsque toutes les entrées sont supprimées, fermez la fenêtre de démarrage automatique. Les modifications doivent entrer automatiquement en vigueur.
Programmes de démarrage automatique via le terminal
L’utilisation de l’interface graphique n’est pas le seul moyen de configurer KDE Plasma 5 pour charger automatiquement les programmes lors de la connexion. Si vous n’aimez pas la route GUI, il est possible de définir le démarrage automatique via la ligne de commande.
Pour configurer le démarrage automatique via le terminal sur KDE Plasma 5, vous devez d’abord déplacer la session de ligne de commande du dossier de base (~) vers / usr / share / applications /, car c’est là que Linux conserve tous les raccourcis du programme.
cd /usr/share/applications/
À l’aide de la commande ls, répertoriez tous les éléments du répertoire / usr / share / applications.
ls
Ou, si vous rencontrez des difficultés pour trier l’énorme liste de fichiers de raccourcis, essayez:
ls | grep 'programname'
Une fois que vous avez trouvé le nom du programme, prenez-le et branchez-le dans la commande CP ci-dessous pour créer une nouvelle entrée de démarrage.
mkdir -p ~/.config/autostart/
cp programname.desktop ~/.config/autostart/
Mettez à jour les autorisations du fichier pour vous assurer que KDE gérera correctement le raccourci de l’application.
sudo chmod +x ~/.config/autostart/programname.desktop
Répétez ce processus autant de fois que vous le souhaitez pour créer des entrées de démarrage pour KDE via la ligne de commande.
Suppression du démarrage automatique du programme dans le terminal
Pour supprimer une entrée de démarrage automatique de KDE Plasma dans la ligne de commande, vous devez déplacer la session de terminal du répertoire de base (~) vers le dossier ~ / .config / autostart /.
cd ~/.config/autostart
Dans le dossier, exécutez la commande ls pour afficher les éléments du dossier.
ls
Jetez un œil au contenu de ce répertoire et branchez le nom des applications que vous souhaitez supprimer dans la commande rm ci-dessous.
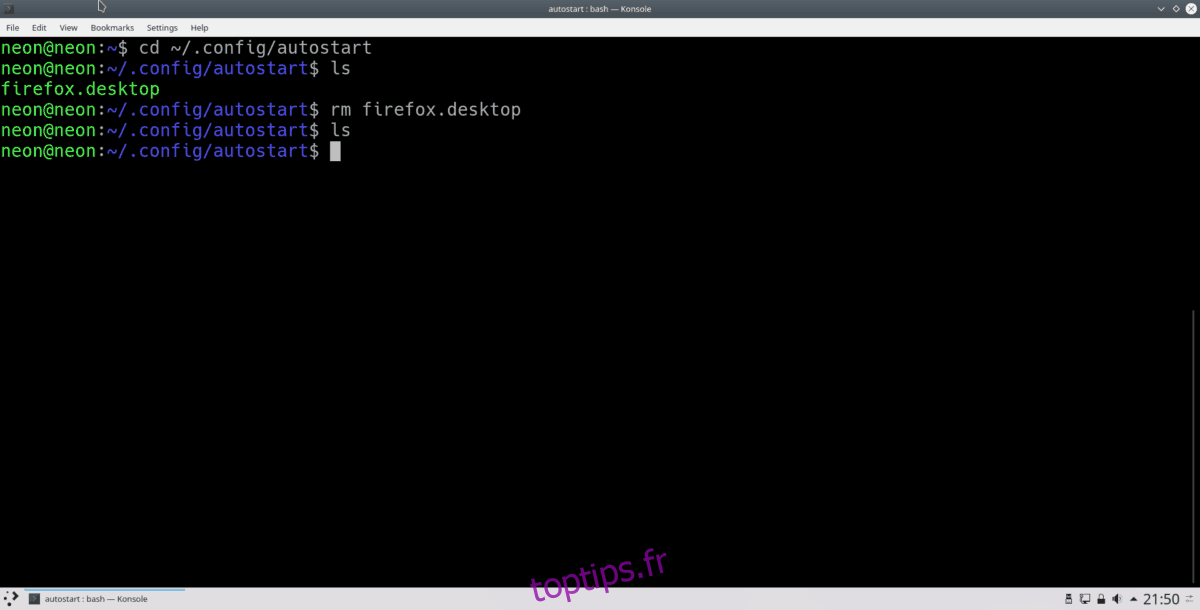
rm programname.desktop