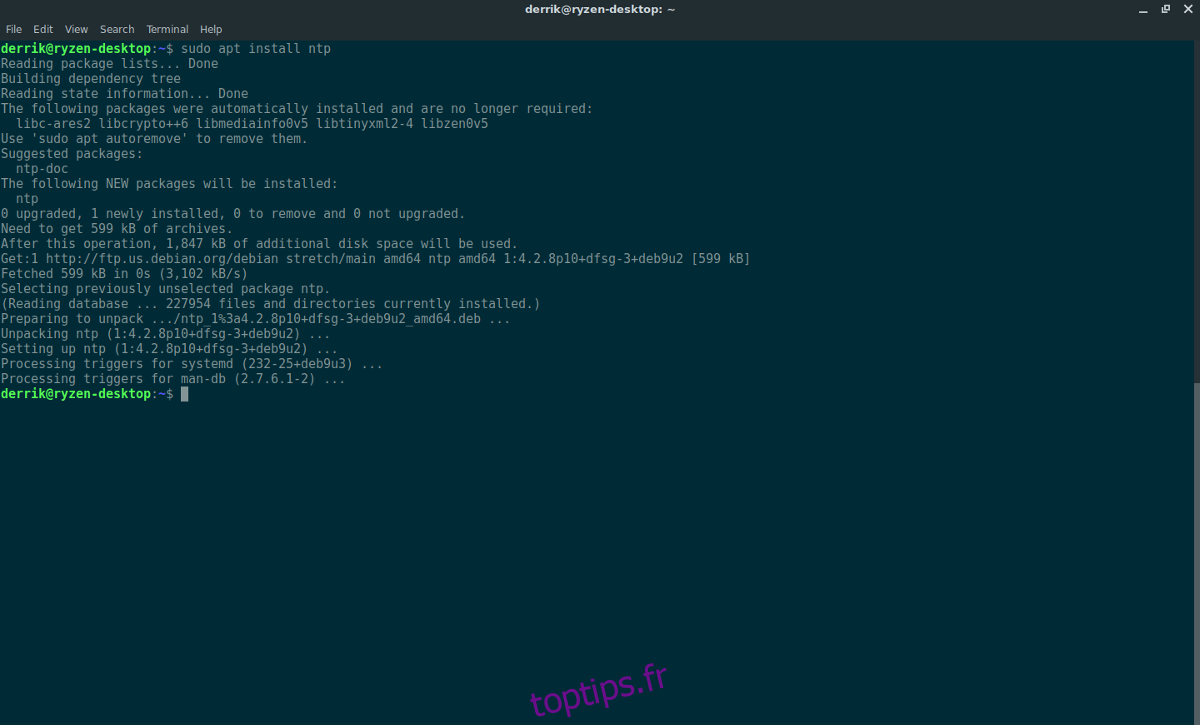Bien que cela puisse sembler être quelque chose qui devrait être automatiquement pris en charge, les paramètres d’heure sous Linux peuvent souvent être perturbés ou mal configurés. Étant donné que les paramètres d’heure sur Linux peuvent être déroutants à corriger pour l’utilisateur moyen, nous allons décomposer et expliquer comment configurer la synchronisation de l’heure du réseau sur Linux.
En plus de la configuration de NTP, nous expliquerons également comment corriger l’erreur de temps ennuyeuse lors du double démarrage de Linux et Windows.
Table des matières
Configurer le protocole de temps réseau
La synchronisation de l’horloge logicielle de votre PC Linux avec des serveurs de temps est le moyen le plus courant d’obtenir l’heure précise. Sur la plupart des distributions Linux, cela se fait automatiquement. Cependant, toutes les distributions Linux n’utilisent pas NTPd. De plus, ceux qui le font peuvent le gâcher ou le configurer incorrectement. Pour y remédier, nous allons vous expliquer à quel point il est facile de configurer manuellement le démon Network Time Protocol sous Linux.
Commencez par ouvrir un terminal et installer NTP, si votre PC ne l’a pas installé. Il y a de fortes chances que vous l’ayez déjà, mais pour être sûr, voici les commandes pour l’obtenir pour la plupart des distributions Linux modernes.
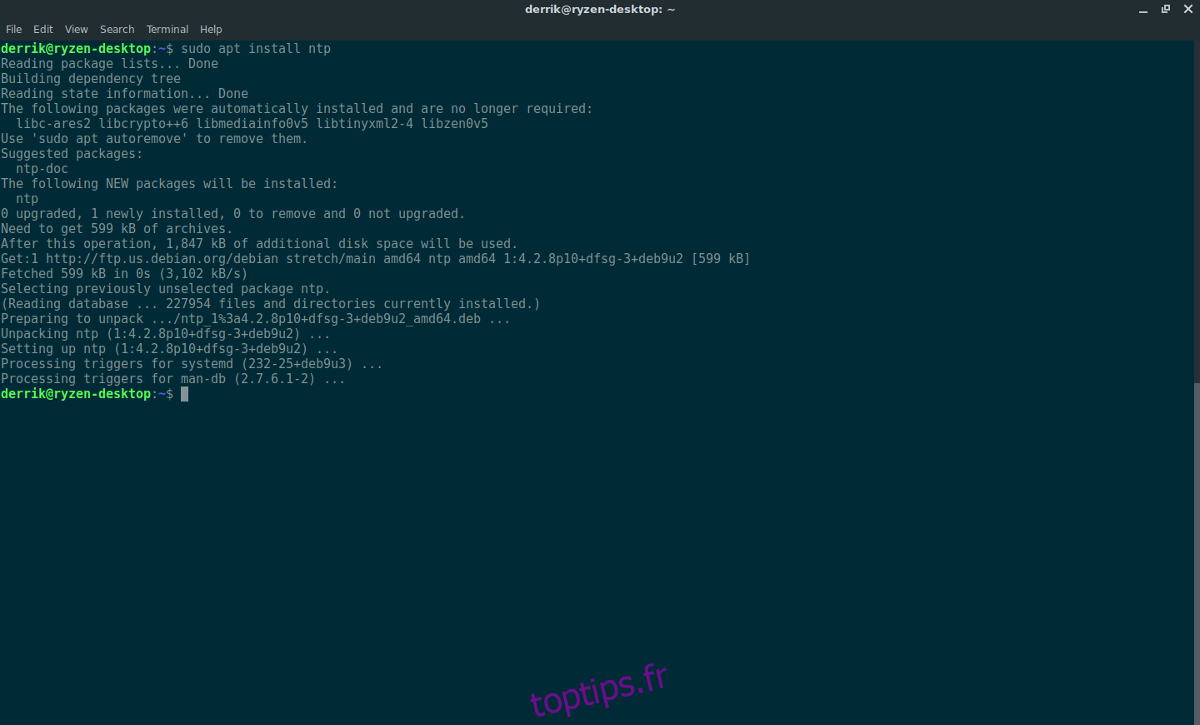
Ubuntu
sudo apt install ntp
Debian
sudo apt-get install ntp
Arch Linux
sudo pacman -S ntp
Feutre
sudo dnf install ntp
OpenSUSE
sudo zypper install ntp
Une fois le logiciel installé, vous devrez ensuite vous connecter à un serveur NTP. Par défaut, la plupart des distributions Linux ont leurs propres serveurs NTP configurés dans le fichier /etc/ntp.conf. Cependant, si vous pensez que ces serveurs ne sont pas fiables, vous pouvez le changer pour un serveur plus fiable (comme le serveur officiel de Google NTP).
Pour ajouter le serveur Google NTP, modifiez le fichier ntp.conf.
sudo nano /etc/ntp.conf
Effacez toutes les entrées, si vous le souhaitez et remplacez-les par celles-ci (bien que nous ne le recommandons pas). Pour de meilleurs résultats, collez les entrées Google NTP tout en haut.
Remarque: il est important que iburst soit à la fin de chacune des nouvelles entrées. L’option iburst enverra une «rafale» de paquets aux serveurs uniquement lorsque vous rencontrez des problèmes de connexion avec le serveur de temps.
server time.google.com iburst server time2.google.com iburst server time3.google.com iburst
Une fois terminé, enregistrez le fichier de configuration dans Nano avec Ctrl + O. Quittez l’éditeur avec Ctrl + X.
Configurer l’heure
NTP peut synchroniser automatiquement l’heure des serveurs, mais il doit d’abord connaître le fuseau horaire. Habituellement, lors de la configuration initiale, votre système d’exploitation Linux demandera le fuseau horaire et le définira. Si quelque chose s’est mal passé lors de l’installation, cela devra être corrigé manuellement à l’aide de tzselect.
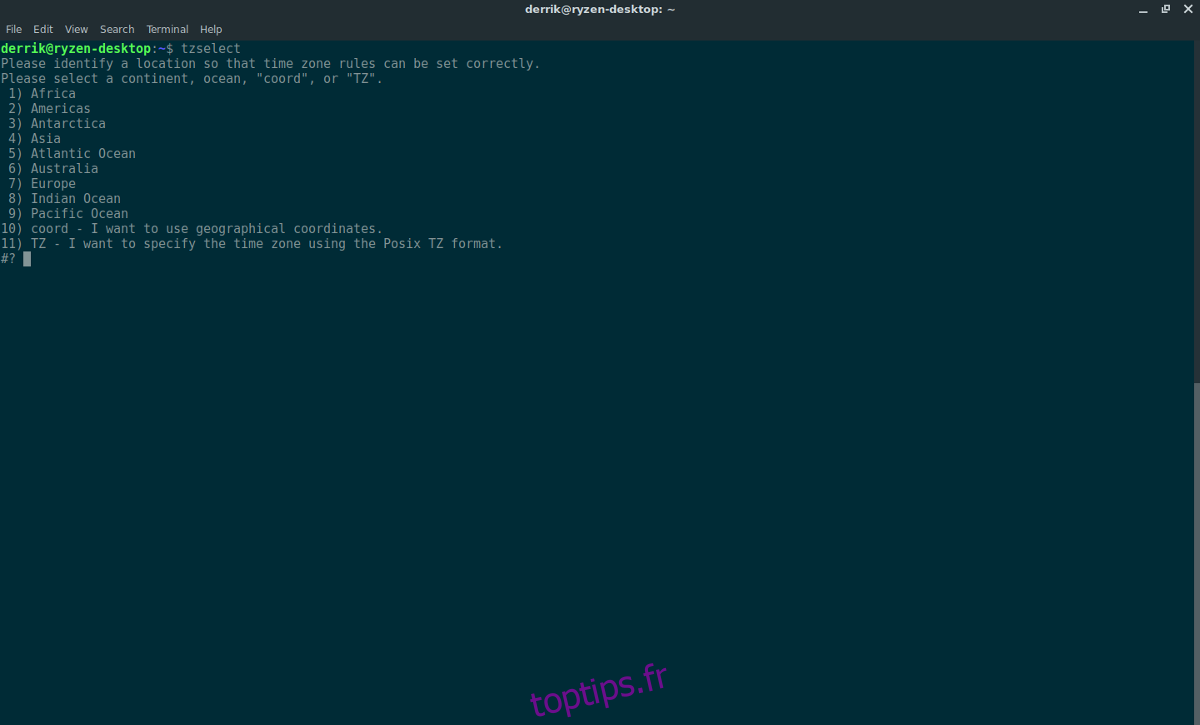
Ouvrez un terminal et exécutez l’outil de fuseau horaire:
tzselect
L’exécution de l’outil Tzselect vous guidera à travers la configuration du bon fuseau horaire. Une fois terminé, vous pourrez démarrer NTPd.
Démarrage de NTP
Toutes les connexions aux serveurs de temps fonctionnent. L’étape suivante du processus consiste à utiliser le système d’initialisation Systemd pour charger NTP au démarrage. Comprenez que si votre système d’exploitation Linux n’utilise pas systemd comme la plupart des systèmes courants et modernes, vous devrez trouver une alternative à ces commandes.
Tout d’abord, démarrez NTPd:
sudo systemctl start ntpd.service
Ensuite, activez-le au démarrage avec l’activation de systemctl.
sudo systemctl enable ntpd.service
L’exécution des commandes ci-dessus devrait configurer instantanément l’heure, car l’heure UTC de votre BIOS est maintenant correcte (grâce à Tzselect).
Utiliser l’heure locale
Il existe d’autres moyens de régler l’heure sur Linux, en dehors de NTP. L’alternative la plus populaire à cette méthode est «l’heure locale». L’heure locale indique à Linux de garder l’heure, mais de ne pas se synchroniser avec quoi que ce soit. Essentiellement, il gardera le temps autonome et n’interférera avec rien. C’est moins fiable, mais ça marche. La question est, pourquoi voudriez-vous faire cela?
La principale raison pour laquelle on irait avec l’heure locale sur quelque chose comme NTP est le fait que le double démarrage perturbe votre temps. Si vous avez déjà chargé Linux, puis redémarré dans Windows 10, vous remarquerez que le temps est interrompu. En effet, les deux systèmes d’exploitation ont un service de synchronisation de l’heure et se disputent. Le principal moyen de résoudre ce problème est de désactiver la synchronisation de l’heure sous Linux.
Remarque: gardez à l’esprit que même si vous avez configuré Linux pour utiliser l’heure locale, Windows peut toujours rencontrer des problèmes. Assurez-vous de vérifier les paramètres d’heure de Windows pour vous assurer qu’aucun autre conflit avec les deux systèmes d’exploitation ne survient.
L’exécution de timedatectl devrait résoudre ce problème:
sudo timedatectl set-local-rtc 1
Après être revenu à l’heure locale, vous devrez peut-être redémarrer votre PC. Après vous être reconnecté, tout devrait utiliser l’heure locale.
Vous souhaitez désactiver l’heure locale? Si tel est le cas, vous devrez réexécuter la commande timedatectl. Essayez la commande ci-dessous.
sudo timedatectl set-local-rtc 0
Comme avant, redémarrez votre PC Linux pour faire bonne mesure. Lors de la prochaine connexion, l’heure locale ne devrait pas être utilisée.