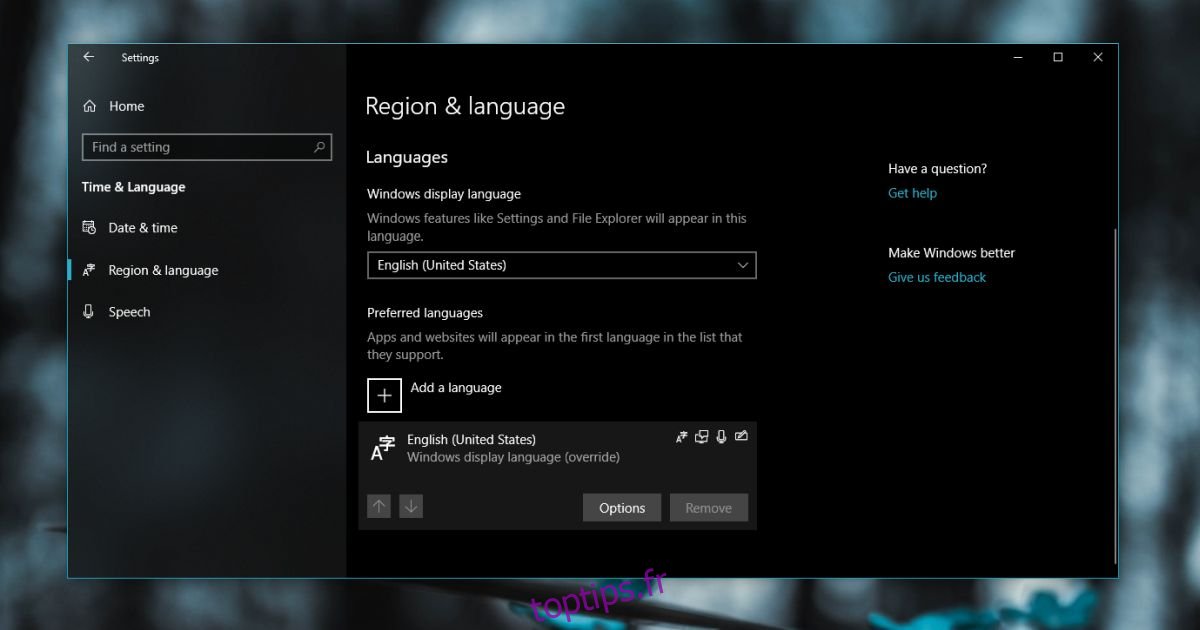La mise à jour de Windows 10 avril, alias Spring Creators Update, est désormais disponible. Vous pouvez attendre que votre système se mette à jour via les mises à jour Windows ou vous pouvez télécharger manuellement la mise à jour pour obtenir immédiatement la mise à jour Spring Creators. Toutes les mises à jour ne se passent pas correctement et comme il s’agit d’une mise à jour importante des fonctionnalités, vous pouvez vous attendre à ce que toutes sortes de choses se passent mal. Certains utilisateurs voient l’erreur 0x800f081e pour laquelle nous avons un correctif. D’autres erreurs continueront à apparaître à mesure que de plus en plus d’utilisateurs se mettront à jour. Si vous obtenez l’erreur 0xc1900101, il existe également un correctif pour cela.
Pour corriger l’erreur 0xc1900101, vous devrez modifier le registre Windows et cela nécessite des droits administratifs. Nous vous recommandons vivement de sauvegarder le registre Windows avant d’essayer ce correctif. C’est une donnée chaque fois que vous décidez de modifier le registre, mais une fois que vous aurez compris la nature du correctif, vous voudrez avoir une sauvegarde.
Correction de l’erreur 0xc1900101
Tout d’abord, vous devez supprimer toutes les langues supplémentaires que vous avez ajoutées à Windows 10. Vous ne devriez avoir qu’une seule langue sur votre système. Il n’y a aucune restriction quant à la langue qui devrait être mais il ne devrait y en avoir qu’une. Vous pouvez supprimer une langue de l’application Paramètres.
Ouvrez l’application et accédez à Heure et langue. Sélectionnez l’onglet Région et langue, puis sélectionnez la langue que vous souhaitez supprimer. Cliquez sur le bouton Supprimer en dessous. Répétez pour toutes les langues supplémentaires que vous avez installées.
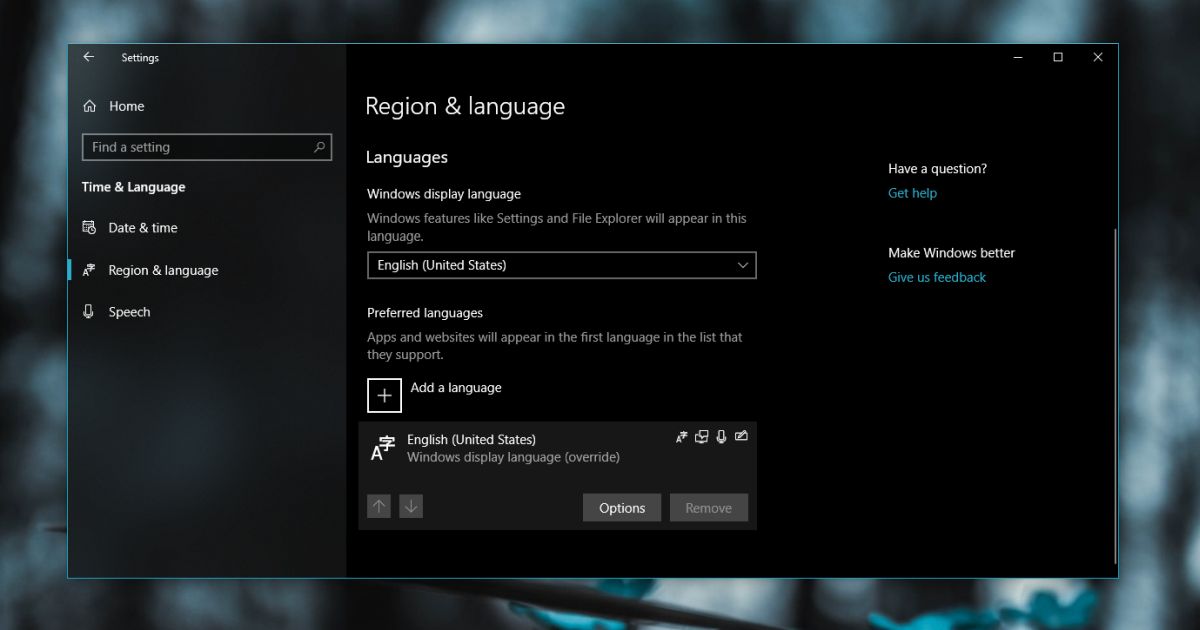
Sauvegardez le registre Windows.
Ouvrez le registre Windows en tapant «regedit» dans Windows Search, ou utilisez la zone Exécuter (Win + R) et tapez «regedit» pour l’ouvrir. Accédez à l’emplacement suivant.
HKEY_LOCAL_MACHINESOFTWAREMicrosoftProvisioning
Supprimez toutes les clés sous la clé de provisionnement. Si cela vous semble trop risqué, lisez la suite pour une option alternative.Si vous avez choisi de supprimer les clés, vous pouvez exécuter à nouveau la mise à jour et cela devrait fonctionner. Une fois la mise à jour terminée, les clés seront automatiquement ajoutées au registre sans que vous ayez à faire quoi que ce soit.
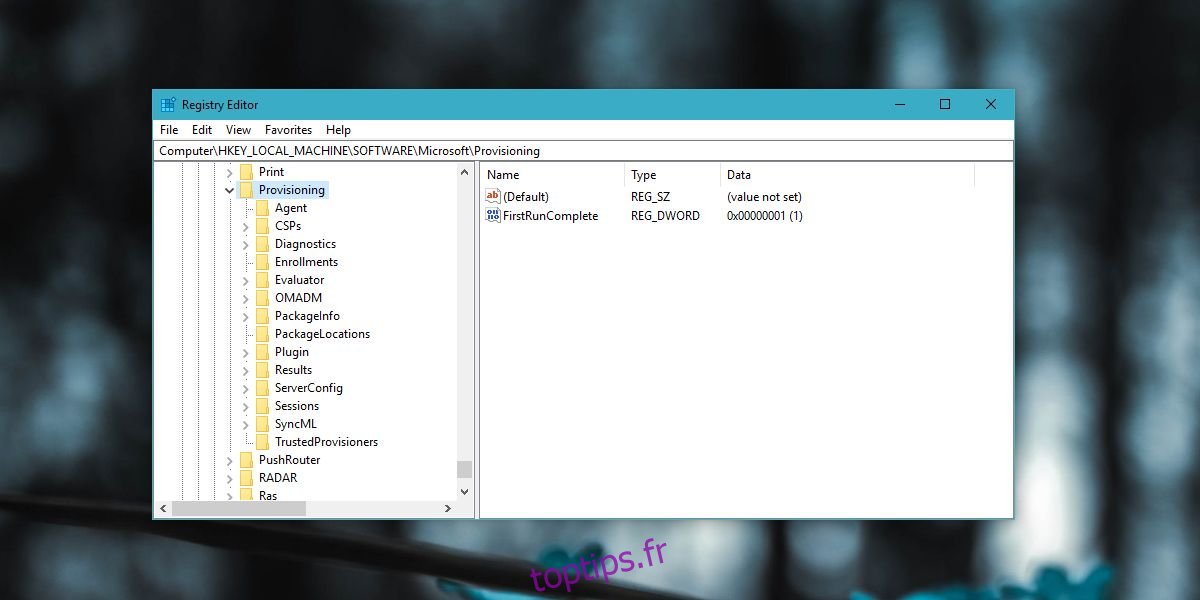
Si vous ne souhaitez pas supprimer les clés, vous avez une option alternative. Trouvez un autre système qui exécute Windows 10. Sur ce système, allez à cet emplacement, copiez tout là-bas. Sur votre propre système, accédez au même emplacement et remplacez les fichiers que vous avez copiés à partir de l’autre système.
C:WindowsProvisioning
Ensuite, revenez à l’autre système que vous avez sous la main et ouvrez le registre. Exportez les clés à partir de l’emplacement suivant et installez-les sur votre système, c’est-à-dire celui où vous obtenez l’erreur 0xc1900101.
HKEY_LOCAL_MACHINESOFTWAREMicrosoftProvisioning
Exécutez à nouveau la mise à jour et vous ne devriez avoir aucun problème cette fois-ci. Ce correctif fonctionnera quelle que soit la version de Windows 10 vers laquelle vous essayez de mettre à jour.