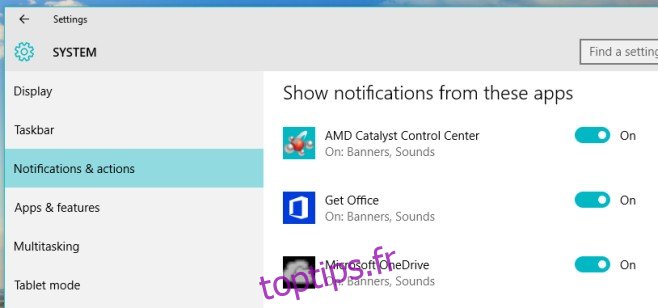Le centre d’action de Windows 10 a un aspect très différent. D’une part, cela rend l’examen des notifications beaucoup plus facile et l’interaction avec une application se fait par le biais de notifications est beaucoup plus efficace. Le centre d’action en lui-même n’est pas une nouvelle fonctionnalité de Windows et, en tant que tel, n’a pas d’étape naissante à franchir. Il était équipé de toutes les bonnes fonctionnalités en juillet 2015 et Microsoft travaille toujours à l’améliorer. Dans Preview build 14316, il existe une nouvelle fonctionnalité qui vous permet de définir la priorité des notifications d’une application dans le centre d’action. Les applications avec une priorité plus élevée apparaissent plus haut dans le centre d’action. Voici comment définir la priorité de notification des applications dans Windows 10.
Ouvrez l’application Paramètres et accédez au groupe de paramètres Système. Accédez à l’onglet Notifications et actions et faites défiler jusqu’à la liste des applications pour lesquelles vous avez activé les notifications. Dans la version stable actuelle, ceux-ci ne font rien de plus que vous permettent d’activer ou de désactiver les notifications pour une application, mais dans la version Aperçu 14316, cliquer dessus vous amène à plus d’options.
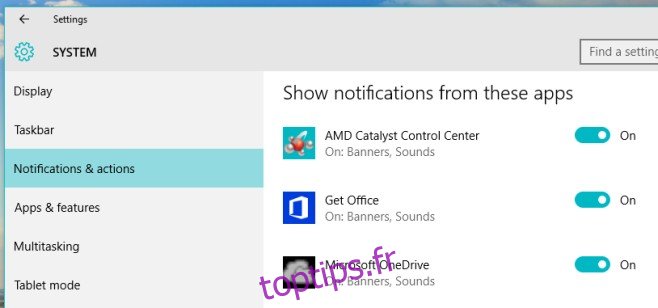
Dans les paramètres de notification d’une application, vous pouvez sélectionner sa priorité dans le centre d’action. Il semble que les applications reçoivent la priorité « Normale » par défaut, mais vous la modifiez en Haut et Haut si une application est exceptionnellement importante. Vous voudrez peut-être l’utiliser pour vous assurer que les notifications de l’application Mail apparaissent en haut.
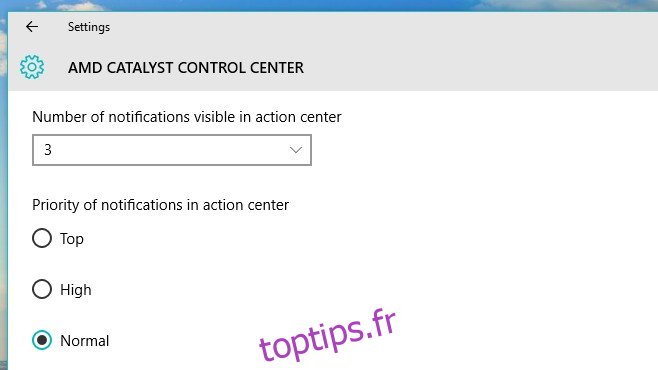
Vous avez également la possibilité de définir le nombre de notifications d’une application que vous voyez dans le centre d’action. Le nombre est défini sur 3 par défaut. Si une application vous envoie plus de trois notifications, la quatrième et toutes les autres suivantes seront réduites. Pour les voir, vous devez cliquer sur le bouton déroulant de la notification d’application dans le centre de notifications. Encore une fois, cela sera utile pour des applications comme Mail pour lesquelles vous souhaitez voir plus de trois de vos e-mails les plus récents.
Voici une fonctionnalité que nous aimerions voir cependant; la possibilité d’autoriser les notifications ayant la priorité «Top» même si les Quite Hours sont activées. Nous aimerions également voir les paramètres pour gérer les Quite Hours à partir du bureau.
Cette fonctionnalité n’est pas encore disponible sur la version stable de Windows 10. Il est disponible dans la version Aperçu 14316. Ce message sera mis à jour lorsque la fonctionnalité atteindra la version stable.