Ne vous inquiétez pas. Dans la plus grande certitude, ce guide complet réparera votre pilote d’affichage Nvlddmkm.sys a cessé de répondre pour de bon. Restez à l’écoute.
Les utilisateurs de Windows ont leur juste part de problèmes ; écran noir de la mort, écran bleu de la mort, exception de magasin inattendue, etc.
Un problème tout aussi frustrant survient lorsque votre écran se bloque brièvement et se réveille avec le message :
Le pilote d’affichage nvlddmkm a cessé de répondre et a été récupéré avec succès.
Cela peut se produire quelques fois par jour à toutes les quelques minutes, provoquant des interruptions dans votre travail de routine. Et comme pour de nombreux problèmes infâmes de Windows, la cause exacte est inconnue.
Dépannons-le pour vous empêcher de jeter votre PC Windows par la fenêtre 😁.
Table des matières
Changer le pilote d’affichage
On pense qu’un pilote d’affichage défectueux est à l’origine de ce problème. Cette étape implique donc la mise à niveau ou la rétrogradation de votre pilote d’affichage pour vérifier si l’affichage s’arrête.
Mais d’abord, démarrez votre PC Windows en mode sans échec. Ensuite, ouvrez Exécuter en appuyant sur Windows + R.
Ensuite, tapez devmgmt.msc et appuyez sur Entrée.
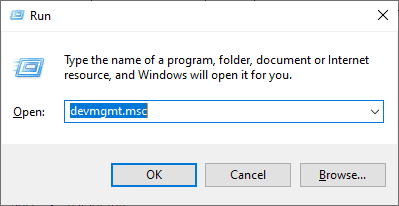
Ensuite, localisez les adaptateurs d’affichage, cliquez avec le bouton droit sur votre carte vidéo et sélectionnez les propriétés.
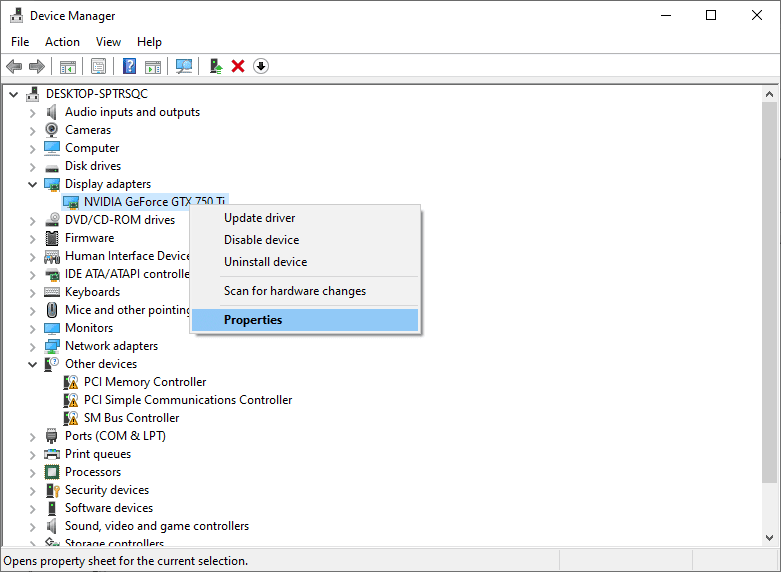
Sous l’onglet Pilote, essayez d’abord de restaurer le pilote. Ensuite, utilisez votre PC normalement pour voir si le problème se reproduit.
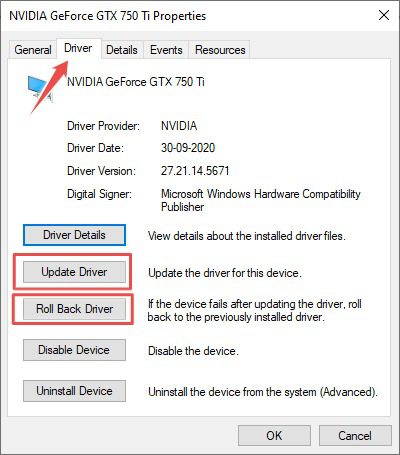
Si cela se produit, téléchargez le dernier pilote stable auprès de votre fournisseur de carte vidéo et utilisez la fonction de mise à jour du pilote. Enfin, installez le fichier téléchargé avec l’option Parcourir mon ordinateur pour les pilotes.
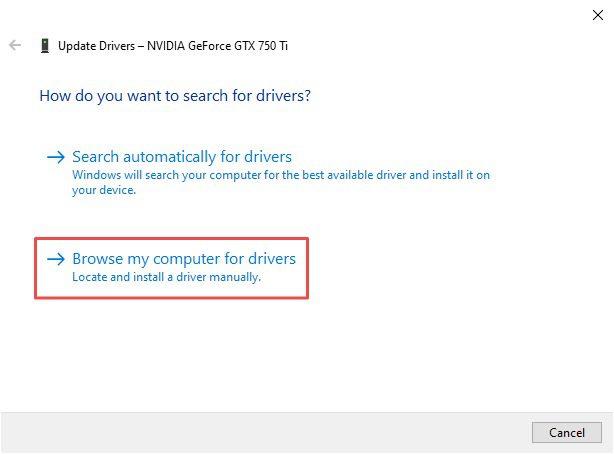
Vous pouvez également essayer d’utiliser quelques dernières versions stables en plus d’installer le pilote le plus récent.
Notamment, vous devez utiliser les pilotes obtenus par votre OEM si vous avez un PC ou un ordinateur portable de marque. Cependant, vous pouvez le télécharger directement à partir du site Web de la carte graphique si vous avez un ordinateur personnalisé.
Passer en mode haute performance
Certains utilisateurs de Windows se sont débarrassés de ce crash d’affichage ennuyeux en activant le mode haute performance.
Cela peut être fait en allant dans Panneau de configuration > Tous les éléments du Panneau de configuration > Options d’alimentation :
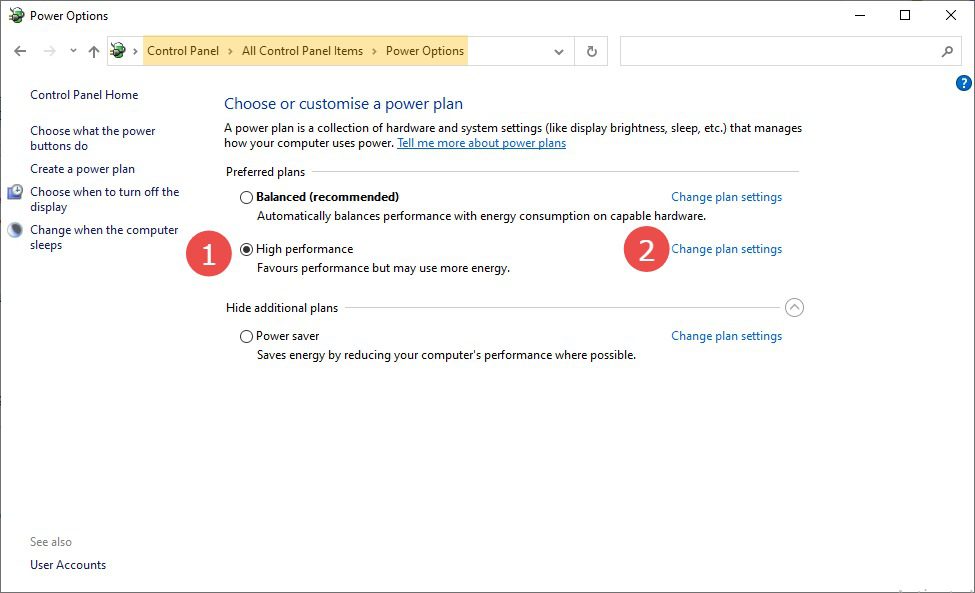
Vérifiez par rapport au plan hautes performances, puis cliquez sur Modifier les paramètres du plan :
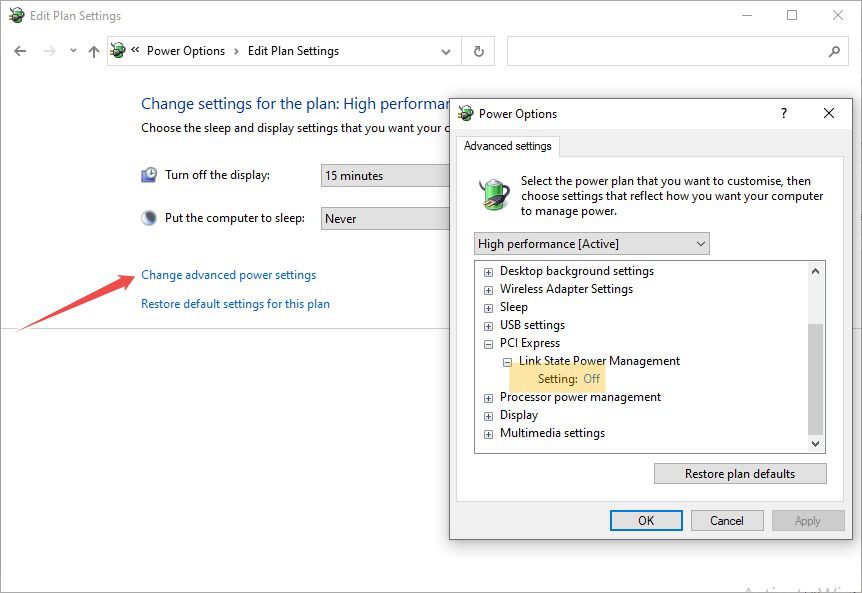
Ensuite, sélectionnez Modifier les paramètres d’alimentation avancés et assurez-vous que l’option Paramètres est définie sur Désactivé sous Gestion de l’alimentation de l’état de la liaison. Cela permet de s’assurer que votre carte graphique reçoit le jus dont elle a besoin pour fonctionner de manière optimale et qu’elle n’est affectée par aucun mécanisme d’économie d’énergie.
Désactiver l’overclocking
L’overclocking donne un léger coup de pouce (généralement 5-15%) au prix d’une contrainte sur votre GPU et d’une augmentation de la température de fonctionnement. Parfois, cela empêche le GPU de livrer, ce qui entraîne l’arrêt du redoutable pilote d’affichage nvlddmkm.
Certains joueurs overclockent leurs GPU pour ces performances supplémentaires, mais cela peut également être dû à un GPU overclocké en usine.
Dans tous les cas, essayez l’underclocking.
Un outil universel – qui fonctionne pour toutes les cartes – est la postcombustion MSI. Il existe de nombreux tutoriels pour utiliser cet utilitaire.
Essayez ceci et passez à l’étape suivante si vous rencontrez toujours le même problème.
Désactivation de l’accélération matérielle
De nombreux utilisateurs ont signalé cette erreur lors de l’utilisation de leur navigateur Web ou de toute application spécifique utilisant l’accélération matérielle. Dans le cas des navigateurs Web, l’accélération matérielle restitue les graphiques via la carte vidéo à la place du processeur.
La désactiver pourrait sauver la normalité.
Par exemple, dans Google Chrome, saisissez chrome://settings/ dans la barre d’URL et accédez à Avancé > Système. Désactivez ensuite la bascule représentant Utiliser l’accélération matérielle lorsqu’elle est disponible.
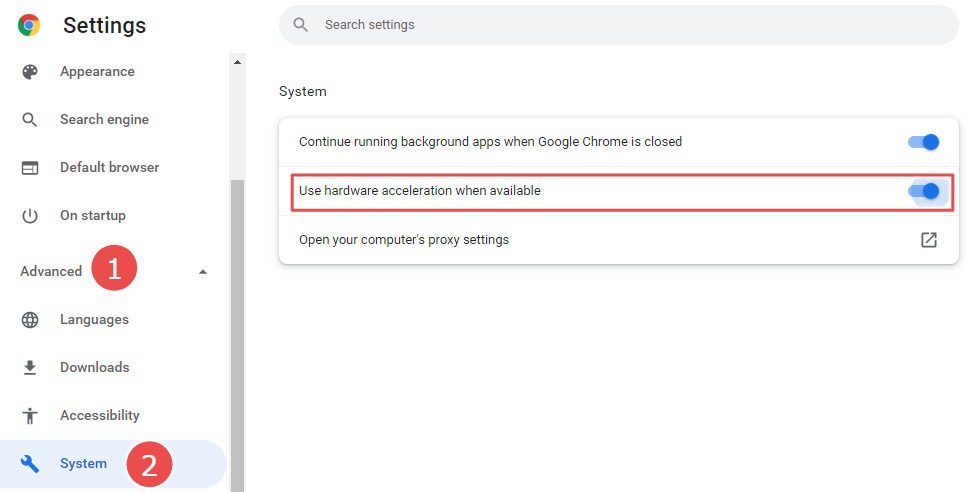
Pour affiner l’application qui vous donne cette erreur « le pilote d’affichage nvlddmkm a cessé de répondre », vérifiez ses paramètres et désactivez-le pour voir l’effet.
Mettre à jour le BIOS
Le BIOS est le logiciel qui démarre votre ordinateur et s’assure que le matériel se mêle bien au logiciel.
Alors que les mises à jour de Windows sont courantes, le BIOS continue de fonctionner en arrière-plan, étant négligé.
Donc, si vous n’avez jamais pensé à mettre à jour votre utilitaire BIOS, c’est peut-être le moment. Selon le fabricant, vous pouvez mettre à jour le BIOS de l’intérieur en un seul clic, ou il peut être nécessaire de le télécharger à partir du site Web OEM pour le flasher.
Modifier TDR
TDR signifie Timeout Detection and Recovery. C’est le temps (par défaut défini sur 2 secondes) que Windows donne à votre carte vidéo pour terminer n’importe quelle opération.
Si le GPU est sous-performant, Windows le réinitialise et le récupère tout en vous envoyant le message « Le pilote d’affichage nvlddmkm a cessé de répondre ».
Ainsi, une solution possible peut être de modifier le TDR à une valeur supérieure afin que Windows arrête d’ennuyer votre carte graphique à chaque fois qu’elle trébuche.
Veuillez noter qu’il s’agit d’un changement dans le registre, qui pourrait rendre votre système inutile. Effectuez donc une sauvegarde complète de votre registre avant de continuer.
Vous pouvez modifier la valeur TDR dans l’éditeur de registre ; ouvrez-le en tapant regedit dans le Run.
Accédez ensuite à HKEY_LOCAL_MACHINESYSTEMCurrentControlSetControlGraphicsDrivers.
Ensuite, cliquez sur Modifier > Nouveau et sélectionnez 32 bits ou 64 bits en fonction de l’architecture de votre système.
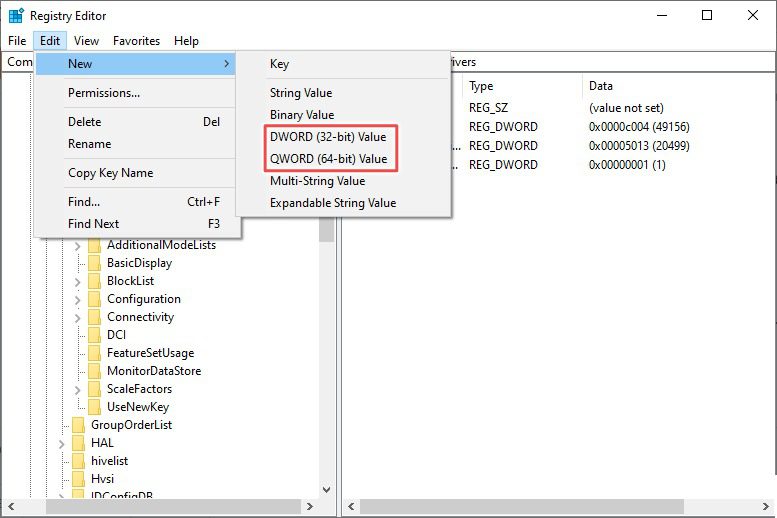
Il ajoutera une nouvelle entrée (New Value#1) dans le registre. Vous pouvez cliquer avec le bouton droit sur l’entrée pour la renommer en tant que TdrDelay.
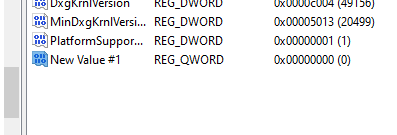
Ensuite, double-cliquez dessus et définissez les données de la valeur sur 20, puis appuyez sur OK.
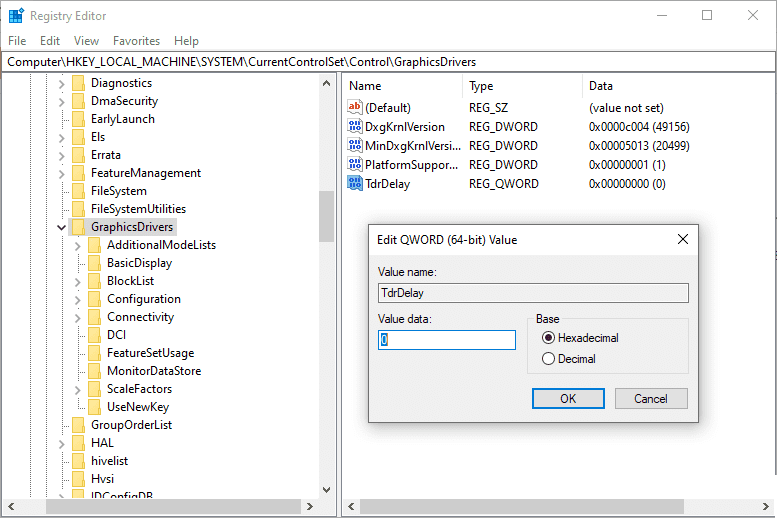
Enfin, redémarrez votre ordinateur et voyez si vous avez résolu ce problème d’écran.
Vérifications du matériel
Bien qu’il n’y ait pas de fin aux astuces logicielles pour éliminer cette complication irritante, certaines vérifications matérielles peuvent valoir la peine de sauver la situation.
Parce que malheureusement, même après avoir appliqué les solutions données dans cet article (et quelques autres), quelques utilisateurs de Windows étaient toujours confrontés à nvlddmkm qui ne répondait plus.
Et comme il s’agit d’un problème lié à la carte vidéo, l’une des premières vérifications matérielles peut être de s’assurer qu’il ne s’agit pas d’un dysfonctionnement de la carte graphique. Vous pouvez échanger avec une autre carte disponible ou essayer de l’utiliser avec n’importe quel autre ordinateur.
Un autre coupable courant peut être une clé RAM défectueuse. Et c’était typique des utilisateurs ayant plusieurs RAM en cours d’utilisation active. Essayez donc d’en utiliser un à la fois pour identifier la mauvaise RAM si c’est le cas.
De plus, un utilisateur chanceux a déclaré s’être débarrassé de cette gêne en soufflant simplement la poussière de la carte vidéo. En outre, un utilisateur féru de technologie a réussi en installant un dissipateur de chaleur sur la RAM.
Conclusion 💻
Enfin, cela aiderait si vous êtes toujours sous garantie. Essayez de l’envoyer au support officiel si rien n’a encore fonctionné pour vous.
Les discussions sur les problèmes de Windows et les problèmes de démarrage ont leur juste part. Par conséquent, consultez ce guide si votre PC Windows ne démarre pas.
