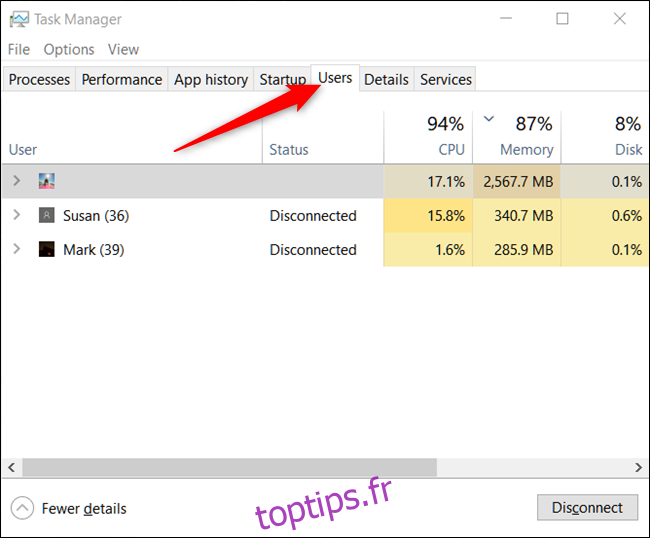Windows prend en charge plusieurs comptes sur le même appareil. Si quelqu’un oublie de se déconnecter de son compte, son profil exécute toujours des processus et consomme des ressources en arrière-plan. Voici comment vous pouvez déconnecter d’autres utilisateurs sur le même ordinateur.
Table des matières
Comment se déconnecter d’autres utilisateurs
Lorsqu’un utilisateur verrouille son compte, l’ordinateur revient à l’écran de connexion mais laisse son compte connecté et exécute tous ses programmes et processus en arrière-plan. Cela pourrait être problématique pour d’autres personnes utilisant l’ordinateur. Vous pouvez déconnecter d’autres utilisateurs avec le Gestionnaire des tâches ou l’invite de commande, et nous vous guiderons à travers les deux méthodes.
Remarque: pour déconnecter un autre utilisateur de votre appareil, vous devez utiliser un compte avec des privilèges d’administrateur.
Utilisation du gestionnaire de tâches
Ouvrez le Gestionnaire des tâches en appuyant sur Ctrl + Maj + Échap, puis cliquez sur l’onglet «Utilisateurs» en haut de la fenêtre.
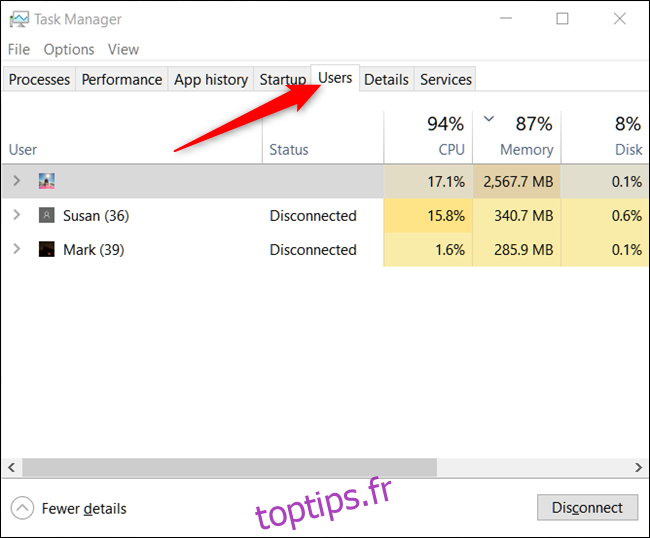
Sélectionnez l’utilisateur que vous souhaitez déconnecter, puis cliquez sur «Déconnexion» en bas de la fenêtre.
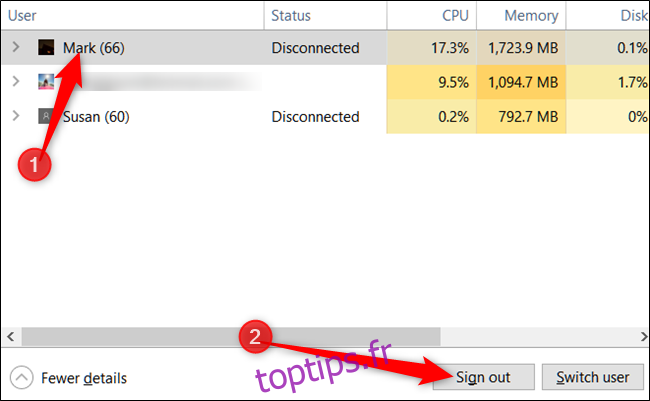
Vous pouvez également cliquer avec le bouton droit sur l’utilisateur, puis cliquer sur «Déconnexion» dans le menu contextuel.
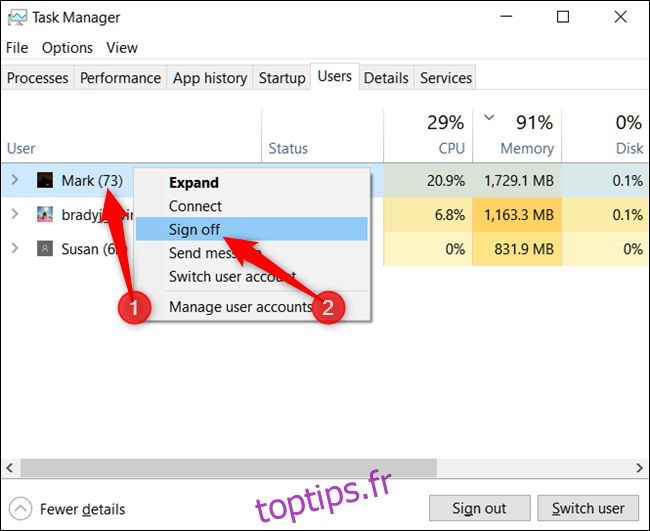
Une invite vous informe que toutes les données non enregistrées sur le compte de l’utilisateur pourraient être perdues si vous continuez. Ne continuez que si vous savez qu’ils ne perdront aucune donnée. Cliquez sur « Déconnexion de l’utilisateur ».
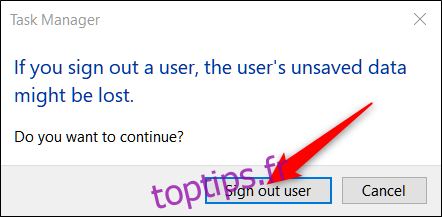
Utilisation de l’invite de commande
Ouvrez une fenêtre d’invite de commandes avec élévation de privilèges en appuyant sur Démarrer, en tapant «cmd» dans la zone de recherche, en cliquant avec le bouton droit sur le résultat, puis en cliquant sur «Exécuter en tant qu’administrateur».
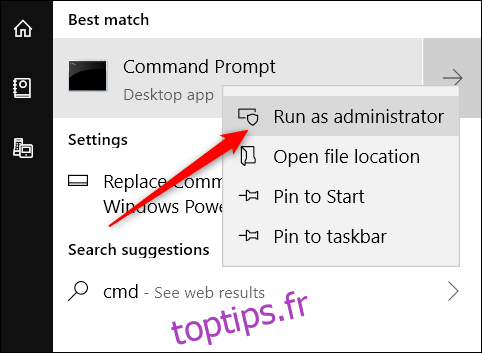
À l’invite, tapez la commande suivante pour identifier les utilisateurs actuellement connectés à l’appareil:
query session
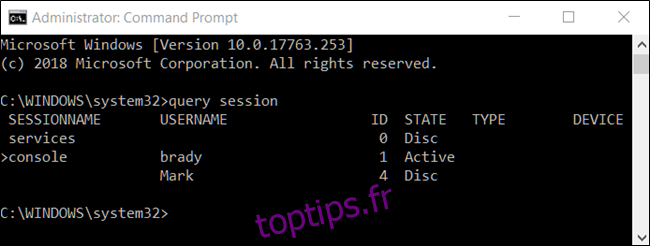
Chaque utilisateur a un identifiant qui lui est associé. Ici, Mark est l’utilisateur auquel nous nous déconnectons et son identifiant est «4».
Ensuite, saisissez la commande suivante, mais remplacez «ID» par l’ID utilisateur de la commande précédente:
logoff ID
Donc, pour déconnecter Mark de notre exemple précédent, nous tapons logoff 4.
L’invite de commandes ne vous donne aucune alerte ou confirmation que l’utilisateur a été déconnecté, mais la réexécution de la première commande vous montre que l’utilisateur n’est plus répertorié.
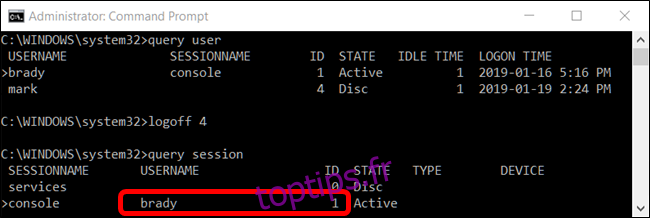
Déconnecter un utilisateur de cette manière présente les mêmes risques de perdre toutes les données non enregistrées sur lesquelles il a pu travailler; L’invite de commandes ne vous avertit tout simplement pas avant d’exécuter ces commandes. Assurez-vous que tout utilisateur que vous déconnectez a enregistré tout son travail avant de mettre fin aveuglément à sa session.