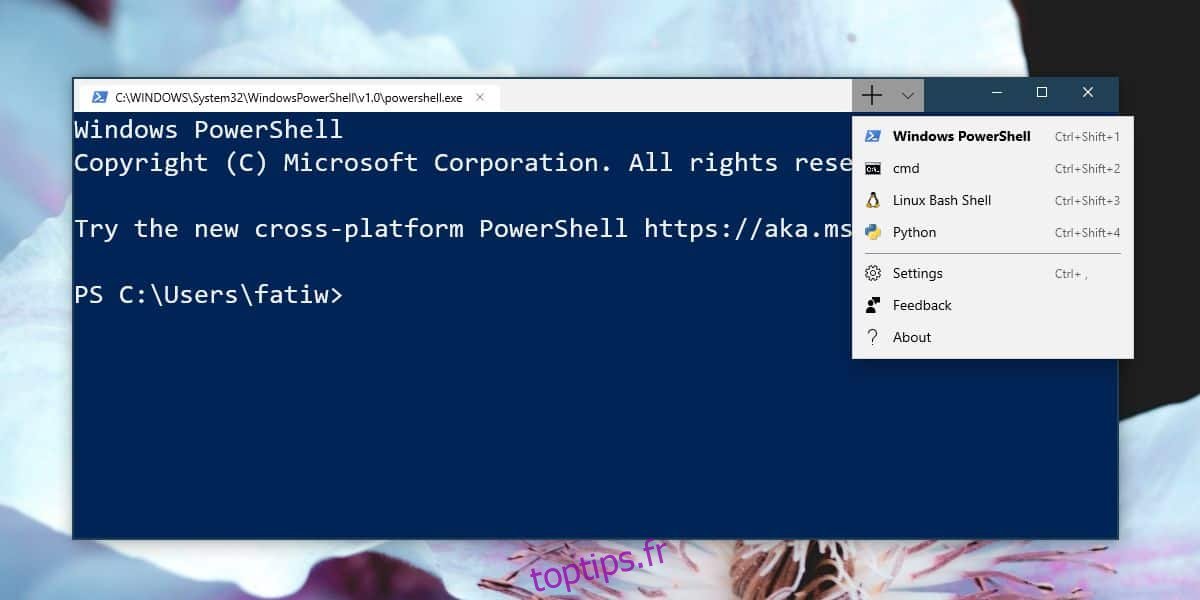La nouvelle application de terminal Windows est maintenant disponible dans le Microsoft Store, ce qui signifie que tout le monde peut l’essayer. Vous n’avez plus à le compiler à partir de sa source sur Github. La nouvelle application de terminal Windows prend en charge plusieurs lignes de commande, mais prête à l’emploi, seuls PowerShell et l’invite de commande lui sont ajoutés. Voici comment ajouter une ligne de commande à la nouvelle application de terminal Windows.
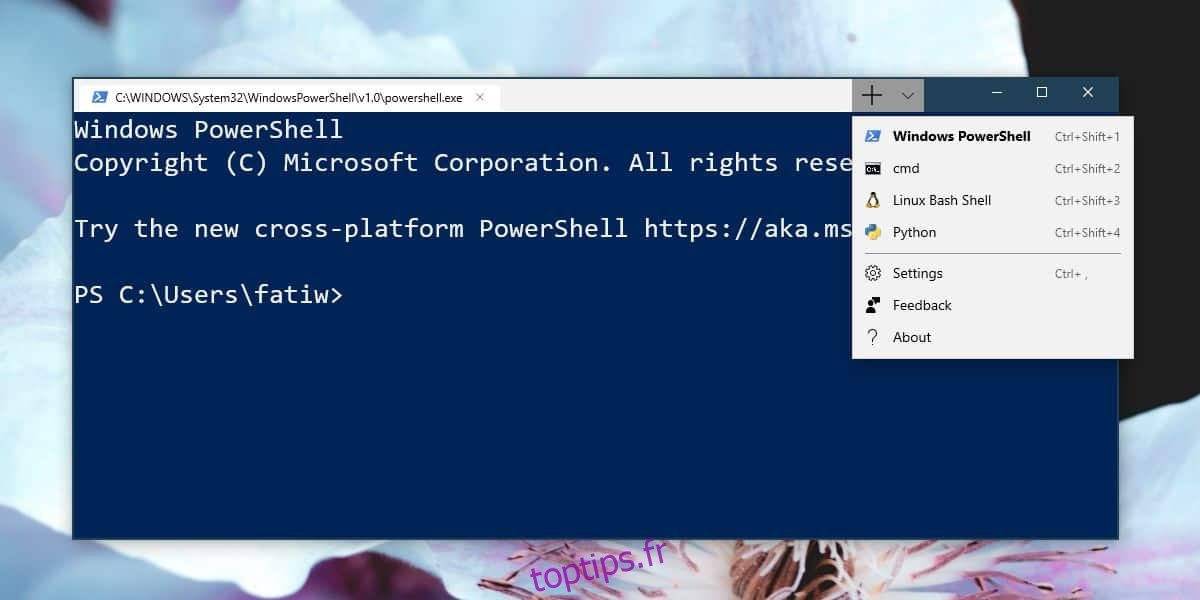
Table des matières
Paramètres du terminal Windows
Installez l’application Terminal à partir du Microsoft Store. Cliquez sur la petite flèche déroulante à côté du bouton plus / nouvel onglet et sélectionnez Paramètres. Cela va ouvrir un fichier appelé Profiles.json. Pour ajouter une ligne de commande à la nouvelle application Windows Terminal, vous devez modifier ce fichier. Avant de le modifier, copiez tout le contenu du fichier et collez-le dans un nouveau fichier Bloc-notes. Enregistrez-le avec le nom Profiles et l’extension JSON quelque part où vous savez qu’il ne sera pas supprimé par accident. Ce fichier est essentiellement une sauvegarde des paramètres d’origine.
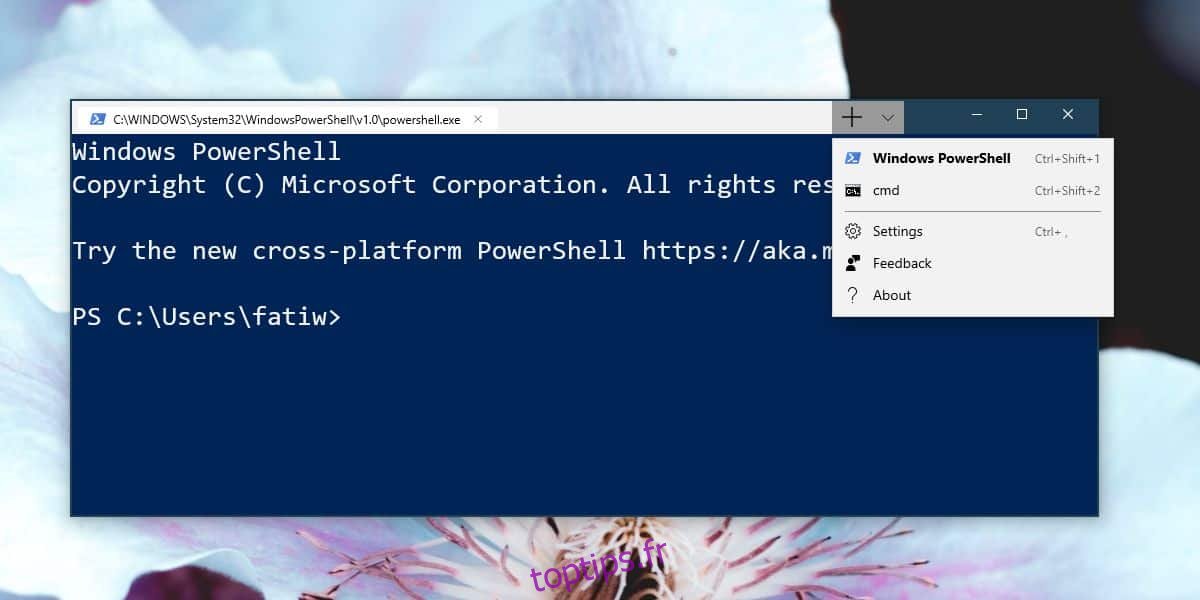
Éditeur JSON
Vous aurez besoin d’un éditeur JSON pour modifier le fichier Profiles.json. Vous pouvez utiliser Notepad cependant, c’est probablement une bonne idée d’utiliser Notepad ++ qui est gratuit mais peut formater le fichier beaucoup mieux.
Syntaxe JSON
La modification du fichier Profiles.json est facile cependant, si vous n’êtes pas familier avec la syntaxe JSON, vous devez connaître quelques choses importantes avant de vous lancer;
N’utilisez pas de barre oblique inverse () dans les chemins de fichiers. Vous devez les remplacer par une barre oblique (/).
Fermez toujours les chemins de fichiers entre guillemets.
Toutes les lignes doivent se terminer par une virgule SAUF pour la dernière ligne d’une section ou d’un bloc.
Une section du fichier Profiles.json commence par son nom déclaré entre guillemets. Nous éditerons la section Profils (voir capture d’écran ci-dessous).
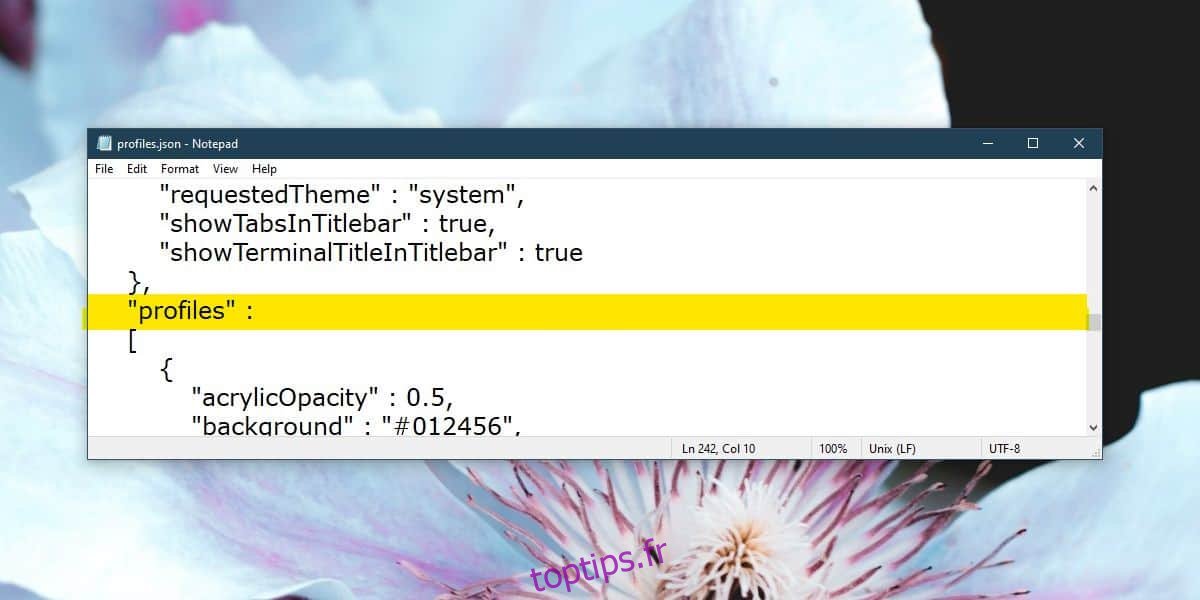
Ajouter un profil
Faites défiler jusqu’à la fin de la section «Profils»: et collez-y ce qui suit. Vous devrez le modifier avant de pouvoir enregistrer les paramètres.
{
"acrylicOpacity" : 0.5,
"background" : "#012456",
"closeOnExit" : true,
"colorScheme" : "Campbell",
"commandline" : "powershell.exe",
"cursorColor" : "#FFFFFF",
"cursorShape" : "bar",
"fontFace" : "Consolas",
"fontSize" : 20,
"guid" : "{61c54bbd-c2c6-5271-96e7-009a87ff44bf}",
"historySize" : 9001,
"icon" : "ms-appx:///ProfileIcons/{61c54bbd-c2c6-5271-96e7-009a87ff44bf}.png",
"name" : "Windows PowerShell",
"padding" : "0, 0, 0, 0",
"snapOnInput" : true,
"startingDirectory" : "%USERPROFILE%",
"useAcrylic" : false
},Les lignes que vous devez modifier sont;
« ligne de commande »
«Guid»
« icône »
« Nom »
Accédez à l’emplacement suivant et ouvrez le fichier Profiles.json avec votre éditeur préféré.
%USERPROFILE%AppDataLocalPackagesMicrosoft.WindowsTerminal_8wekyb3d8bbweRoamingState
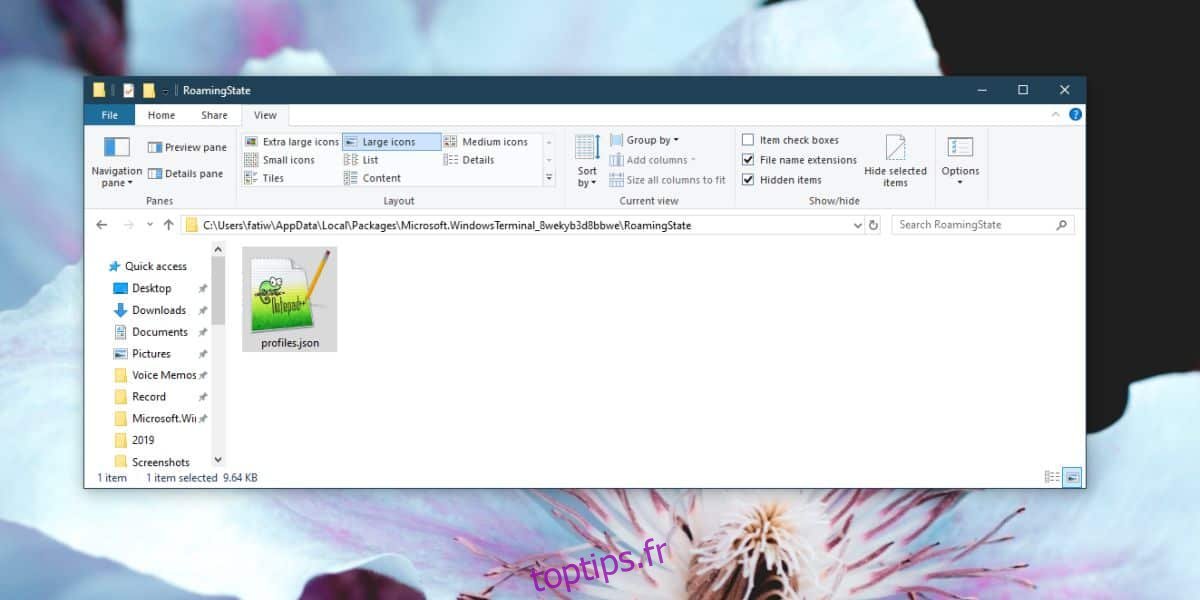
N’oubliez pas que s’il s’agit du dernier profil de la section de profil, vous devez supprimer la virgule à la toute fin. Si vous prévoyez d’ajouter un autre profil en dessous de celui-ci, laissez la virgule à cet endroit, mais assurez-vous que le dernier profil n’a pas de virgule en dehors de l’accolade.
Dans la ligne «ligne de commande», indiquez le chemin complet vers le fichier EXE de la ligne de commande que vous souhaitez ajouter. Si vous avez activé le sous-système Windows pour Linus, vous pouvez simplement ajouter «bash.exe» ici.
Dans la ligne «guid», vous devez générer un nouveau GUID et l’entrer là-bas. Cependant, si vous ajoutez le bash d’Ubunut, faites défiler la section appropriée ci-dessous et utilisez le GUID et le chemin de l’icône qui y sont fournis. Ils sont présents par défaut dans le dossier ProfileIcons.
Pour la ligne «icône», indiquez le chemin complet du fichier icône que vous souhaitez utiliser. Le fichier doit être un fichier PNG. L’icône apparaîtra dans le menu à côté du nom de la ligne de commande à laquelle elle est destinée.
Dans la ligne «nom», entrez le nom de la ligne de commande, par exemple Bash, Linux ou Python. Enregistrez les modifications et vous êtes prêt à partir.
Ajouter Linux Bash au terminal Windows
Pour ajouter Linux Bash au terminal Windows, entrez le profil suivant sans y apporter de modifications.
{
"acrylicOpacity" : 0.75,
"closeOnExit" : true,
"colorScheme" : "Campbell",
"commandline" : "bash.exe",
"cursorColor" : "#FFFFFF",
"cursorShape" : "bar",
"fontFace" : "Consolas",
"fontSize" : 10,
"guid" : "{9acb9455-ca41-5af7-950f-6bca1bc9722f}",
"historySize" : 9001,
"icon" : "ms-appx:///ProfileIcons/{9acb9455-ca41-5af7-950f-6bca1bc9722f}.scale-100.png",
"name" : "Linux Bash Shell",
"padding" : "0, 0, 0, 0",
"snapOnInput" : true,
"startingDirectory" : "%USERPROFILE%",
"useAcrylic" : true
}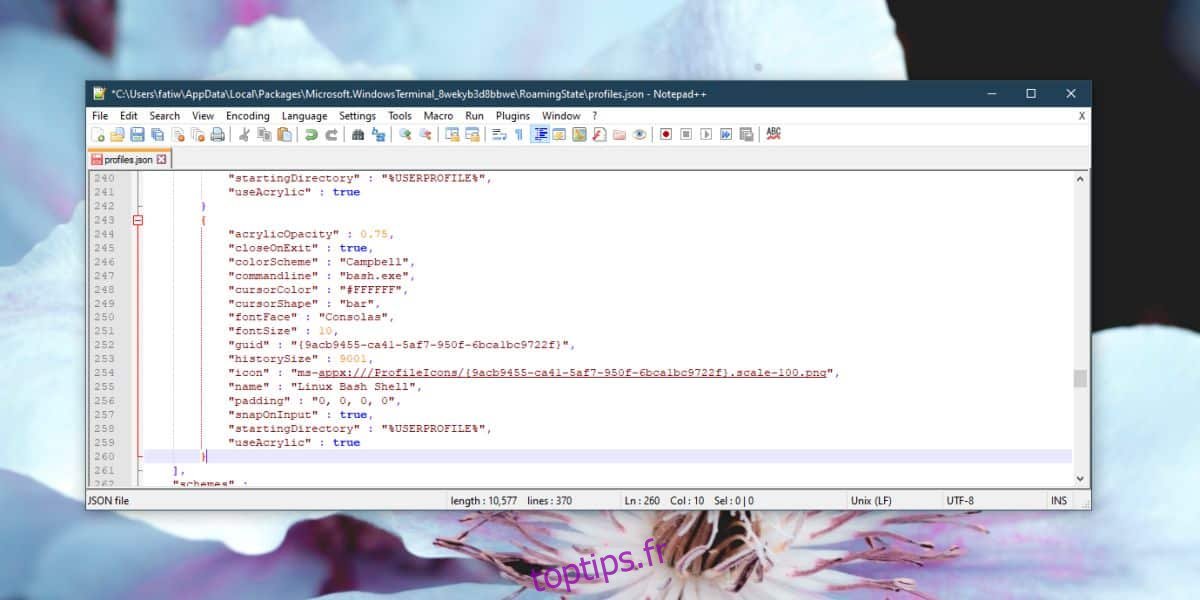
Ajouter Python au terminal Windows
Pour ajouter Python à la nouvelle application Windows Terminal, utilisez le profil suivant. Vous pouvez changer le GUID en autre chose si vous le souhaitez, mais ce n’est pas nécessaire. Vous devez avoir Python installé sur votre système. Tu peux obtenez-le ici. Vous devrez modifier le chemin dans la ligne «icône» et le changer pour le fichier que vous souhaitez utiliser pour l’icône.
{
"acrylicOpacity" : 0.75,
"closeOnExit" : true,
"colorScheme" : "Campbell",
"commandline" : "py.exe",
"cursorColor" : "#FFFFFF",
"cursorShape" : "bar",
"fontFace" : "Consolas",
"fontSize" : 10,
"guid" : "{1850e97f-16dc-4281-9ea9-0100c4e852c5}",
"historySize" : 9001,
"icon" : "C:/Users/YourUserName/AppData/Local/Programs/Python/Python37/Lib/test/imghdrdata/python.png",
"name" : "Python",
"padding" : "0, 0, 0, 0",
"snapOnInput" : true,
"startingDirectory" : "%USERPROFILE%",
"useAcrylic" : true
}Enregistrez les modifications apportées à Profiles.json et l’application Windows Terminal affichera la ou les nouvelles lignes de commande que vous avez ajoutées.