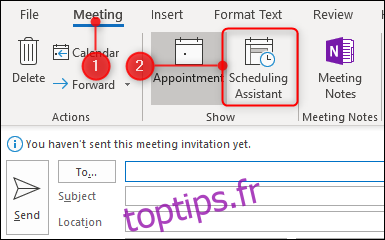Qu’est-ce qui est pire que de ne pas pouvoir rencontrer quelqu’un? Obtenir une demande de réunion pour un moment où vous ne travaillez pas. Nous ne pouvons pas arrêter cela, mais nous pouvons vous aider à configurer Outlook afin qu’au moins les gens connaissent vos heures de travail.
Lorsque vous créez une demande de réunion dans Outlook, l’Assistant Réunion> Planification vous aide à trouver une heure à laquelle vous et les destinataires de la demande de réunion êtes tous les deux libres.
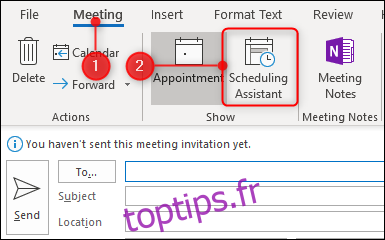
Lorsque vous ouvrez l’assistant de planification, les heures affichées pour chaque jour ne sont cependant pas de minuit à minuit; ils sont de 8 h à 17 h.
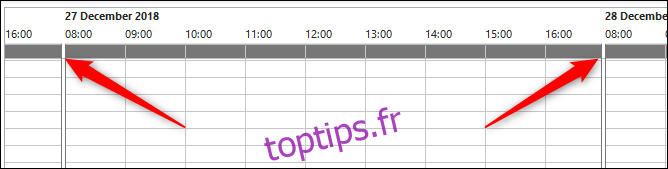
Il s’agit du jour ouvrable par défaut d’Outlook, que vous pouvez modifier en fonction des heures de travail. Cliquez sur Fichier> Options> Calendrier et recherchez la section «Temps de travail». Vous pouvez modifier vos heures de travail ici.
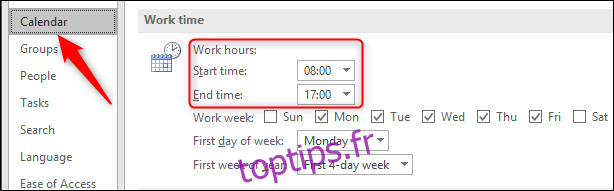
Outlook affichera ces heures à toute personne ayant accès à votre calendrier lorsqu’elle essaiera de réserver une réunion avec vous.
Disons que vous êtes un noctambule qui travaille à distance et peut définir vos propres heures. Vous devez être disponible dans l’après-midi pour qu’il y ait un certain chevauchement avec vos collègues lève-tôt, mais vous préférez un départ plus tard, donc vous modifiez vos heures de travail de 12 h à 20 h. Lorsque vous créez une demande de réunion et ajoutez un collègue, Outlook affiche vos heures de travail de 12 h 00 à 20 h 00 et toutes les heures pendant lesquelles ils ne travaillent pas pendant cette période s’affichent sous la forme d’une barre gris clair.
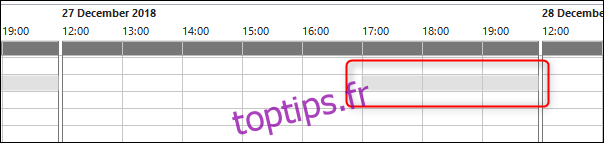
Lorsqu’ils essaient de réserver une réunion avec vous, toutes les heures jusqu’à midi s’afficheront de la même manière sous la forme d’une barre gris clair pour eux.
Vous pouvez également définir vos jours de travail, donc si vous êtes à temps partiel ou que vous travaillez le week-end, vous pouvez le modifier dans Fichier> Options> Calendrier> Semaine de travail.
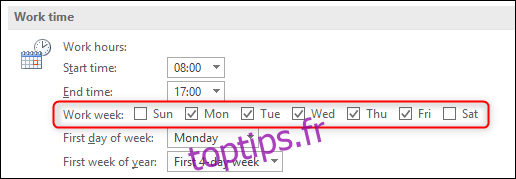
Vous devrez peut-être informer votre collègue de la signification de la barre grise et l’encourager à y consacrer ses propres jours et heures de travail, mais une fois que tout le monde sait ce que cela signifie, au moins les gens ne seront responsables que s’ils réservent une réunion avec toi pendant un certain temps tu ne travailles pas.