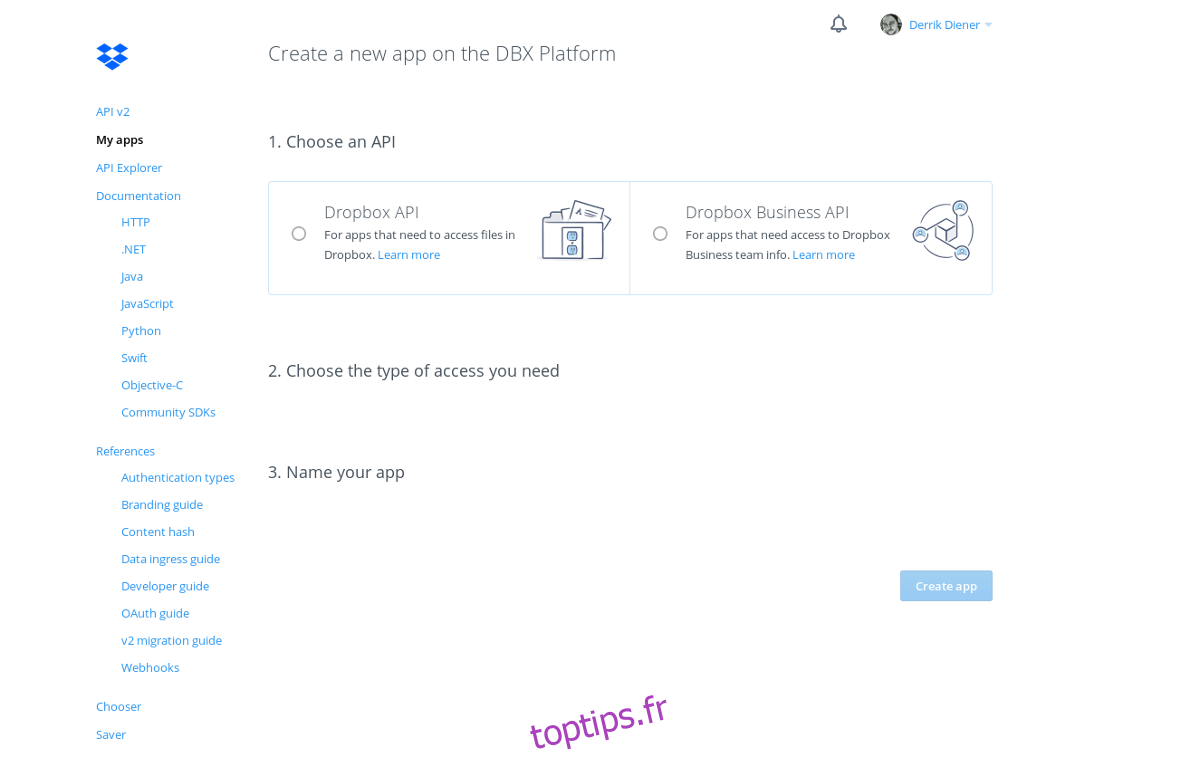Dropbox Uploader est un script bash qui simplifie le Dropbox-cli complexe en quelque chose de beaucoup plus facile à comprendre. Avec lui, le téléchargement et le téléchargement de fichiers sur Dropbox à partir du terminal Linux sont beaucoup plus faciles. Officiellement, le script vous permet d’utiliser Dropbox depuis la ligne de commande Linux dans n’importe quelle distribution Linux, BSD et tout autre système d’exploitation ayant une structure de terminal de type Unix.
Table des matières
Ajouter un package Git
Avant de récupérer le script, vous aurez besoin du package git. Le programme git est nécessaire, car sans lui, récupérer le code source du programme est beaucoup plus fastidieux.
Ubuntu
sudo apt install git
Debian
sudo apt-get install git
Arch Linux
sudo pacman -S git
Feutre
sudo dnf install git
OpenSUSE
sudo zypper install git
Autres Linux
Besoin du package git, mais vous ne savez pas où le trouver? Ne vous inquiétez pas: l’outil git est largement utilisé sur tout Linux, car beaucoup de projets Linux vont sur Github. Il y a de fortes chances que votre système d’exploitation de choix possède le package git. Pour le trouver, ouvrez votre gestionnaire de paquets, recherchez «git» et installez-le. Vous pouvez également consulter le site Web officiel de votre distribution pour plus d’informations.
Obtenir Dropbox Uploader
Maintenant que Git est sur le système et fonctionne correctement, nous pouvons récupérer le script Dropbox Uploader. Pour ce faire, ouvrez une fenêtre de terminal. À l’intérieur du terminal, exécutez cette commande.
git clone https://github.com/andreafabrizi/Dropbox-Uploader.git
La commande git clone téléchargera un instantané complet du dernier code du développeur et le placera dans ~ / Dropbox-Uploader dans votre dossier personnel, sur le système de fichiers. Pour accéder à ce répertoire, utilisez la commande CD.
cd ~/Dropbox-Uploader
L’étape suivante consiste à mettre à jour les autorisations du script. Ceci est important, car le fichier ne pourra pas s’exécuter en tant que programme sans lui.
sudo chmod +x dropbox_uploader.sh
Outre Dropbox Uploader, il existe d’autres outils dans le dossier git. Principalement: DropShell, un fichier Docker, un fichier readme, la licence du logiciel et quelques autres choses. Dans ce didacticiel, nous expliquerons comment utiliser Dropbox Uploader. Si vous souhaitez apprendre à utiliser le fichier Docker, etc. Parcourez le fichier Lisez-moi et lisez les instructions.
Configurer Dropbox Uploader
La première fois que Dropbox Uploader s’exécute, une invite de connexion s’affiche. Pour exécuter le script, procédez comme suit:
./dropbox_uploader.sh
N’exécutez PAS ce script en tant que root ou avec les privilèges sudo. Il n’est pas nécessaire, car les autorisations, etc. De plus, le script crée un dossier de configuration dans le répertoire de base de l’utilisateur. En exécutant cet outil en tant que root, toutes les informations de connexion seront stockées dans la racine, à laquelle les utilisateurs normaux ne peuvent pas accéder.
Lors de la première exécution du script, l’invite du terminal dit: « c’est la première fois que vous exécutez ce script, veuillez suivre les instructions ». Localisez le lien que l’invite du terminal partage avec vous et ouvrez-le dans votre navigateur.
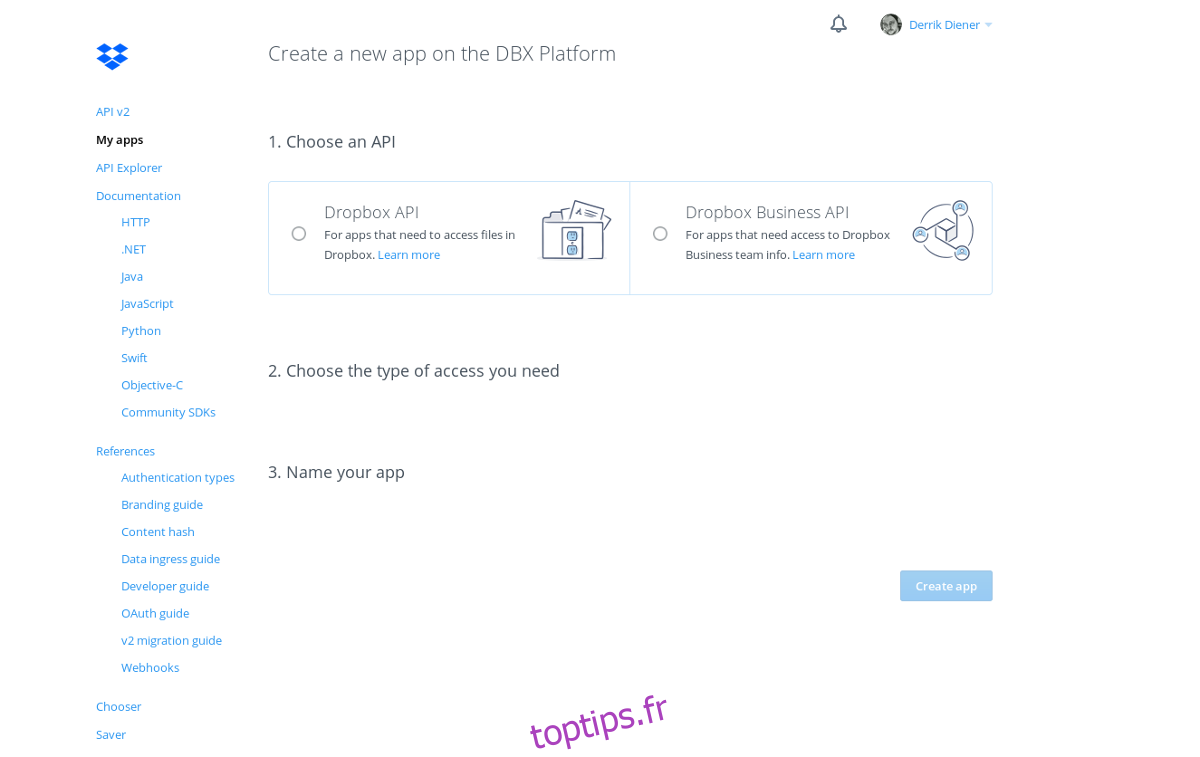
Le lien s’ouvre sur la page des développeurs Dropbox. Recherchez le bouton «créer une application» et cliquez dessus.
Sélectionnez l’option «Dropbox API». Ensuite, plus bas, sélectionnez «Accès complet à Dropbox». Cela garantira que l’outil de téléchargement a un accès complet à votre compte. Entrez un nom dans la section Nom. Soyez créatif, car de nombreux noms sont pris.
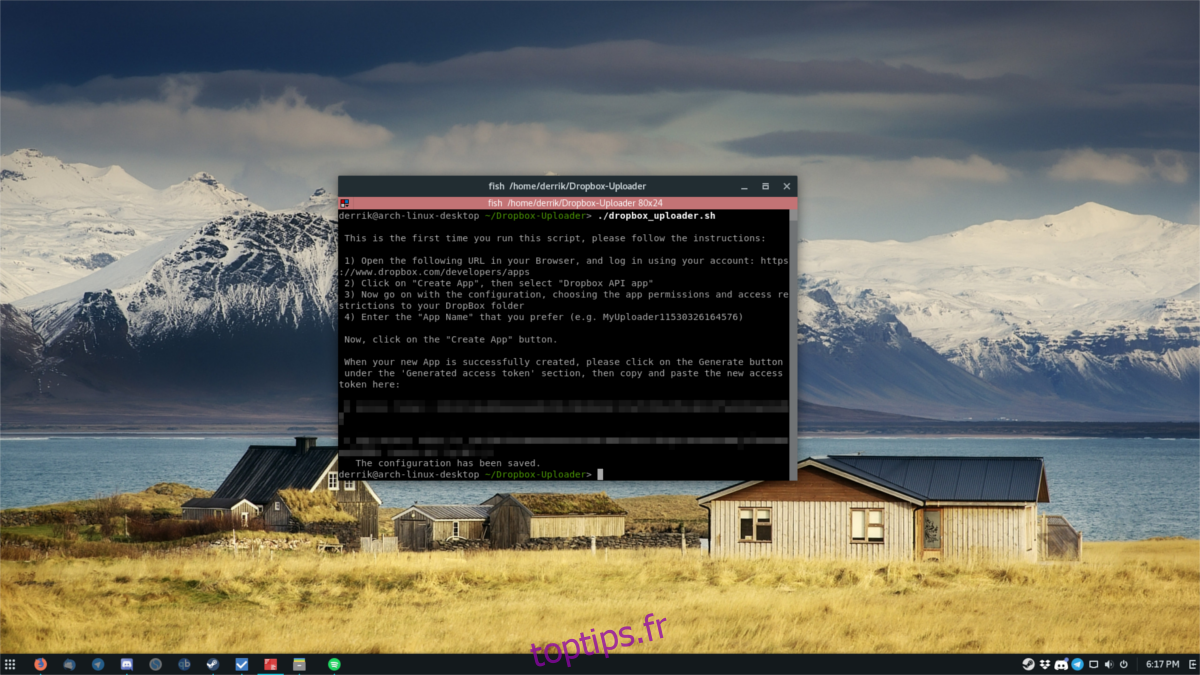
Une fois l’application créée sous votre compte Dropbox, vous serez redirigé vers sa page de configuration. Recherchez «jeton d’accès généré» et cliquez sur le bouton Générer. Copiez le code et collez-le dans le terminal pour vous connecter à Dropbox Uploader.
Utilisation de Dropbox Uploader
La connexion à Dropbox Uploader quitte automatiquement le script. Pour l’utiliser, vous devrez le relancer. Faites ceci avec:
./dropbox_uploader.sh
liste
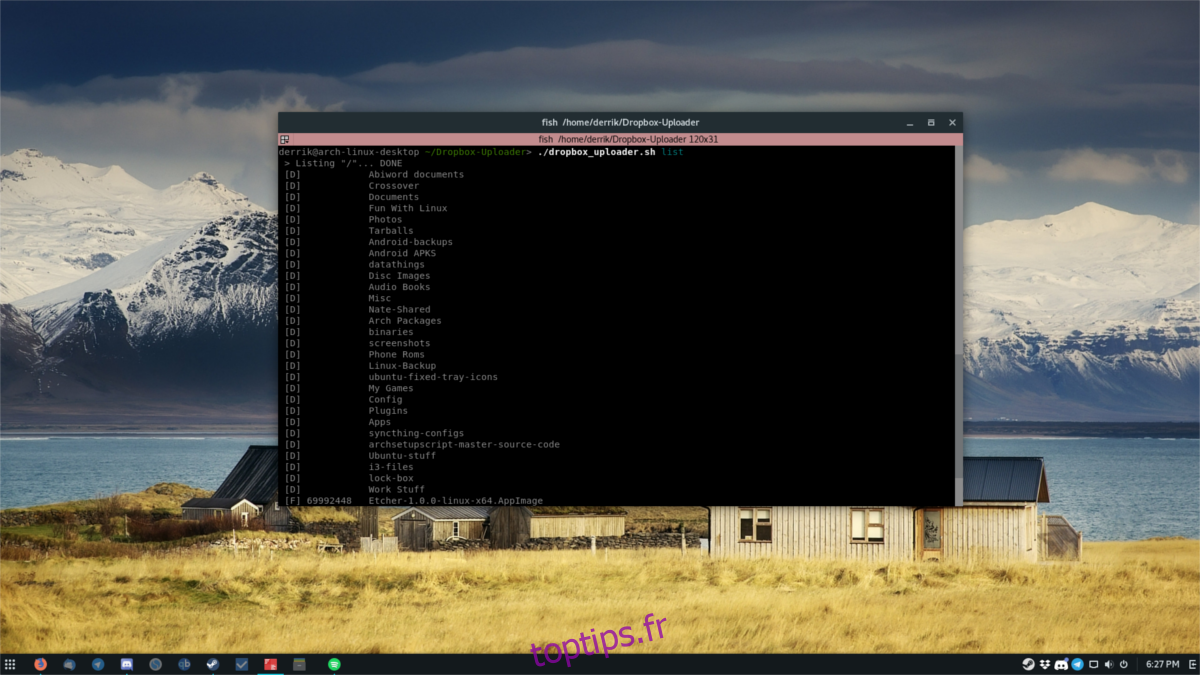
Le Dropbox Uploader peut facilement répertorier tout le contenu de votre dossier distant Dropbox. Ceci est utile, en particulier pour préparer le téléchargement de fichiers. Pour utiliser la liste, procédez comme suit:
./dropbox_uploader.sh list
List imprime la structure complète des dossiers de votre Dropbox. Enregistrez la sortie dans un fichier avec:
./dropbox_uploader.sh list >> dropbox-contents.txt
Télécharger
Pour télécharger sur Dropbox via Dropbox Uploader, commencez par déplacer le fichier dans / home / Dropbox-Uploader /. Faites cela avec le gestionnaire de fichiers. Ensuite, pour démarrer le téléchargement, exécutez simplement le téléchargement et spécifiez le dossier.
./dropbox_uploader.sh upload testfile.jpg /dropbox/whatever/folder/you/want
Chercher
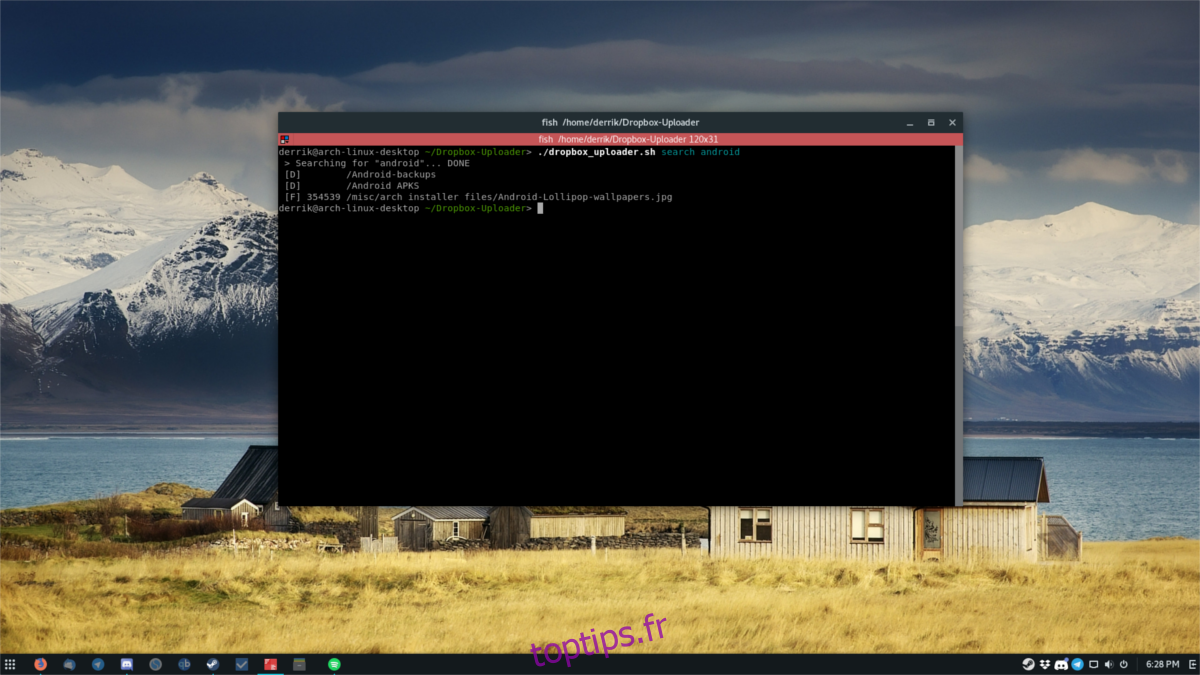
La recherche fonctionne beaucoup comme la fonction de liste. L’utilisateur écrit une requête de recherche et le script filtrera à travers une liste basée sur cette requête. Par exemple, pour rechercher quelque chose dans Dropbox contenant un « sh », procédez comme suit:
./dropbox_uploader.sh search sh
L’outil de téléchargement imprimera alors une liste de tous les fichiers liés au terme de recherche «sh».
Télécharger
Le téléchargement est assez simple. Tout d’abord, utilisez la liste ou la recherche pour parcourir le contenu de votre compte Dropbox. Ensuite, copiez le résultat de la recherche (ou le résultat de la liste). Assurez-vous de copier toute la structure de répertoires. Cela signifie que si vous avez un fichier dans /Dropbox/testA/testB/misc/file.jpg, ce serait:
./dropbox_uploader.sh download /testA/testB/misc/file.jpg
La raison pour laquelle le dossier Dropbox ne doit pas être inclus est que le script sait déjà que tout provient de là.
Effacer
La suppression peut avoir lieu directement à partir de la ligne de commande. Pour ce faire, utilisez «recherche» ou «liste» pour trouver le fichier à supprimer. Ensuite, supprimez-le avec:
./dropbox_uploader.sh delete /whatever/folder/file.jpg
Autres commandes
L’outil Dropbox Uploader dispose d’un ensemble de fonctionnalités très large, avec de nombreuses fonctionnalités individuelles. Nous avons passé en revue les bases, mais si vous cherchez à faire des choses plus complexes avec le téléchargeur, reportez-vous à la section d’aide du script. Cela peut facilement être fait en exécutant simplement le script seul, sans aucune sous-commande (liste, recherche, etc.).
Pour enregistrer l’intégralité des commandes d’aide dans un fichier texte à lire pour plus tard, procédez comme suit:
./dropbox_uploader.sh >> dropbox-uploader-help.txt