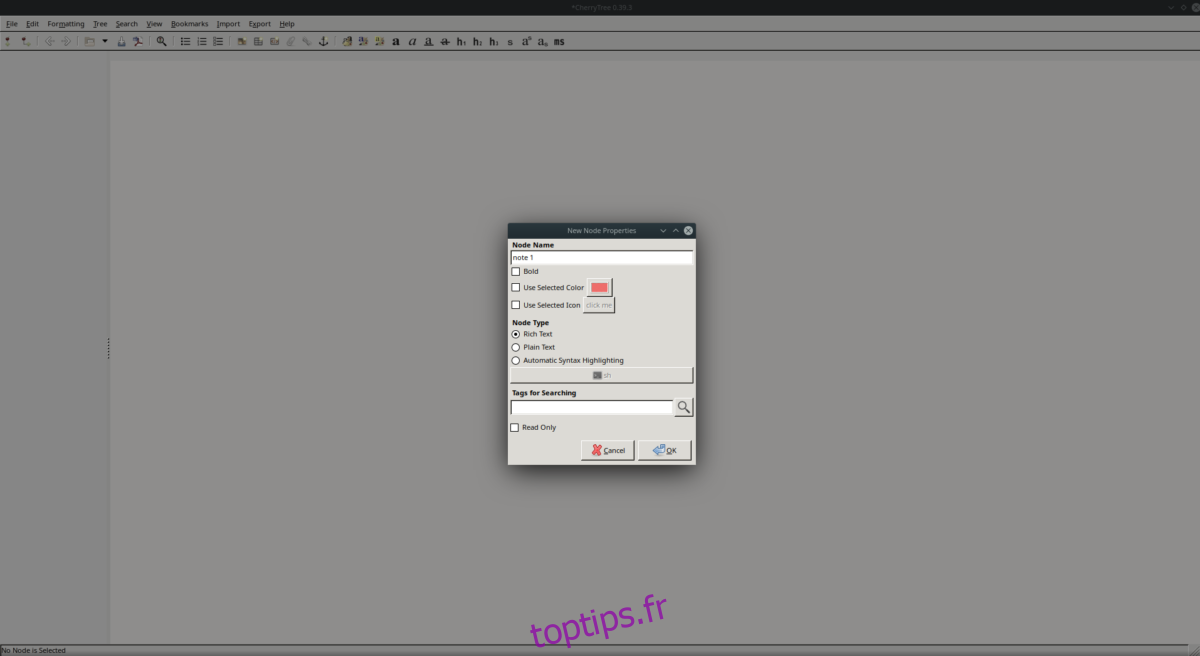Cherry Tree est une application de prise de notes hiérarchique pour Linux et Windows. Il a beaucoup d’excellentes fonctionnalités, telles que l’édition de texte riche et la coloration syntaxique, et le stockage efficace des notes.
Dans ce guide, nous verrons comment installer l’application de prise de notes Cherry Tree sur tous les principaux systèmes d’exploitation Linux. Nous verrons également comment le configurer pour une utilisation de base.
Remarque: il existe une version Windows de Cherry Tree. Si vous souhaitez configurer l’application sur Windows, cliquez ici pour accéder à la page de téléchargement.
Table des matières
Installation de l’application de prise de notes Cherry Tree sous Linux
L’application Cherry Tree est disponible sur de nombreuses distributions Linux, grâce au travail acharné du développeur. À partir de maintenant, l’application fonctionne sur Ubuntu, Debian, Fedora, Arch Linux et OpenSUSE. Il est également disponible pour les packages Flatpak et Snap.
Pour démarrer l’installation de Cherry Tree pour Linux, ouvrez une fenêtre de terminal. Ensuite, suivez les instructions de ligne de commande ci-dessous qui correspondent à la distribution Linux que vous utilisez actuellement.
Ubuntu
Pour obtenir Cherry Tree pour Ubuntu, commencez par télécharger la dernière version du package DEB à l’aide de la commande wget. Veuillez noter que la version DEB actuelle de Cherry Tree ne fonctionnera pas correctement sur Ubuntu 20.04. Si vous utilisez 20.04, essayez plutôt les instructions Snap ou Flatpak.
wget https://www.giuspen.com/software/cherrytree_0.39.3-0_all.deb
Après avoir téléchargé le package DEB, utilisez le gestionnaire de packages Apt pour installer le package sur votre système.
sudo apt install ./cherrytree_0.39.3-0_all.deb
Une fois l’installation terminée, Cherry Tree est opérationnel sur votre PC Linux Ubuntu!
Debian
Comme il existe une version DEB de Cherry Tree, les utilisateurs de Debian Linux n’auront aucun problème à le faire fonctionner. Pour commencer, exécutez la commande wget pour télécharger la dernière version DEB.
wget https://www.giuspen.com/software/cherrytree_0.39.3-0_all.deb
Après avoir téléchargé le package DEB, utilisez la commande dpkg pour l’installer sur votre système.
sudo dpkg -i cherrytree_0.39.3-0_all.deb
Après l’installation de Cherry Tree sur Debian, exécutez la commande apt install -f pour corriger les dépendances qui pourraient manquer.
sudo apt install -f
Une fois les dépendances corrigées, Cherry Tree est-il prêt à être utilisé sur Debian?
Arch Linux
Il n’y a pas de version officielle d’Arch Linux de Cherry Tree. Si vous êtes un utilisateur d’Arch Linux et que vous souhaitez faire fonctionner Cherry Tree, suivez plutôt les instructions Snap ou Flatpak.
Feutre
Ceux qui utilisent Fedora pourront faire fonctionner Cherry Tree avec la version officielle du package RPM. Pour l’obtenir, utilisez la commande wget suivante.
wget https://www.giuspen.com/software/cherrytree-0.39.3-1.noarch.rpm
Une fois le téléchargement du package RPM terminé sur votre PC Fedora Linux, vous pouvez l’installer avec la commande dnf install.
sudo dnf install cherrytree-0.39.3-1.noarch.rpm
OpenSUSE
Pour installer Cherry Tree sur OpenSUSE, récupérez le package RPM sur le site officiel du développeur à l’aide de la commande wget.
wget https://www.giuspen.com/software/cherrytree-0.39.3-1.noarch.rpm
Après avoir téléchargé le package RPM sur votre PC Linux OpenSUSE, installez-le avec Zypper.
sudo zypper install cherrytree-0.39.3-1.noarch.rpm
Flatpak
Pour que Cherry Tree fonctionne comme Flatpak, assurez-vous que le runtime Flatpak est installé sur votre PC Linux. Ensuite, entrez les commandes ci-dessous pour faire fonctionner l’application.
flatpak remote-add --if-not-exists flathub https://flathub.org/repo/flathub.flatpakrepo
flatpak install flathub com.giuspen.cherrytree
Paquet Snap
Cherry Tree est disponible sous forme de package Snap dans l’App Store Snap. Pour l’installer sur votre système, assurez-vous que le runtime Snap est activé. Ensuite, exécutez la commande snap install ci-dessous.
sudo snap install cherrytree
Utilisation du cerisier
Pour créer une nouvelle note dans Cherry Tree, recherchez le menu «Tree» et cliquez dessus avec la souris. À l’intérieur du menu «Arbre», il y a plusieurs options. Recherchez le bouton «Ajouter un nœud» et cliquez dessus. Le bouton «Ajouter un nœud» crée une nouvelle note.
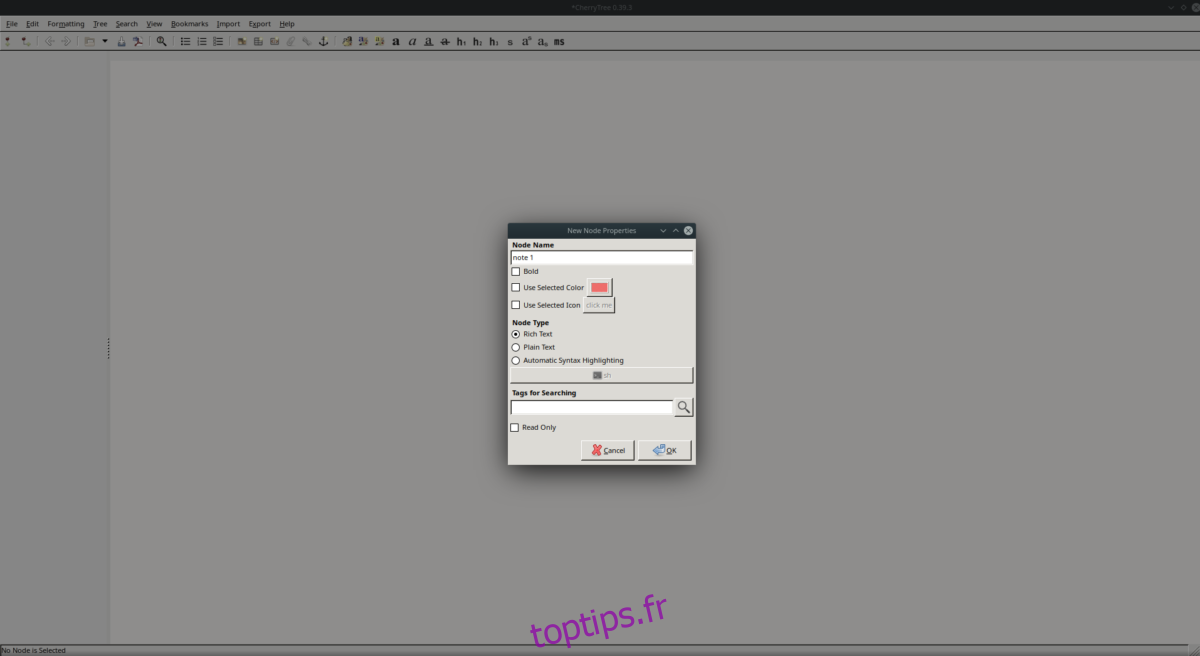
Cliquez sur la zone de texte de l’application Cherry Tree pour commencer à rédiger votre note. Appuyez sur la touche Entrée pour créer de nouvelles lignes. Pour mettre en forme la note, utilisez les outils de mise en forme de la barre d’outils ou le menu «Mise en forme».
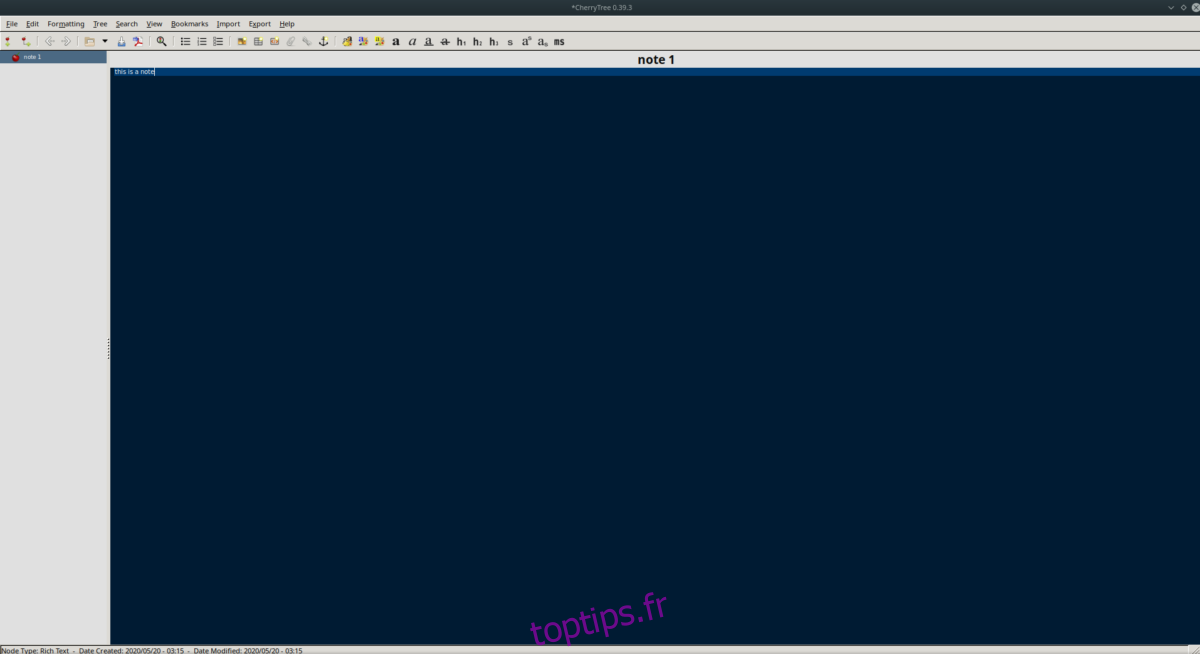
Création de sous-nœuds
Les sous-nœuds dans Cherry Tree sont comme des sous-notes. Si vous avez un nœud (AKA une note), mais que vous voulez une sous-note sous cette note, vous pouvez créer un sous-nœud. Pour créer un sous-nœud, procédez comme suit.
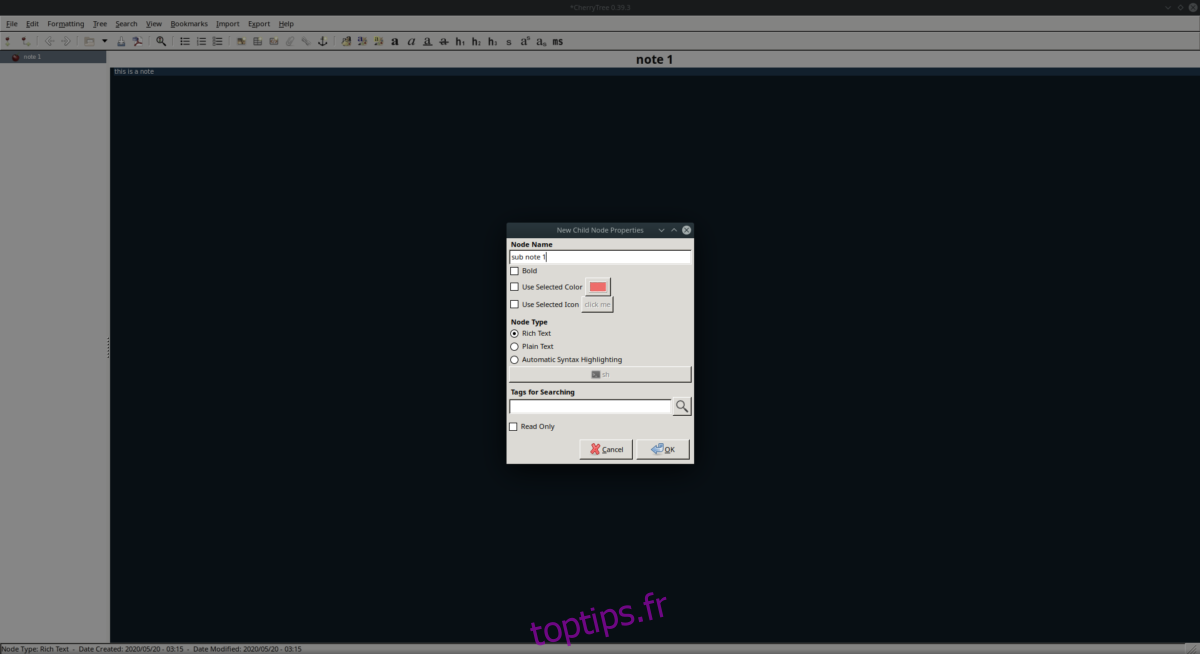
Tout d’abord, localisez sélectionnez un nœud dans Cherry Tree avec la souris. Ensuite, trouvez le menu «Arbre» et cliquez dessus avec la souris. De là, sélectionnez le bouton «sous-nœud» pour créer un nouveau sous-nœud.
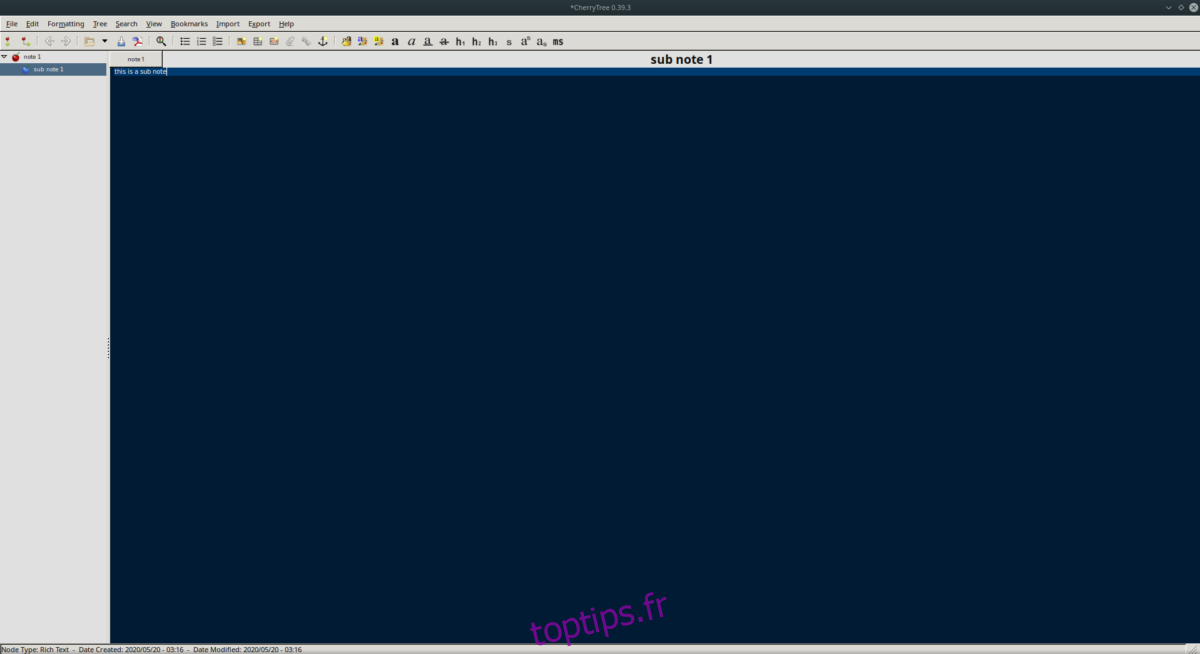
Pour ajouter du texte au sous-nœud, sélectionnez-le dans la barre latérale. Ensuite, utilisez la zone de texte pour y écrire.
Dupliquer les nœuds
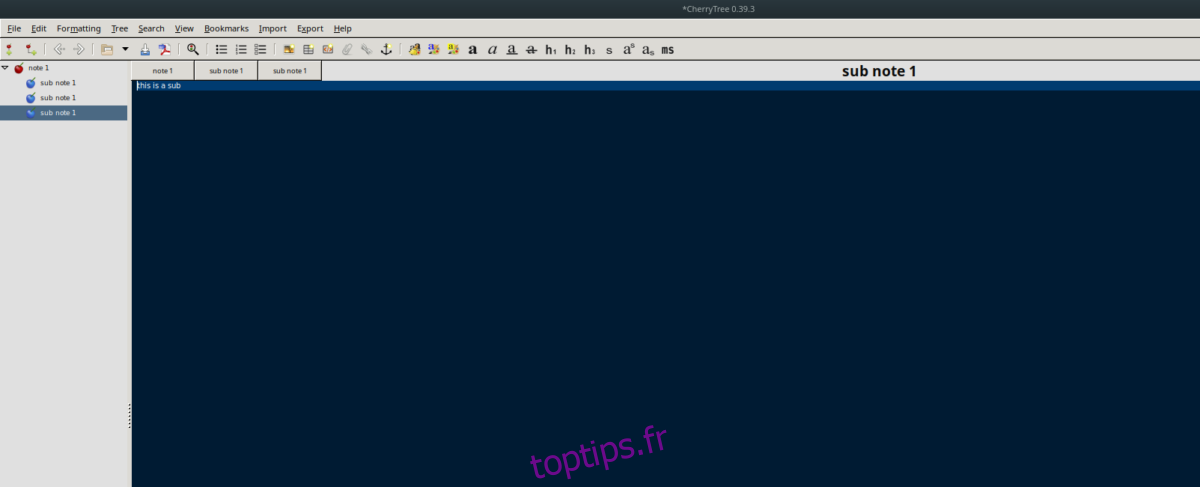
Besoin de dupliquer un nœud? Procédez comme suit. Tout d’abord, sélectionnez le nœud que vous souhaitez copier dans l’application Cherry Tree. Ensuite, sélectionnez le menu «Tree». À l’intérieur du menu «Tree», trouvez l’option «duplicate node», et sélectionnez-la avec la souris pour dupliquer un nœud dans Cherry Tree.
Recherche de nœuds
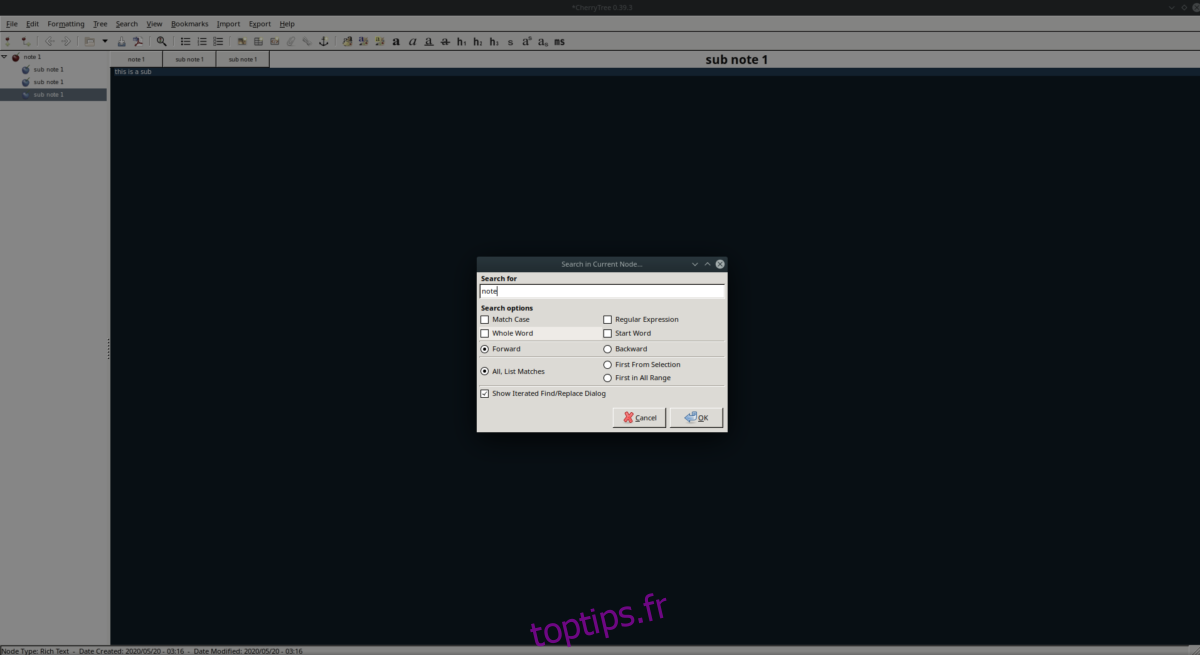
Cherry Tree a une fonction de recherche. Pour rechercher dans vos notes des textes spécifiques, procédez comme suit. Tout d’abord, localisez le menu «Rechercher» et cliquez dessus pour afficher les fonctions de recherche. Ensuite, cliquez sur l’une des options de recherche «Rechercher dans» pour rechercher vos notes.