Les tâches planifiées, comme leur nom l’indique, sont des tâches automatisées qui s’exécutent à un moment donné ou lorsqu’un événement prédéfini est exécuté. C’est ainsi qu’ils sont généralement utilisés, mais une tâche planifiée est souvent utilisée pour accomplir une myriade d’autres choses et cela peut nécessiter de l’exécuter à partir d’un endroit plus pratique comme votre bureau. Voici comment créer un raccourci sur le bureau pour les tâches planifiées.
ALERTE SPOILER: faites défiler vers le bas et regardez le didacticiel vidéo à la fin de cet article.
Raccourci sur le bureau pour les tâches planifiées
Le processus est assez simple. Tout ce que vous avez à faire est d’avoir votre tâche planifiée déjà configurée et activée. Vous devez connaître le nom exact de la tâche planifiée afin de configurer le raccourci sur le bureau correspondant.
Une fois que tout cela est prêt, vous pouvez créer un raccourci sur le bureau pour la tâche.
Accédez à votre bureau et faites un clic droit sur une zone vide. Dans le menu contextuel, accédez à Nouveau> Raccourci.
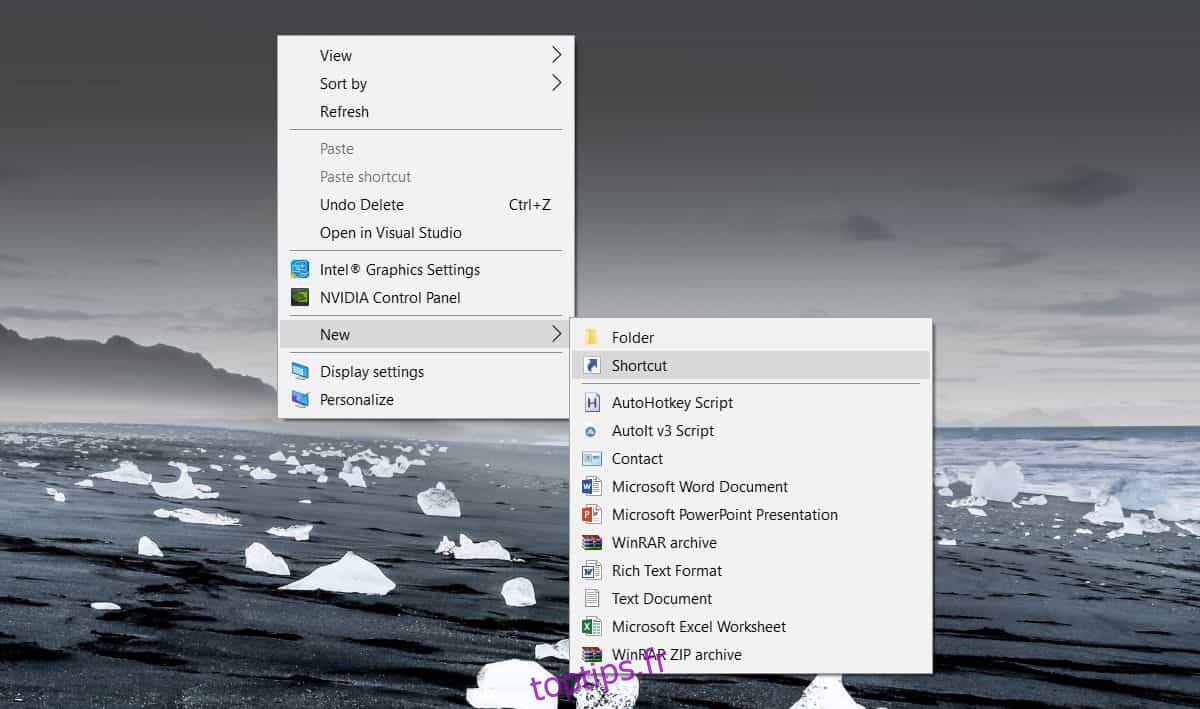
Dans le champ Emplacement, saisissez ce qui suit mais remplacez TaskName par le nom de la tâche que vous souhaitez exécuter. Assurez-vous que le nom est entre guillemets ou il ne fonctionnera pas.
C:WindowsSystem32schtasks.exe /run /tn "TaskName"

Cliquez sur Suivant et le raccourci sera créé. Il n’aura pas d’icône, donc si vous le souhaitez, vous pouvez en attribuer une vous-même. Téléchargez un fichier icône, et l’image doit être au format de fichier ICO. Si vous avez une image PNG que vous souhaitez utiliser comme icône, vous pouvez utiliser une application gratuite comme IrfanView pour la redimensionner et la convertir en fichier ICO.
Cliquez avec le bouton droit sur le raccourci que vous avez créé et sélectionnez Propriétés dans le menu contextuel. Dans la fenêtre Propriétés, accédez à l’onglet Général et cliquez sur le bouton Icône Modifier en bas. Acceptez l’invite à l’écran et sélectionnez le fichier ICO que vous souhaitez utiliser pour le raccourci.
C’est tout ce que vous devez faire pour configurer le raccourci et lui donner une belle apparence. Exécutez-le simplement et la tâche sera déclenchée. Exécuter une tâche de cette manière exécutera tout ce que vous avez configuré comme «Action» sans que les conditions de son «Déclencheur» ne soient remplies.
Vous pouvez déplacer le raccourci où vous le souhaitez. Vous devez le créer sur le bureau mais une fois qu’il a été créé, rien ne vous empêche de le déplacer ailleurs. Si vous en avez besoin, vous pouvez également épingler le raccourci dans le menu Démarrer ou dans la barre des tâches. Tout dépend de la manière dont vous devez l’exécuter et de la manière la plus pratique de le faire.

