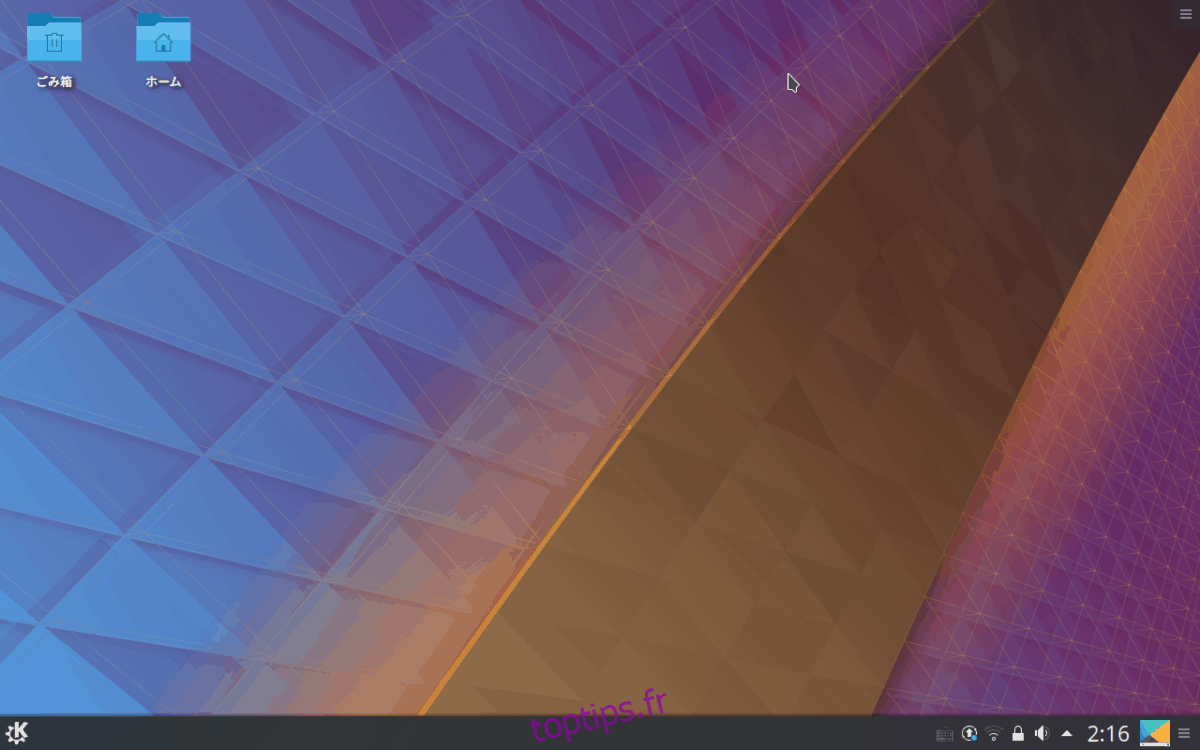Ubuntu Linux possède un environnement de bureau unique. Il a un dock sur le côté gauche avec des icônes de raccourci dedans, et un panneau en haut de l’écran où les utilisateurs peuvent accéder à des choses comme le WiFi, les commandes audio, etc. Dans l’ensemble, c’est une configuration quelque peu unique et conviviale. La grande configuration de bureau Ubuntu est pratique, mais ce n’est pas pour tout le monde. Heureusement, Ubuntu est Linux et a des dizaines d’autres environnements de bureau à utiliser à sa place. Voici comment installer et essayer différents environnements de bureau sur Ubuntu.
Table des matières
Plasma KDE

KDE Plasma est l’alternative numéro un à l’environnement de bureau Gnome Shell d’Ubuntu. Il offre certains des mêmes effets graphiques étonnants et des options dont les utilisateurs peuvent profiter. Cependant, contrairement à Ubuntu Gnome Shell, il utilise une expérience plus traditionnelle de type Windows.
Grâce au fonctionnement d’Ubuntu, il est facile de transformer n’importe quel bureau traditionnel Ubuntu Gnome Shell en une configuration Kubuntu entièrement fonctionnelle. Pour démarrer la transformation, vous devrez ouvrir une fenêtre de terminal et installer le méta-package Kubuntu Desktop.
sudo apt install kubuntu-desktop -y
Pendant l’installation, Dpkg détectera que le méta-paquet Kubuntu essaie de configurer le gestionnaire de bureau KDE, plutôt que de s’en tenir à celui qui est déjà configuré. Dans le terminal, recherchez une boîte de dialogue violette. Cette boîte de dialogue vous demandera de choisir entre le gestionnaire de bureau KDE ou celui de Gnome.
À l’aide des touches fléchées, mettez en surbrillance l’option «SDDM» et appuyez sur la touche Entrée de votre clavier.
Une fois l’installation de Kubuntu terminée, redémarrez votre PC Ubuntu. Lorsqu’il redémarrera, vous remarquerez que l’écran de chargement traditionnel d’Ubuntu est maintenant un écran de chargement Kubuntu.
Dans le menu SDDM, Kubuntu doit être la valeur par défaut. Si ce n’est pas le cas, recherchez «session» et définissez-le sur Kbuntu. Ensuite, entrez vos informations utilisateur et KDE Plasma est prêt à être utilisé!
XFCE4
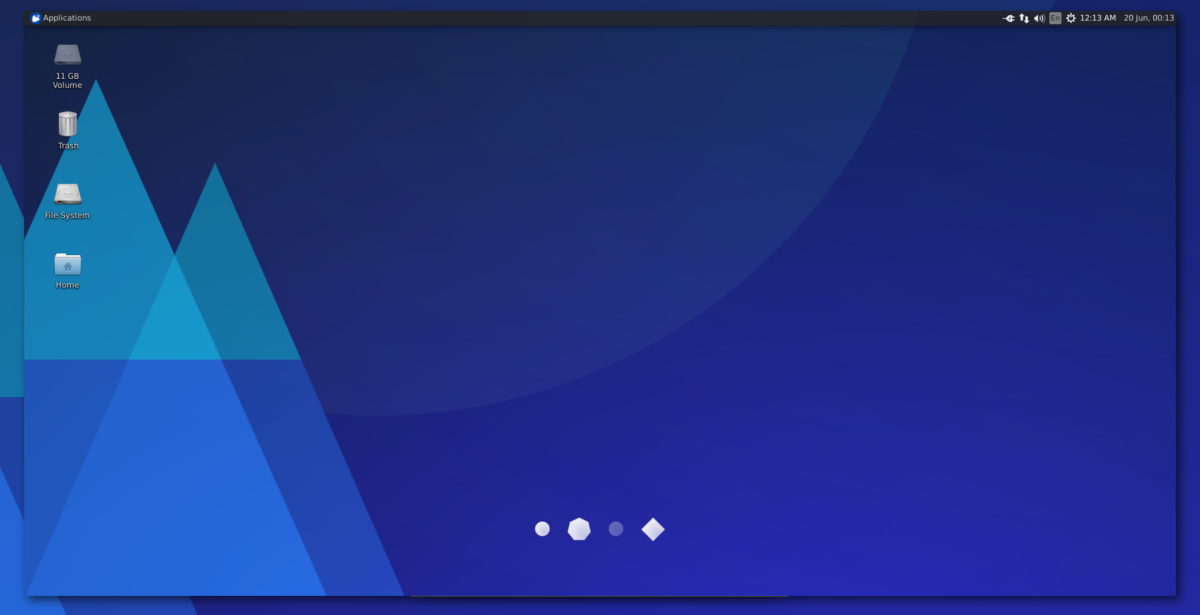
La configuration d’Ubuntu Gnome est magnifique, mais cette beauté se fait au détriment des performances de l’utilisateur. Si vous avez récemment installé Ubuntu sur votre PC pour découvrir que le bureau n’est pas assez réactif et utilise trop de mémoire, n’abandonnez pas! Au lieu de cela, c’est une bonne idée de passer à l’un des ordinateurs de bureau alternatifs légers qu’Ubuntu a à offrir, comme le bureau Xubuntu XFCE4.
Pour être clair, XFCE4 n’est pas le seul environnement de bureau léger. Cependant, c’est l’une des meilleures options pour ceux qui utilisent de vieux PC. Pour l’installer, vous aurez besoin du méta-package de bureau Xubuntu. Ce package intégrera XFCE4, ainsi que tous les autres programmes et outils essentiels qu’il utilise.
sudo apt install xubuntu-desktop -y
Laissez le bureau Xubuntu s’installer et une fois le processus d’installation terminé, redémarrez votre PC Ubuntu. Au démarrage, vous remarquerez que l’écran de chargement traditionnel d’Ubuntu est désormais celui de Xubuntu.
Sur l’écran de connexion, recherchez «session». Dans le menu de session, sélectionnez «Xubuntu» et connectez-vous pour être accueilli avec Xubuntu.
LXQt
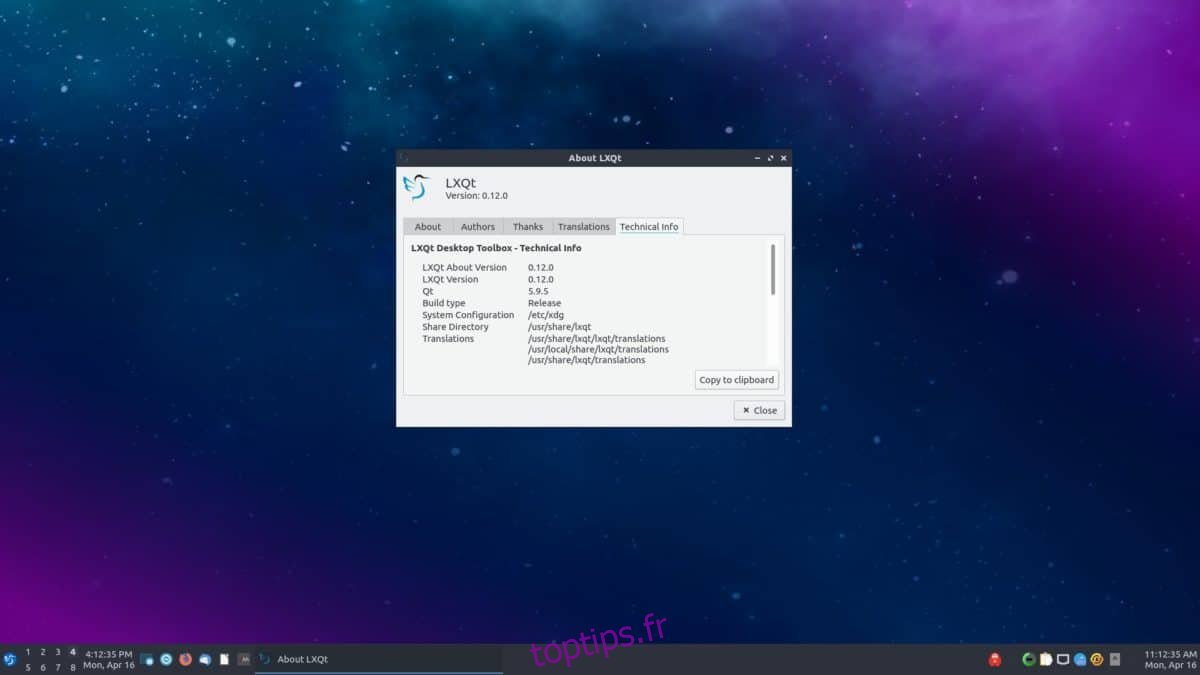
LXQt est un environnement de bureau extrêmement léger, hautement personnalisable et construit avec les dernières technologies Qt. Sur Ubuntu, cette expérience est facilement accessible en utilisant Lubuntu.
La version Lubuntu d’Ubuntu, en plus d’avoir LXQt, est livrée avec des alternatives minces à vos programmes préférés trouvés dans la configuration traditionnelle d’Ubuntu. Si vous souhaitez l’essayer, récupérez le dernier méta-package Lubuntu.
sudo apt install lubuntu-desktop -y
L’installation du méta-package de bureau Lubuntu vous obligera à choisir entre le gestionnaire d’affichage Gnome (GDM) par défaut ou celui couramment utilisé avec Lubuntu (SDDM).
Dans le terminal, sélectionnez «sddm» pour indiquer à Ubuntu d’utiliser le gestionnaire de bureau Lubuntu à partir de maintenant. Une fois que c’est configuré, redémarrez votre PC Linux. À son retour, recherchez «session» dans SDDM, sélectionnez «Lubuntu» ou «LXQt».
Lors de la connexion, vous devriez voir votre nouvelle configuration Lubuntu!
Perruche
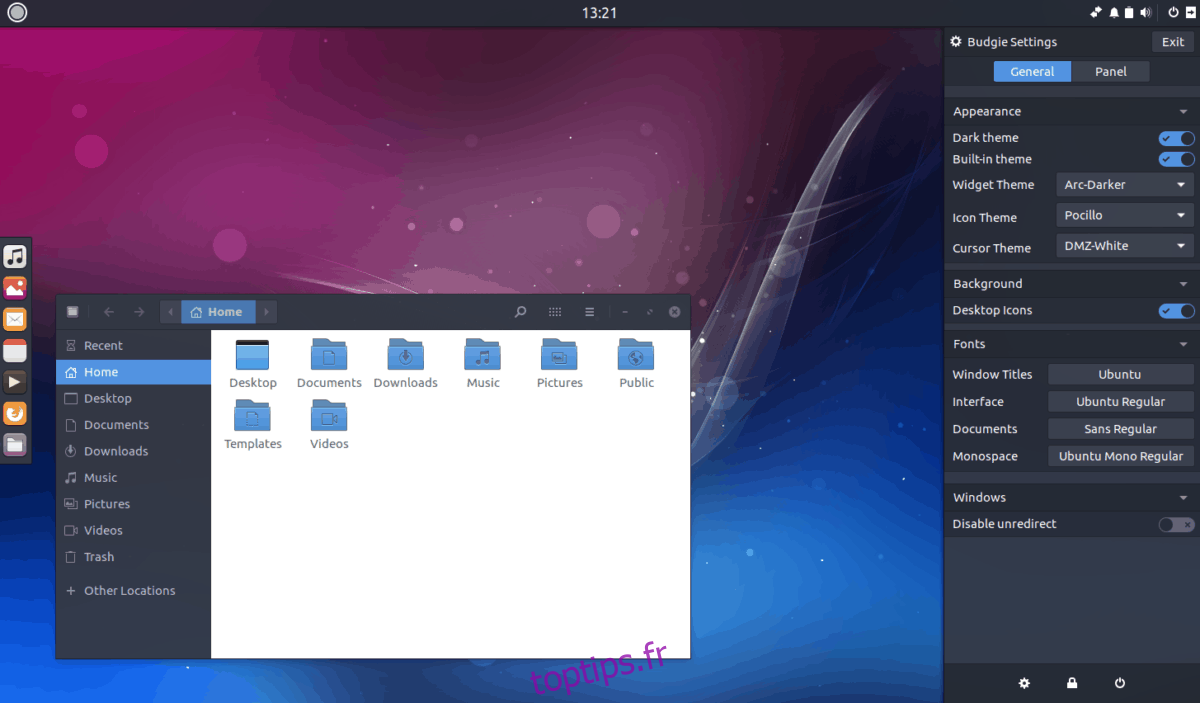
Le Budgie Desktop est synonyme de Solus, car c’est le projet Linux qui y travaille principalement. Cela dit, il existe une saveur Ubuntu qui l’utilise comme environnement de bureau principal.
Budgie est née de Gnome Shell, elle fonctionne donc de la même manière. En conséquence, les utilisateurs peuvent profiter d’une expérience de type Gnome, tout en profitant d’une mise en page plus traditionnelle de type Windows.
Si vous avez hâte de passer à l’environnement de bureau Budgie sur Ubuntu, vous devrez installer le méta-paquet Ubuntu Budgie.
sudo apt install ubuntu-budgie-desktop -y
Budgie fonctionne bien aux côtés de Gnome, il est donc normal de s’en tenir à GDM par défaut d’Ubuntu. Cela dit, les développeurs préfèrent l’utiliser avec LightDM.
Pour passer à LightDM, sélectionnez «lightdm» dans l’invite du terminal lorsqu’il apparaît.
Après avoir installé le méta-paquet Ubuntu Budgie, redémarrez votre PC. Quand il revient du redémarrage, entrez vos informations d’utilisateur et connectez-vous. Gardez à l’esprit que si vous choisissez d’utiliser GDM, vous devrez cliquer sur «session» puis «Ubuntu Budgie» ou «Budgie» avant de vous connecter.
Copain
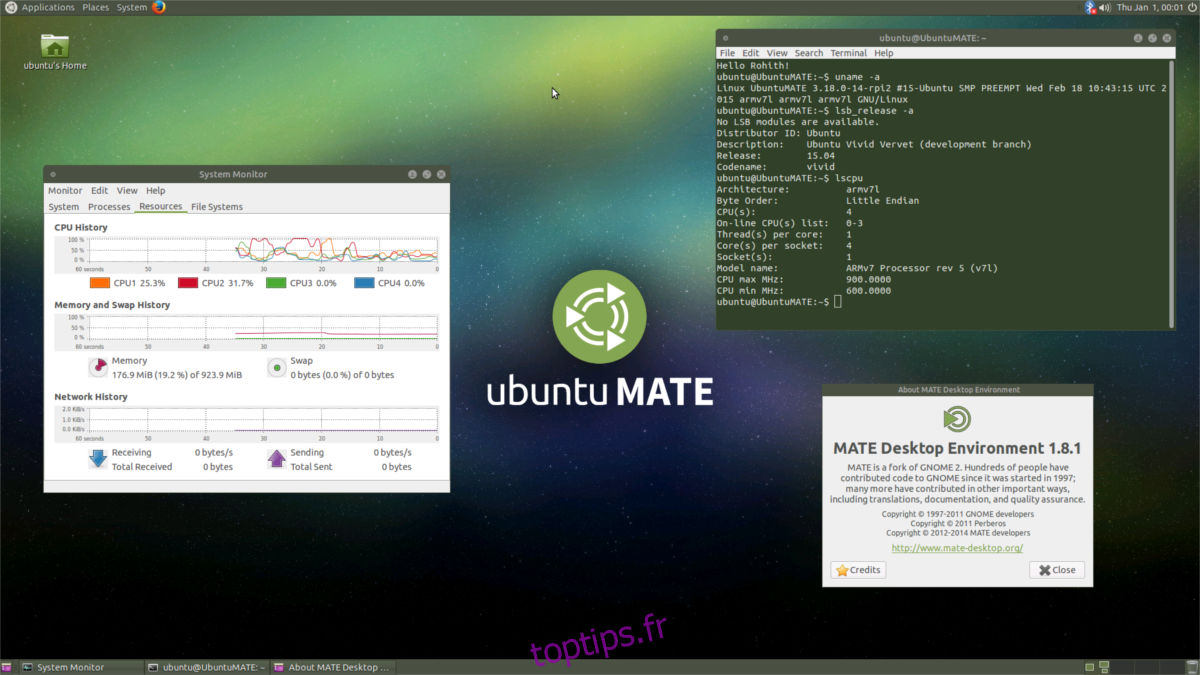
L’environnement de bureau Mate est un effort pour préserver l’ancien bureau Gnome 2 des années passées. Malgré cela, il s’agit d’un environnement de bureau très moderne et efficace, parfait pour les utilisateurs qui ne se soucient pas des effets sophistiqués et qui ont besoin de travailler.
Mate est partout sur toutes les distributions Linux grand public. Sur Ubuntu, les utilisateurs peuvent facilement y accéder en installant le méta-package Ubuntu Mate.
Comme tous les autres méta-packages de bureau, l’installation de celui d’Ubuntu Mate attirera tout, des composants principaux de Mate aux programmes et tout le reste.
Lancez Ubuntu Mate en exécutant la commande suivante dans une fenêtre de terminal.
sudo apt install ubuntu-mate-desktop -y
Ubuntu Mate, comme beaucoup d’autres, utilise LightDM, plutôt que ce que la configuration par défaut d’Ubuntu utilise, alors assurez-vous de sélectionner «lightdm» pendant le processus d’installation.
Une fois le programme d’installation terminé, redémarrez votre PC. Quand il revient, cliquez sur l’icône de session, sélectionnez Mate et connectez-vous pour profiter de votre nouvelle configuration Ubuntu Mate!