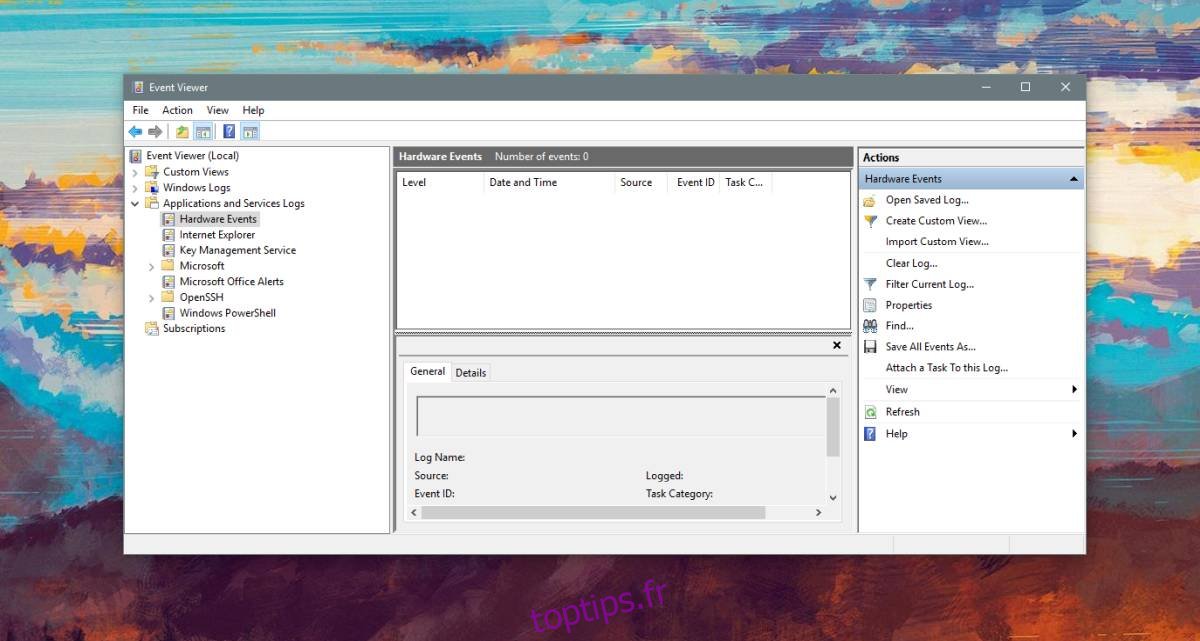Windows 10, comme toutes les versions précédentes de Windows, dispose d’une application appelée Observateur d’événements. Cette application est idéale lorsque vous devez dépanner votre système. Il vous donne des informations sur tout ce qui se passe sur votre système, mais l’observateur d’événements peut être beaucoup à parcourir. C’est pourquoi vous pouvez créer des vues personnalisées dans l’Observateur d’événements. Fondamentalement, vous pouvez filtrer les événements par leur ID d’événement, entre autres. Voici comment.
Vues personnalisées dans l’Observateur d’événements
Ouvrez l’Observateur d’événements. L’Observateur d’événements divise les journaux en deux grandes catégories; Journaux Windows et journaux d’applications et de services. Sous l’application et les services, vous trouverez des dossiers imbriqués et pour créer une vue personnalisée pour les journaux sous ces dossiers, vous devez trouver le journal en dessous. L’icône d’un journal est différente de celle d’un dossier.
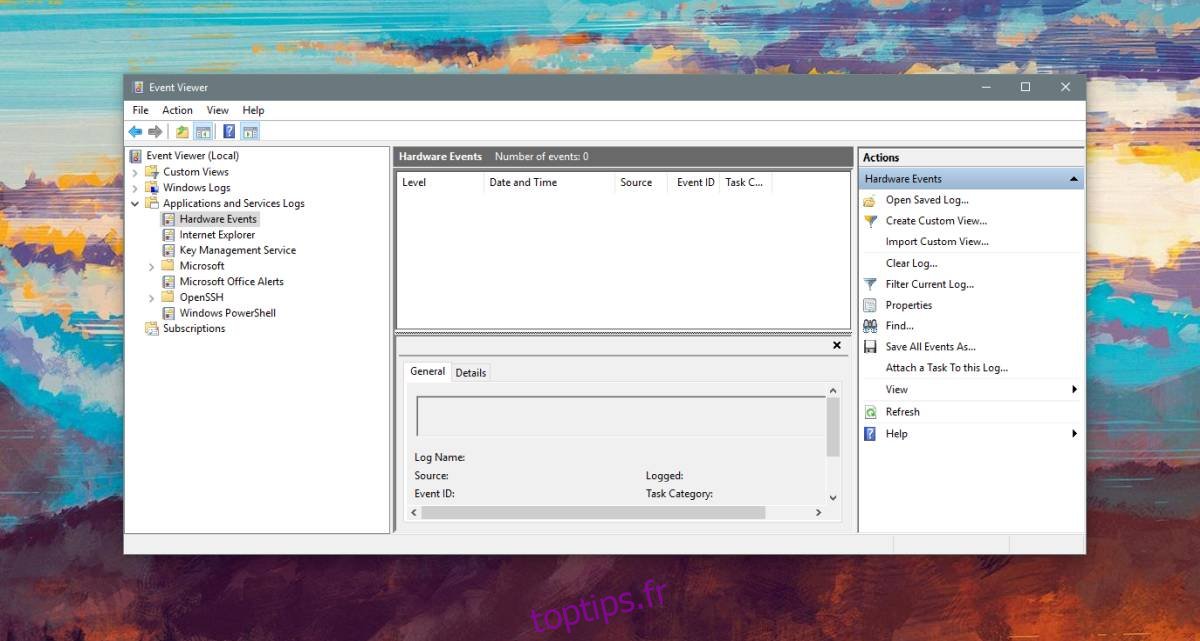
Pour commencer à créer la vue personnalisée, cliquez sur « Créer une vue personnalisée » sur la droite. Cela ouvrira la fenêtre Créer une vue personnalisée. La vue personnalisée est essentiellement un moyen de filtrer les événements que l’Observateur d’événements a enregistrés.Par conséquent, en commençant par le haut, vous souhaitez ouvrir la liste déroulante « Enregistré » et sélectionner une date ou une plage de dates pour laquelle les événements doivent être filtrés.
Ensuite, vous voulez sélectionner le niveau d’événement. Il y a cinq niveaux; Critique, avertissement, détaillé, erreur et information. Si vous recherchez un événement de niveau spécifique, vous devez le sélectionner. Si vous ne savez pas de quel niveau il s’agit, vous pouvez laisser ces options décochées.
Ensuite, vous pouvez choisir comment les événements sont filtrés; par journal ou par source.
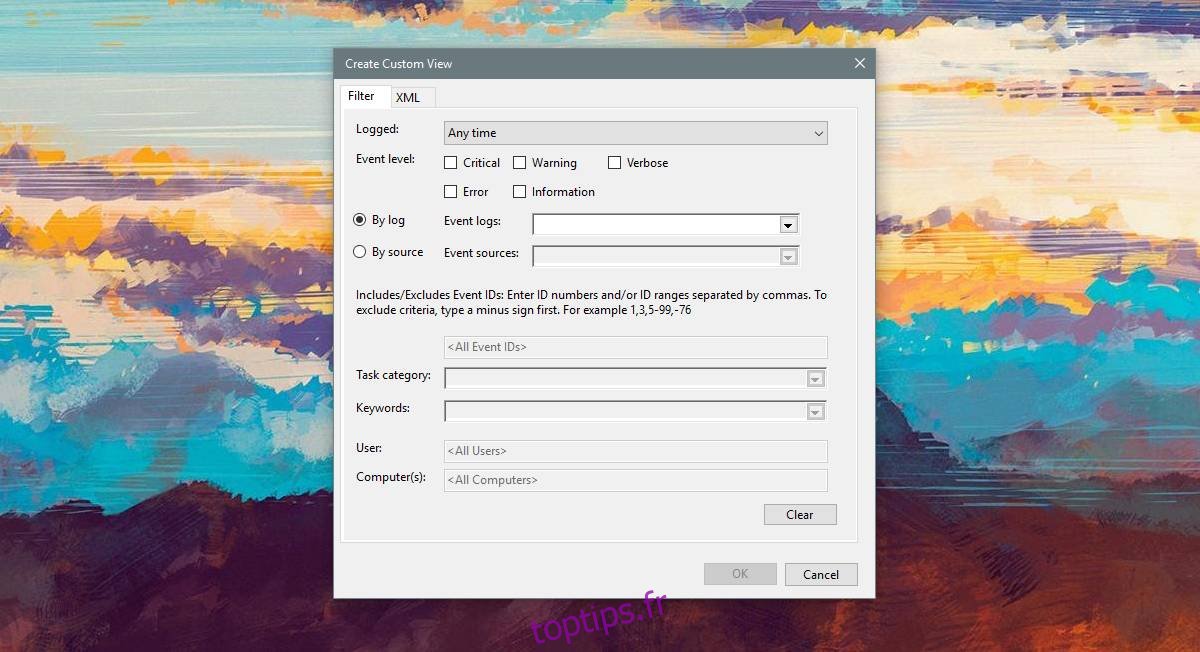
Si vous choisissez «Par journal», vous aurez le choix entre les deux options de journal par défaut; Journaux Windows et journaux d’applications et de services. Si vous utilisez Par source, vous pouvez sélectionner une ou plusieurs applications et services et afficher tous les événements créés par eux.
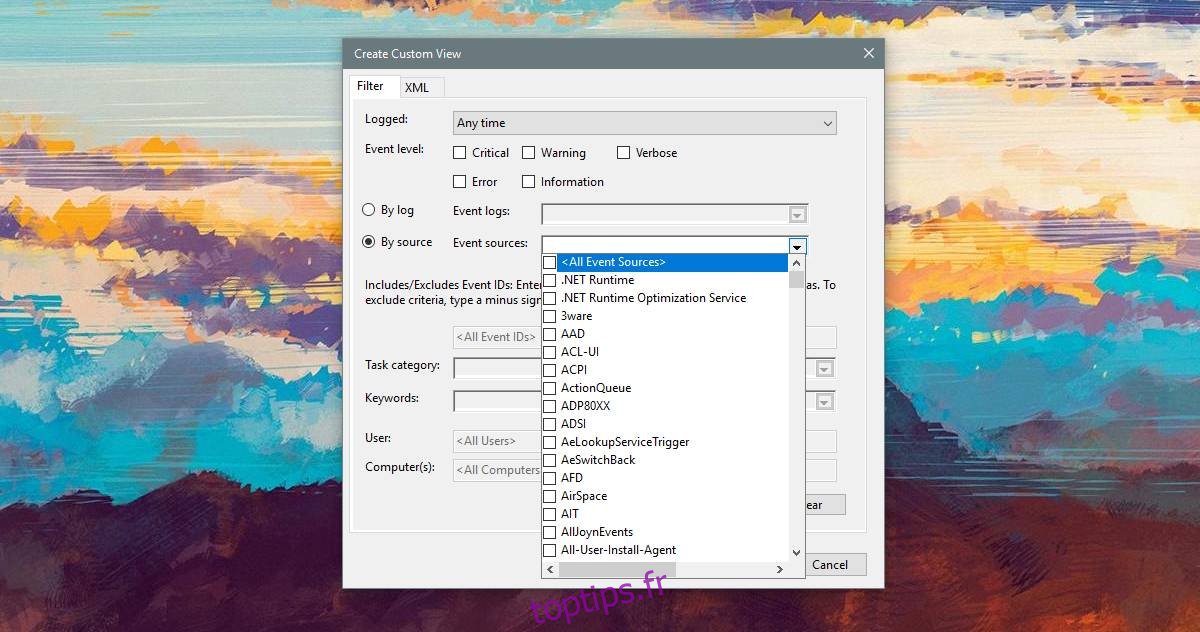
Si vous avez un ID d’événement spécifique sur lequel vous souhaitez filtrer, vous devez sélectionner l’option « Par journal », sélectionner les deux types de journaux ou l’un des sous-journaux, puis entrer le ou les ID d’événement dans le < Champ Tous les ID d'événement>.
Enfin, vous pouvez également spécifier des mots-clés pour les événements, par exemple, si vous essayez de trouver des événements liés à l’imprimante, vous pouvez entrer «Imprimer». Si vous exécutez l’Observateur d’événements en tant qu’administrateur, vous pouvez également sélectionner un utilisateur particulier et afficher les journaux d’événements pour lui. Une fois que vous avez terminé, cliquez sur OK et donnez à la vue personnalisée un nom et une description.
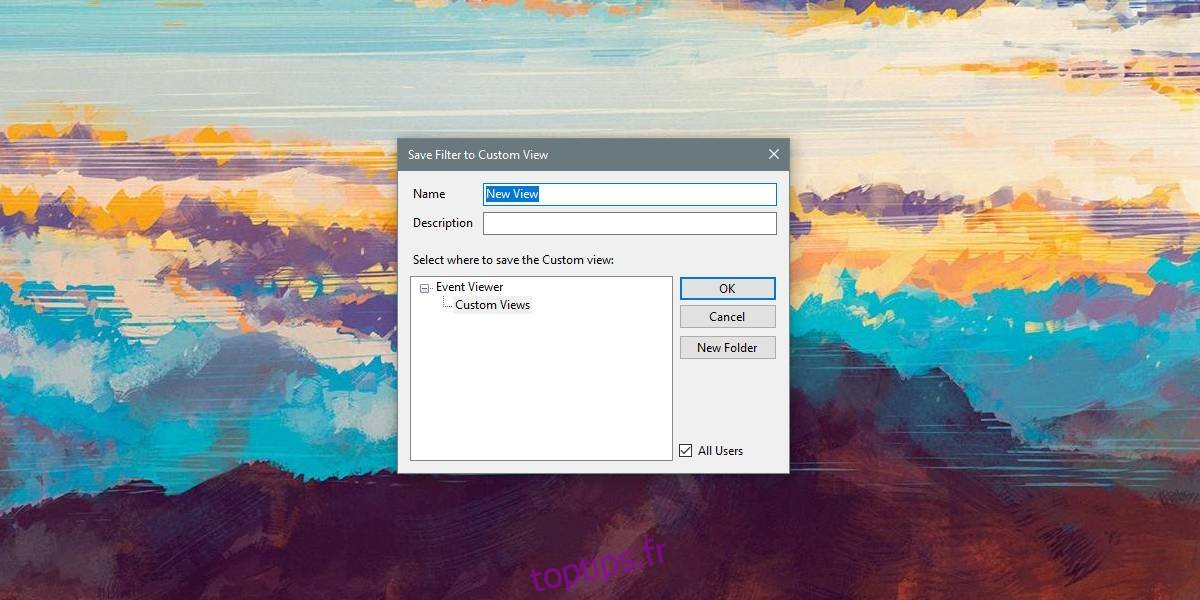
Vos journaux personnalisés apparaîtront dans la section Journaux personnalisés dans la colonne de gauche dans l’Observateur d’événements. Vous pouvez sélectionner le journal et afficher tous les événements filtrés sous celui-ci à tout moment.