Si vous ne faites que commencer avec Google Slides, ses fonctionnalités étendues et ses modules complémentaires peuvent être un peu accablants. Voici quelques conseils pour vous aider à démarrer avec cette puissante alternative à Microsoft PowerPoint.
Table des matières
Qu’est-ce que Google Slides?
Si vous avez déjà entendu parler de Google Slides, n’hésitez pas à avancer; si vous ne l’avez pas fait, voici un cours accéléré sur ce que vous devez savoir. Nous allons passer en revue les bases et vous expliquer ce qu’est Google Slides et comment vous pouvez commencer immédiatement.
Slides est un programme de présentation Web gratuit conçu pour concurrencer Microsoft Office PowerPoint. Cela fait partie de G Suite, la suite bureautique complète de Google (bien que quelques personnes appelez tout cela Google Docs). Les autres principaux services inclus dans la suite basée sur le cloud sont Sheets (Excel) et Docs (Word).
Google Slides est disponible sur tous les appareils et plates-formes; tout ce dont vous avez besoin est une connexion Internet et un navigateur Web (ou, dans le cas d’un mobile, le Android et iOS applications ). Google s’occupe du reste et s’occupe du gros du travail, tout en exécutant le logiciel dans le cloud.
Slides prend en charge plusieurs types de fichiers, notamment .ppt, .pptx, .odp, .jpg, .svg et .pdf. Cela permet d’afficher ou de convertir facilement des fichiers Microsoft Office directement à partir de Google Drive ou d’insérer des images directement dans une diapositive.
Et comme Slides est un programme de présentation en ligne, vous pouvez partager et collaborer avec plusieurs personnes sur le même fichier, et suivre les révisions, les modifications et les suggestions, le tout en temps réel.
En avez-vous assez entendu? Commençons.
Comment créer un compte
Avant de pouvoir utiliser Google Slides, vous devez vous inscrire à un compte Google (un compte @gmail). Si vous en avez déjà un, n’hésitez pas à passer à la section suivante. Sinon, nous allons passer en revue le moyen le plus simple de créer un compte Google et de vous configurer avec Slides.
Dirigez-vous vers accounts.google.com, cliquez sur « Créer un compte », puis sur « Pour moi-même ».
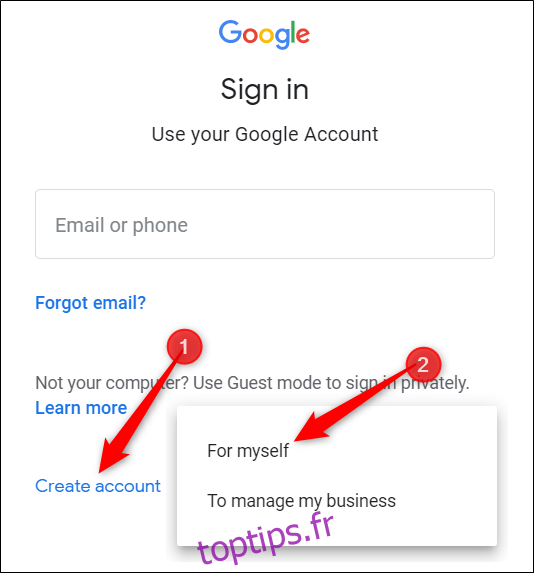
Sur la page suivante, vous fournissez des informations (prénom et nom, nom d’utilisateur et mot de passe) pour créer votre compte.
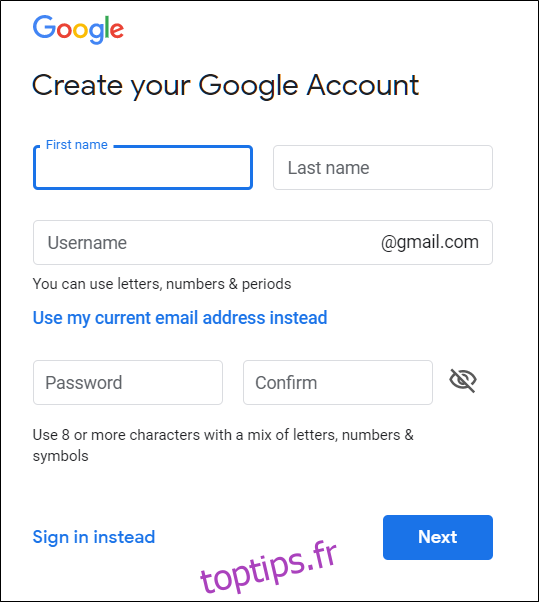
Vous devez également vérifier votre numéro de téléphone pour que Google puisse s’assurer que vous n’êtes pas un robot.
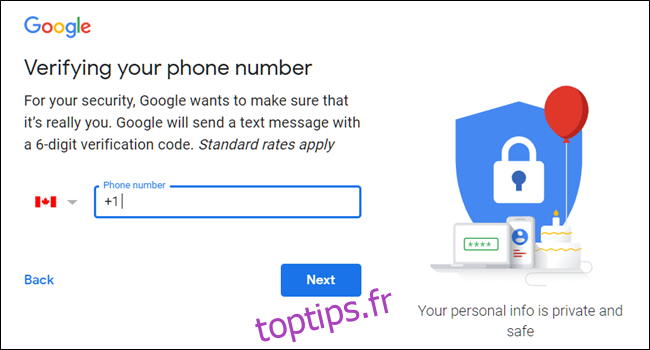
Après avoir vérifié votre numéro de téléphone, les pages suivantes vous demandent de fournir une adresse e-mail de récupération ainsi que votre date de naissance et votre sexe. Vous devez également accepter la déclaration de confidentialité et les conditions d’utilisation. Après cela, vous êtes le fier nouveau propriétaire d’un compte Google.
Comment créer une présentation vierge
Maintenant que vous avez un compte Google, il est temps de créer votre première présentation. Dirigez-vous vers Google Slides et placez le curseur sur l’icône multicolore «+» dans le coin inférieur droit.

Le + se transforme en une icône de crayon noir; cliquez dessus.

Conseil de pro: tapez slides.new dans la barre d’adresse à partir de n’importe quel navigateur et appuyez sur Entrée pour créer et ouvrir automatiquement un nouveau document vierge.
Comment importer une présentation Microsoft PowerPoint
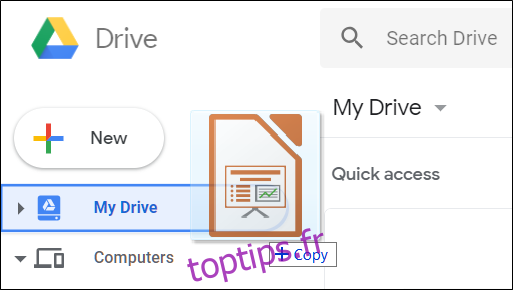
Même si vous êtes nouveau dans Google Slides, vous avez peut-être déjà une collection de fichiers Microsoft PowerPoint que vous aimeriez pouvoir utiliser. Si tel est le cas, vous devez télécharger toutes vos présentations avant de pouvoir les visualiser. Bien qu’il ne prenne pas en charge certaines des fonctionnalités et effets les plus avancés de certaines présentations PowerPoint, cela fonctionne plutôt bien.
Lorsque vous importez une présentation PowerPoint, vous pouvez utiliser Google Slides ou Conduire pour télécharger vos fichiers. Les deux méthodes vous permettent de faire glisser et déposer un fichier de votre ordinateur directement dans le navigateur Web pour des téléchargements faciles. Votre Drive contient tous vos fichiers téléchargés, mais, pour des raisons de commodité, lorsque vous accédez à la page d’accueil de Slides, il ne vous montre que les fichiers de type présentation.
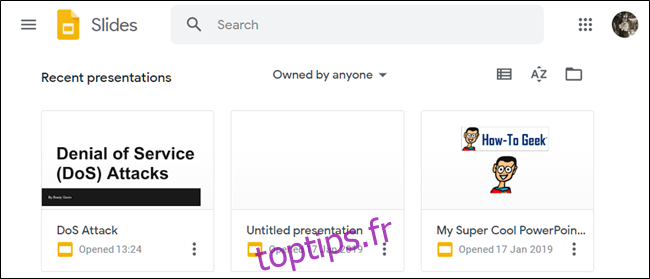
Sur la page d’accueil de Slides, cliquez sur l’icône de dossier en haut à droite, puis sur l’onglet «Télécharger». Maintenant, faites glisser et déposez tous les fichiers que vous souhaitez télécharger directement dans cette fenêtre.
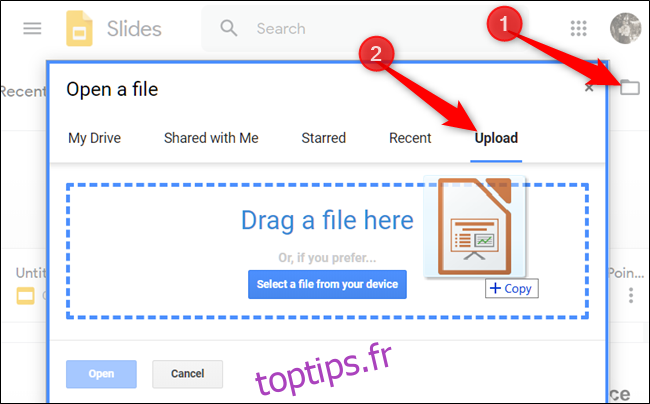
Une fois le fichier téléchargé, Slides l’ouvre automatiquement et il est prêt à être modifié, partagé ou collaboré.
Pour ouvrir une présentation PowerPoint que vous souhaitez modifier, cliquez sur le nom du fichier avec le «P» à côté de celui-ci sur votre page d’accueil Google Slides.
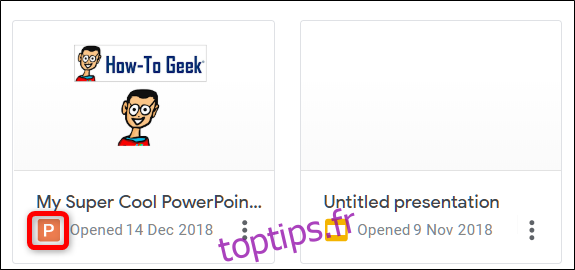
Cliquez pour afficher le fichier PowerPoint ou le modifier dans Slides.
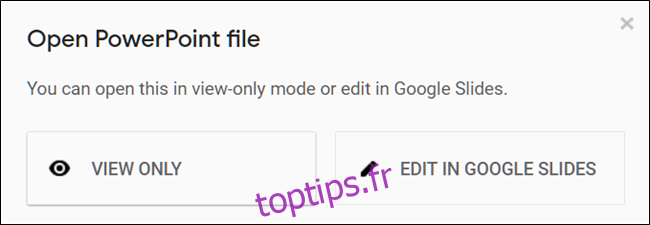
Une fois que vous avez terminé de modifier votre fichier, vous pouvez télécharger et exporter à nouveau votre présentation au format Microsoft PowerPoint. Allez simplement dans Fichier> Télécharger en tant que, puis cliquez sur l’option «Microsoft PowerPoint».
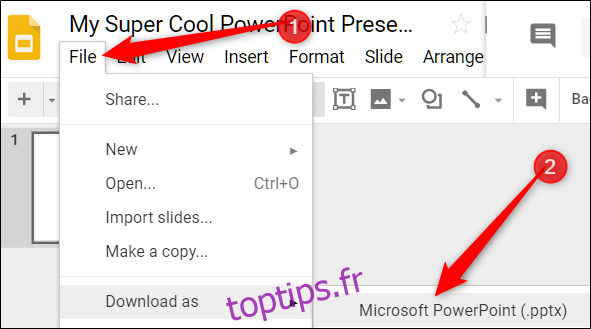
Si vous préférez télécharger votre présentation au format PDF, ODP, JPEG, TXT, etc., vous pouvez également le faire ici.
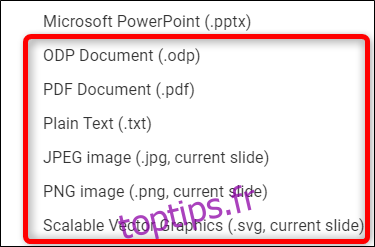
Comment vérifier votre orthographe dans Google Slides
Maintenant que vous avez quelques présentations, il est temps de vous assurer que votre orthographe et votre grammaire sont correctes. Slides est équipé d’un correcteur orthographique. Si vous avez mal orthographié quelque chose, cela souligne l’erreur avec une ligne ondulée et vous invite à effectuer une modification.
Cela devrait être activé par défaut, mais vous pouvez vous en assurer dans Outils> Orthographe> Souligner les erreurs.
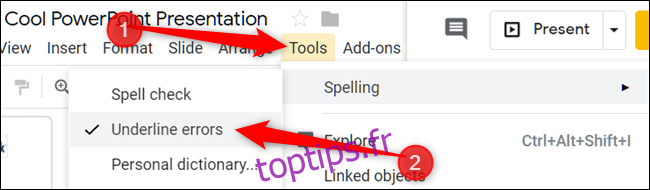
Pour voir les corrections orthographiques et les suggestions, cliquez avec le bouton droit sur le mot avec la ligne en dessous. Vous pouvez également appuyer sur Ctrl + Alt + X (Windows) ou Commande + Alt + X (Mac) pour ouvrir l’outil de vérification orthographique et grammaire.
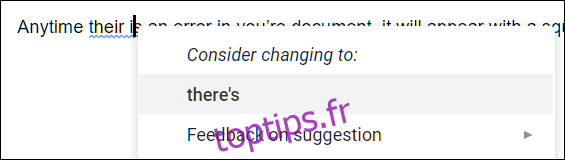
Avec un correcteur orthographique, Google Slides est livré avec un dictionnaire et un thésaurus intégrés. Pour les utiliser, mettez un mot en surbrillance, cliquez dessus avec le bouton droit de la souris, puis cliquez sur « Définir [word]. »
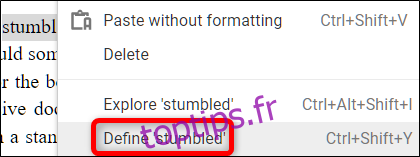
Bien que cela devrait vous aider à démarrer, nous avons une plongée plus approfondie dans le vérificateur d’orthographe et de grammaire de Google si vous voulez plus d’informations.
Comment collaborer sur des présentations
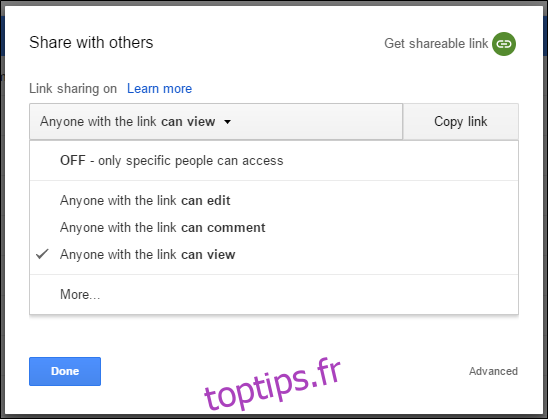
L’une des meilleures fonctionnalités de Google Slides est sa capacité à générer un lien partageable. Toute personne avec laquelle vous partagez le lien peut afficher, suggérer des modifications ou modifier directement la présentation. Cela élimine les tracas liés à l’envoi d’un fichier dans les deux sens entre les collaborateurs. Chaque personne a son propre curseur de saisie de texte à utiliser sur son ordinateur.
Pour ce faire, cliquez sur le bouton orange «Partager» dans le fichier que vous souhaitez partager. Ensuite, choisissez comment et avec qui vous souhaitez envoyer un lien vers le fichier. Vous pouvez saisir des adresses e-mail ou cliquer sur « Obtenir un lien partageable » dans le coin supérieur pour distribuer l’invitation vous-même.
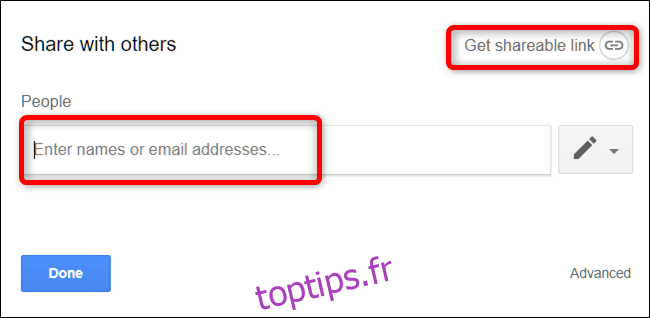
Dans le menu déroulant, vous pouvez sélectionner l’une de ces options pour ce que les autres utilisateurs peuvent faire:
Off: le partage est désactivé. Si vous avez déjà partagé un lien avec d’autres personnes, il ne fonctionnera plus et révoque les autorisations dont ils disposaient auparavant.
Toute personne disposant du lien peut modifier: donne aux utilisateurs partagés un accès complet en lecture / écriture. Cependant, ils ne peuvent toujours pas le supprimer de votre Drive. Ceci concerne uniquement le contenu du fichier.
Toute personne disposant du lien peut commenter: permet aux utilisateurs partagés de laisser des commentaires, ce qui est pratique pour les projets d’équipe.
Toute personne disposant du lien peut afficher: les utilisateurs partagés peuvent afficher le fichier, mais ne peuvent en aucun cas le modifier. Il s’agit de l’action par défaut lorsque vous partagez un fichier, et c’est la meilleure option si vous essayez de partager un fichier à télécharger.
Vous pouvez faire beaucoup plus avec ces liens partageables, car ils fonctionnent également avec d’autres fichiers Drive et sur mobile. Pour en savoir plus sur le fonctionnement des liens et comment les générer, consultez notre article.
Comment afficher toutes les modifications récentes apportées à une présentation
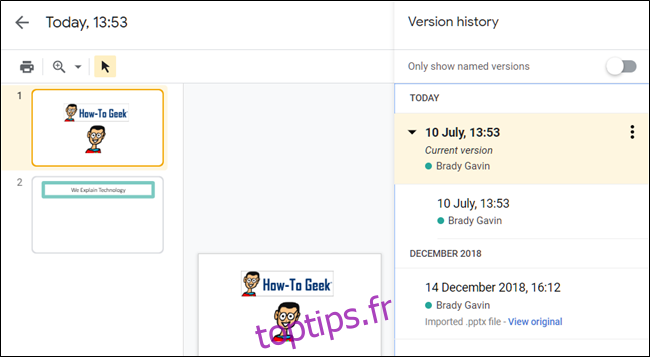
Lorsque vous partagez des documents avec d’autres, il est difficile de suivre tous les petits changements qui se produisent si vous n’êtes pas présent. Pour cela, il y a l’historique des révisions. Google garde une trace de toutes les modifications qui se produisent dans un document et les regroupe en périodes pour réduire l’encombrement. Vous pouvez même rétablir un fichier à l’une des versions précédentes répertoriées dans l’historique en un clic de souris.
Vous pouvez afficher une liste de toutes les modifications récentes en cliquant sur Fichier> Historique des versions> Voir l’historique des versions. Vous pouvez également appuyer sur Ctrl + Alt + Maj + H (Commande + Option + Maj + H sur Mac).
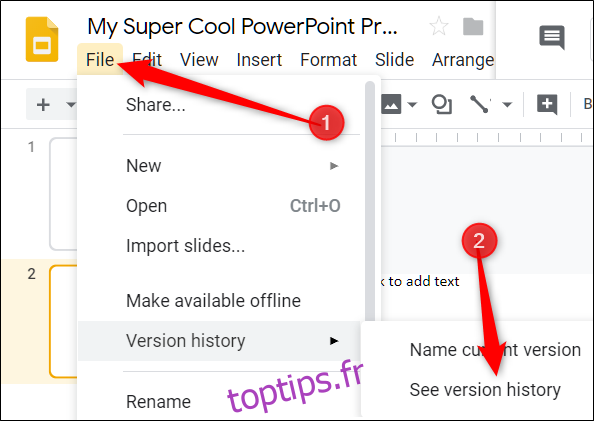
Comment créer un lien vers une diapositive spécifique
Vous pouvez également partager un lien vers une diapositive spécifique de votre présentation avec un ami ou un collègue, sans avoir à mentionner celle à laquelle vous faites référence. Lorsque quelqu’un clique sur le lien et que la présentation se charge, elle passe directement à la diapositive que vous référencez. Cependant, vous devez activer le partage de fichiers avant de pouvoir créer un lien vers une diapositive spécifique de votre présentation.
Étant donné que chaque diapositive a une URL unique, tout ce que vous avez à faire pour créer un lien vers l’une d’entre elles est de cliquer dessus dans le volet gauche, puis de copier l’URL de la barre d’adresse.
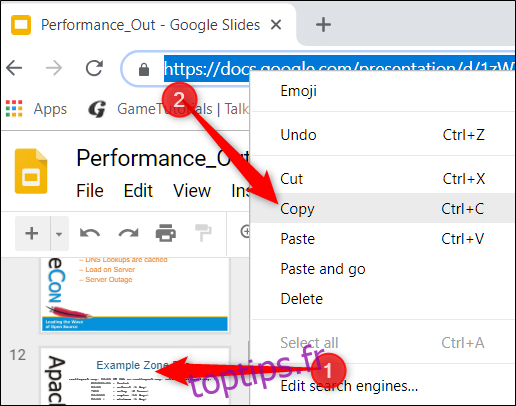
Comment insérer des caractères spéciaux dans une diapositive
Google Slides dispose également d’un outil d’insertion de caractères. Cela vous permet d’insérer des caractères spéciaux dans votre présentation sans avoir à vous souvenir des codes Alt. Il y a des tonnes de symboles, de caractères, de langues et bien plus encore. Ainsi, que vous souhaitiez une flèche, des scripts de langue différents ou simplement quelques émoticônes idiotes pour embellir votre présentation, Google Slides facilite leur inclusion.
Pour ouvrir l’outil d’insertion de caractères, cliquez sur « Insérer », puis sur « Caractères spéciaux ».
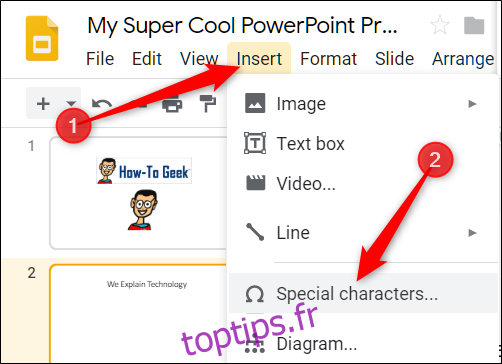
À partir de là, vous pouvez rechercher manuellement des caractères spécifiques avec les menus déroulants.
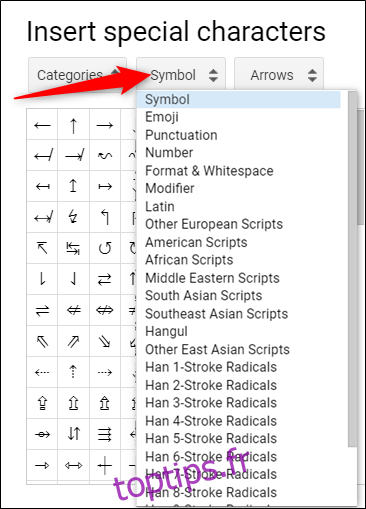
Utilisez la barre de recherche pour trouver un personnage ou un emoji spécifique.
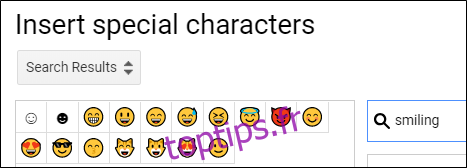
Vous pouvez également utiliser vos compétences en dessin pour effectuer des recherches.
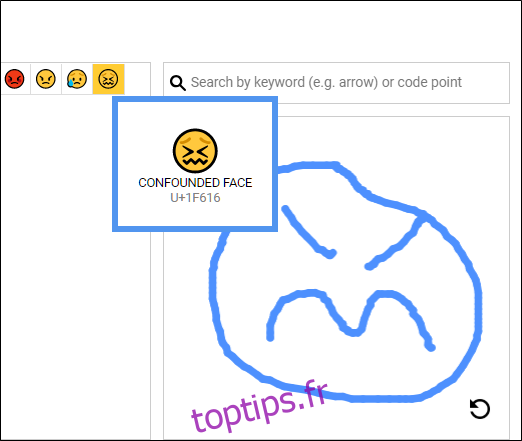
Comment utiliser Google Slides hors ligne
Que se passe-t-il si vous devez accéder à Google Slides mais que vous ne disposez pas d’une connexion Internet? Bien que Slides soit un produit Web, cela ne signifie pas que vous ne pouvez pas l’utiliser hors connexion. Toutes les modifications que vous apportez au fichier hors connexion seront mises à jour la prochaine fois que vous vous connecterez à Internet. Première, télécharger l’extension pour Chrome.
Pour activer une présentation pour une utilisation hors connexion, accédez à la Page d’accueil de Google Slides et, dans le coin supérieur gauche, cliquez sur le menu Hamburger> Paramètres. Une fois ici, basculez « Hors ligne » sur la position Activé, puis cliquez sur « OK ».
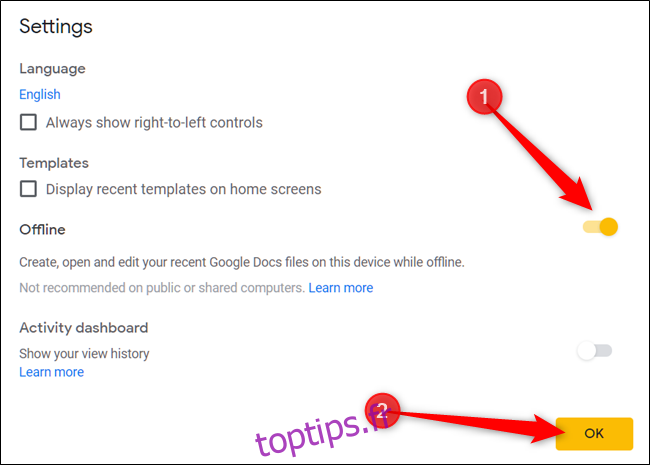
Pour économiser de l’espace de stockage sur votre ordinateur local, Google télécharge et rend uniquement les fichiers les plus récemment consultés disponibles hors connexion. Pour activer manuellement un fichier, cliquez sur l’icône à trois points, puis basculez «Disponible hors ligne» sur Activé.
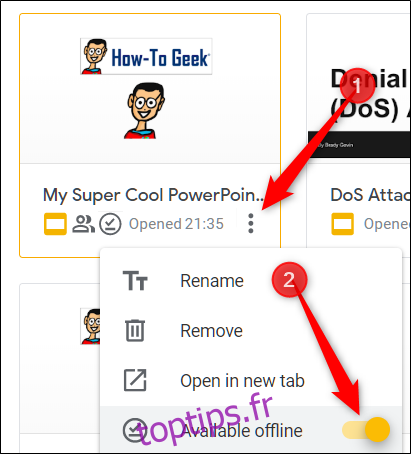
Google Slides est une alternative puissante et riche en fonctionnalités à PowerPoint de Microsoft Office. Son utilisation est également entièrement gratuite avec une connexion Internet et un compte Google, ce qui en fait un concurrent légitime pour Microsoft.

