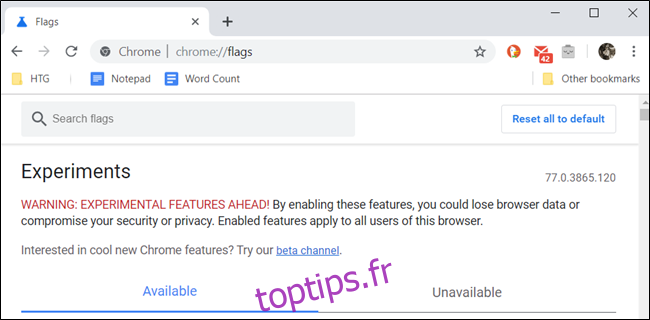Avant la sortie de certaines fonctionnalités dans Google Chrome, elles sont souvent ajoutées en tant que modifications facultatives qui sont cachées derrière des «indicateurs» que vous pouvez activer pour avoir un aperçu. Voici quelques-uns des meilleurs drapeaux pour une meilleure navigation.
Ces indicateurs ont été testés sur Chrome 78 en novembre 2019. Même si vous utilisez une version plus récente de Chrome, beaucoup d’entre eux fonctionnent probablement toujours de la même manière.
Table des matières
Comment activer un indicateur Chrome
Avant de commencer à cliquer et à activer tous les indicateurs disponibles, n’oubliez pas que la plupart de ces fonctionnalités ne sont pas terminées. En conséquence, ces indicateurs peuvent rendre votre navigateur ou votre ordinateur instable – et plus vous modifiez d’indicateurs, plus les chances que cela se produise sont élevées.
Nous n’essayons pas de vous empêcher d’essayer des choses, bien sûr, mais vous devez garder vos attentes sous contrôle.
Gardez également à l’esprit que Google peut supprimer n’importe laquelle de ces fonctionnalités à tout moment, il est donc préférable de ne pas être trop attaché. Il est possible qu’un drapeau particulier disparaisse simplement après la prochaine mise à jour. Cela n’arrive pas très souvent, mais cela arrive.
Si vous souhaitez toujours voir ce qui se passe dans les coulisses, ouvrez un nouvel onglet du navigateur Chrome et saisissez ce qui suit dans son Omnibox (barre d’adresse):
chrome://flags
Appuyez sur la touche Entrée pour ouvrir la page des drapeaux où vous trouverez toutes sortes de superbes friandises. Chaque indicateur contient des détails sur les systèmes d’exploitation sur lesquels il fonctionne: Chrome pour Windows, Mac, Linux, Chrome OS, Android ou tous. Assurez-vous de faire attention à cela – certains indicateurs ne concernent que d’autres systèmes d’exploitation et peuvent ne pas fonctionner sur votre système d’exploitation actuel.
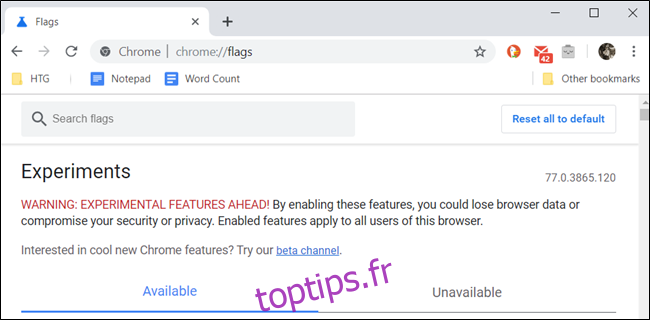
Lorsque vous trouvez un indicateur souhaité, cliquez sur le menu déroulant et sélectionnez «Activer» pour l’appliquer à Chrome.
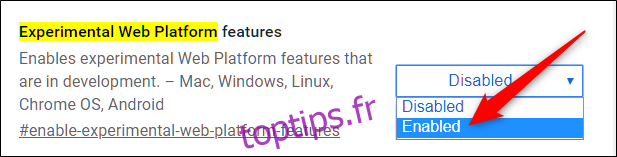
Après avoir activé un indicateur, vous devrez relancer Chrome à l’aide du petit bouton bleu qui apparaît en bas de la page.
Vous pouvez appliquer plusieurs indicateurs à la fois, puis redémarrer le navigateur une fois que vous avez terminé. Nous vous recommandons d’en activer un à la fois et de les tester, juste au cas où vous rencontriez un problème avec deux indicateurs qui ne s’entendent pas.

Maintenant que nous avons expliqué comment activer un indicateur Chrome, examinons les meilleurs indicateurs Chrome pour une meilleure navigation.
Regrouper les onglets ensemble
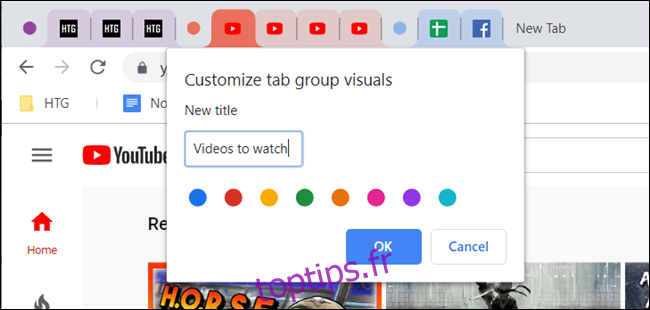
Nous sommes tous coupables d’avoir beaucoup trop d’onglets ouverts à la fois, mais il est parfois difficile de distinguer certains onglets des autres. Eh bien, cet indicateur de regroupement d’onglets est sur le point de rendre les choses un peu plus faciles pour tous les accumulateurs d’onglets.
Avec cet indicateur, vous pouvez compacter tous vos onglets ouverts en groupes bien organisés sans avoir à fermer un groupe ou à télécharger une extension. Regroupez les onglets, étiquetez-les en conséquence et utilisez des codes de couleur pour les identifier facilement.
Copiez-collez le lien suivant dans l’Omnibox et appuyez sur la touche Entrée pour accéder directement au drapeau:
chrome://flags/#tab-groups
Si cet indicateur ne le fait pas tout à fait pour vous, nous avons dressé une liste des meilleures extensions Chrome pour la gestion des onglets.
Utiliser le mode lecteur caché de Chrome
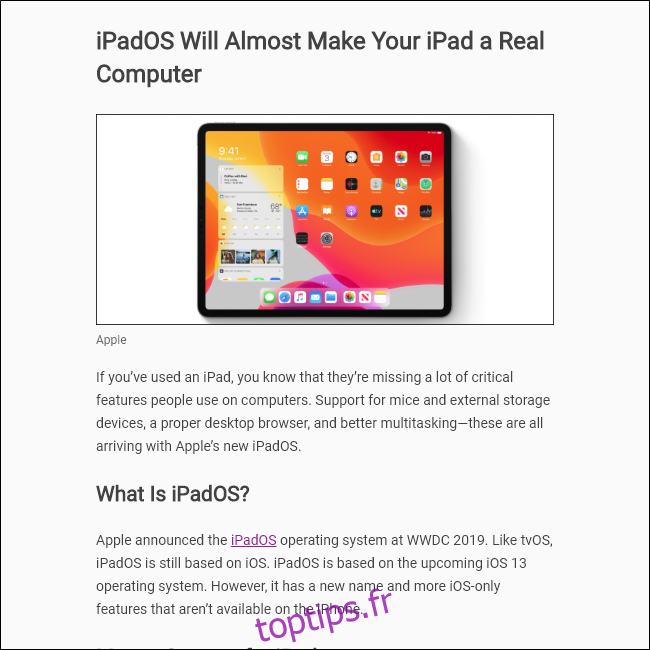
Google Chrome est l’un des derniers navigateurs à avoir un mode lecteur intégré, malgré des années d’expérimentation sur la version de bureau de Chrome. Cependant, vous pouvez l’activer via un indicateur masqué au lieu d’une option de ligne de commande qui était auparavant requise.
Désormais, chaque fois que vous souhaitez lire un article sans toutes les distractions, publicités et indésirables supplémentaires qui l’accompagnent, vous pouvez réduire la page Web au strict minimum, ce qui la rend plus facile à lire.
Collez le lien suivant dans l’Omnibox et appuyez sur la touche Entrée pour accéder directement au drapeau:
chrome://flags/#enable-reader-mode
Bien que cela devrait vous aider à démarrer, nous allons approfondir le mode de lecteur caché de Chrome si vous souhaitez plus d’informations.
Désencombrer les extensions de la barre d’outils de Chrome
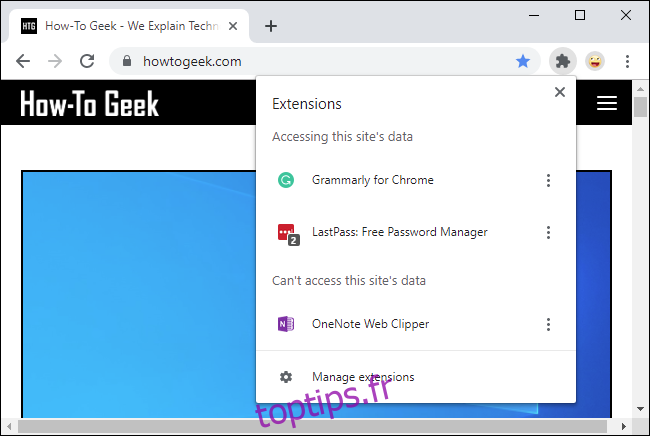
Des extensions Chrome prennent-elles en charge votre barre d’outils et votre menu? Google travaille sur une solution pour le désordre lié à l’installation de toutes les extensions. Le nouveau menu Extensions masque les extensions dans une icône de barre d’outils combinée.
Bien que cette extension soit probablement activée par défaut à l’avenir, vous pouvez la tester aujourd’hui lorsque vous activez l’indicateur. Vous pouvez copier-coller ce texte dans l’Omnibox et appuyer sur Entrée pour activer l’indicateur:
chrome://flags/#extensions-toolbar-menu
Forcer le mode sombre partout
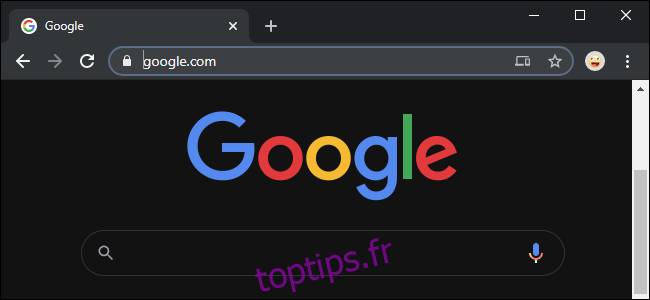
Vous pouvez activer le mode sombre pour votre navigateur Chrome, mais la plupart des sites Web n’y obéissent pas. Les développeurs Web peuvent coder leurs sites Web pour entrer automatiquement en mode sombre avec le reste de votre système d’exploitation, mais très peu le font.
Il existe une solution de force brute dans les drapeaux de Chrome. Activez «Forcer le mode sombre pour le contenu Web» et Chrome imposera un thème sombre sur les sites Web que vous chargez, en rendant les arrière-plans blancs sombres et le texte sombre en clair. Ce n’est pas parfait et n’est pas aussi beau et brillant qu’un mode sombre codé par les développeurs de ce site Web, mais ce n’est pas mal du tout – et vous pouvez sélectionner plusieurs options pour le peaufiner.
Copiez-collez ce texte dans l’Omnibox de Chrome et appuyez sur Entrée pour trouver le drapeau:
chrome://flags/#enable-force-dark
Mise à jour: cet indicateur pose apparemment de graves problèmes sur Chrome OS à partir de Chrome 78. Ne l’activez pas sur un Chromebook ou vous devrez réinitialiser Chrome OS par la suite.
Obtenez un bouton Lecture / Pause pour la musique et les vidéos
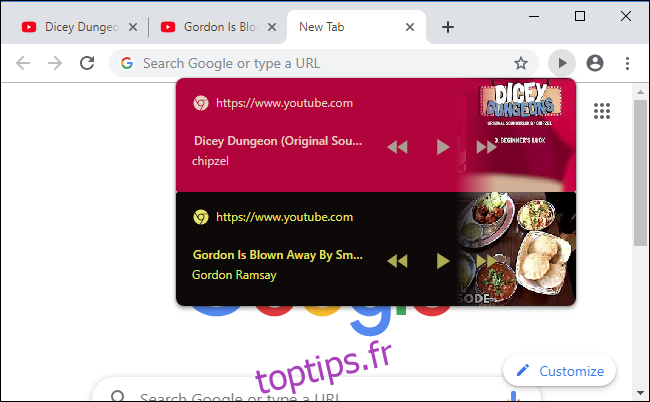
Nous sommes nombreux à écouter de la musique et à regarder des vidéos sur le Web, mais rechercher l’onglet dans lequel le média joue peut être une corvée, surtout si c’est dans une autre fenêtre de navigateur. Le petit indicateur de haut-parleur de Chrome sur les onglets aide un peu, mais le bouton Lecture / Pause caché est encore meilleur.
Le bouton Lecture / Pause vous permettra de contrôler rapidement la lecture du contenu multimédia Web et de voir le nom de ce qui est en cours de lecture à partir de la barre d’outils de Chrome.
Pour trouver cet indicateur, copiez-collez le texte suivant dans l’Omnibox de Chrome et appuyez sur Entrée:
chrome://flags/#global-media-controls
Défilement plus fluide
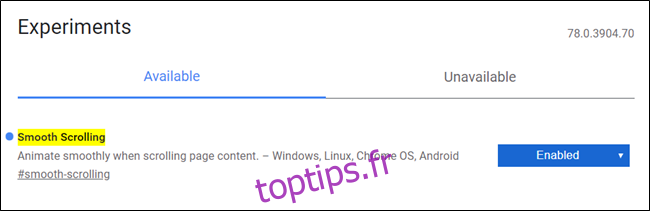
Cet indicateur permet un défilement plus fluide lors de l’affichage du contenu sur Internet avec votre souris et votre clavier. Il utilise une animation de défilement plus fluide lors de la visualisation du contenu sur une page Web, tandis que le défilement par défaut dans Chrome semble saccadé ou bégayer sur des pages beaucoup plus longues dans le meilleur des cas.
Copiez-collez le lien suivant dans l’Omnibox et appuyez sur la touche Entrée pour accéder directement au drapeau:
chrome://flags/#smooth-scrolling
Une fois que vous avez activé l’indicateur et relancé Chrome, les pages plus longues qui fonctionnaient lorsque vous faites défiler vers le haut ou vers le bas sont plus fluides.
Naviguez plus rapidement avec le protocole QUIC
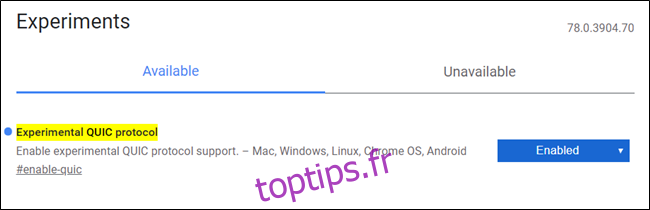
Le protocole QUIC (HTTP / 3), conçu par Google, est un moyen plus rapide pour les navigateurs Web et les serveurs Web de communiquer et d’envoyer des informations entre eux. Alors que QUIC est déjà activé dans Opera et Chrome Canary, avec cet indicateur caché, vous pouvez commencer à l’utiliser dans le canal stable immédiatement avant la publication. Bien sûr, cela ne fera qu’accélérer la navigation si vous accédez à un site Web hébergé sur un serveur compatible QUIC.
Pour profiter maintenant de HTTP / 3, copiez-collez le lien suivant dans l’Omnibox, appuyez sur la touche Entrée et activez l’indicateur:
chrome://flags/#enable-quic
Activer un système de fichiers temporaire pour la navigation incognito
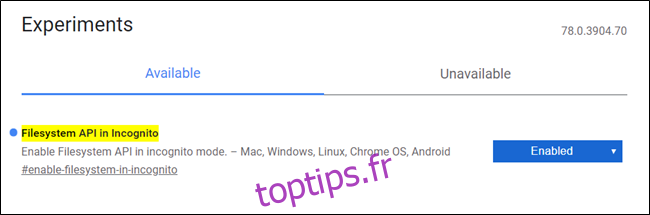
Certains sites Web bloquent le contenu pour toute personne utilisant le mode Incognito, ce qui peut devenir frustrant lorsque vous essayez de visiter leur page Web.
Avec l’API du système de fichiers en mode navigation privée, il crée un système de fichiers temporaire en mémoire, qui est généralement désactivé en mode navigation privée. Cela fait penser aux sites Web que vous utilisez une instance régulière de Chrome, débloquant le contenu. Une fois la fenêtre fermée, si quelque chose a été enregistré pendant votre session, il est immédiatement supprimé.
Pour empêcher les sites Web d’interroger votre navigateur pour vérifier si vous utilisez Incognito, copiez-collez l’URL dans l’Omnibox, appuyez sur la touche Entrée, puis activez l’API du système de fichiers dans l’indicateur Incognito:
chrome://flags/#enable-filesystem-in-incognito
Bien que de nombreux indicateurs Chrome soient encore en développement, méfiez-vous lorsque vous activez plusieurs indicateurs en même temps. Comme nous l’avons mentionné précédemment, les indicateurs ne sont parfois pas testés pour fonctionner les uns avec les autres et peuvent se comporter de manière inattendue. Profitez de ces indicateurs améliorant le navigateur avec prudence.