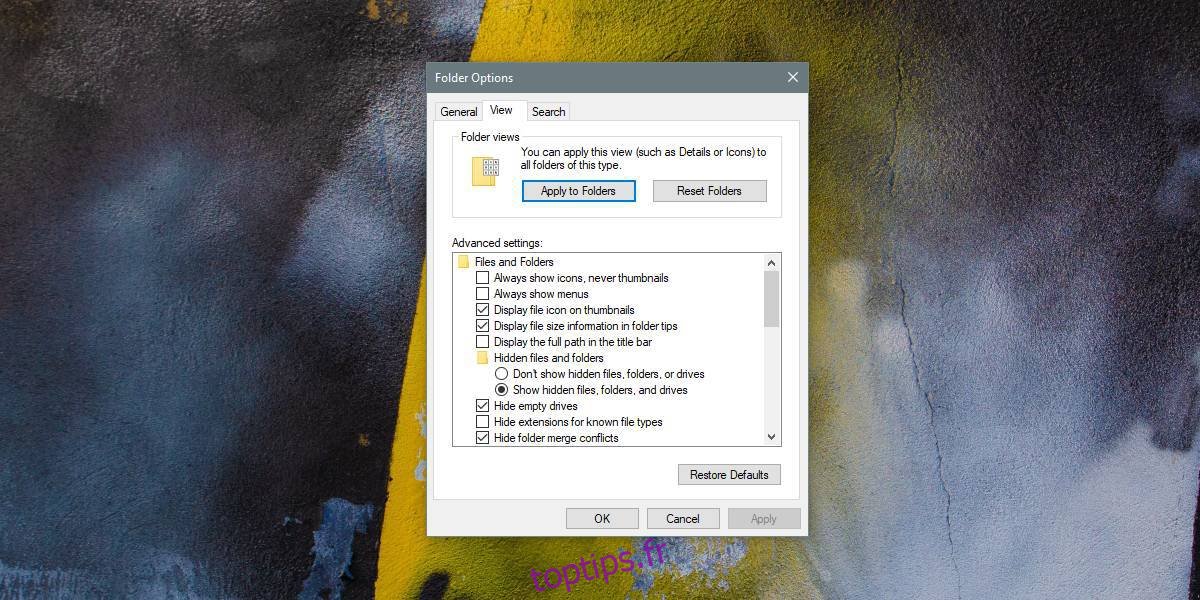Vous pouvez modifier la façon dont l’Explorateur de fichiers affiche les fichiers et les informations sur les fichiers dans un dossier. Vous pouvez activer sélectivement les colonnes et choisir une vue particulière pour les fichiers, entre autres. Ces paramètres sont spécifiques au dossier, ce qui signifie que vous devez les définir pour chaque dossier, individuellement, ce qui est pour le moins fastidieux. Si vous souhaitez définir la même disposition de dossier dans l’Explorateur de fichiers pour tous les dossiers, vous pouvez. Le truc est juste un peu enterré.
Définir la disposition des dossiers par défaut
Avant de commencer, vous devez comprendre comment les dispositions des dossiers sont définies. L’Explorateur de fichiers reconnaît les types de fichiers contenus dans un dossier et optimise la vue des dossiers en conséquence. Vous avez peut-être remarqué que si vous avez un dossier avec des fichiers audio, il y aura un onglet Lecture. Lorsque vous définissez la disposition par défaut pour un dossier, c’est pour un type de dossier. Cela signifie que la disposition de dossier que vous avez définie pour un dossier contenant des fichiers audio ne sera pas appliquée à un dossier contenant des images.
Ouvrez un dossier contenant, par exemple, des images. Configurez-le exactement comme vous le souhaitez. Accédez à l’onglet Affichage et sélectionnez la manière dont vous souhaitez que le dossier affiche les images, ajoutez / supprimez des colonnes si vous les avez activées et effectuez les autres modifications souhaitées.
Une fois que vous avez terminé, allez dans l’onglet Affichage et cliquez sur le bouton Options. Sélectionnez l’onglet «Affichage» dans la fenêtre Options des dossiers. Cliquez sur le bouton «Appliquer aux dossiers», et tous les dossiers avec ce type de fichier particulier les afficheront de la même manière.
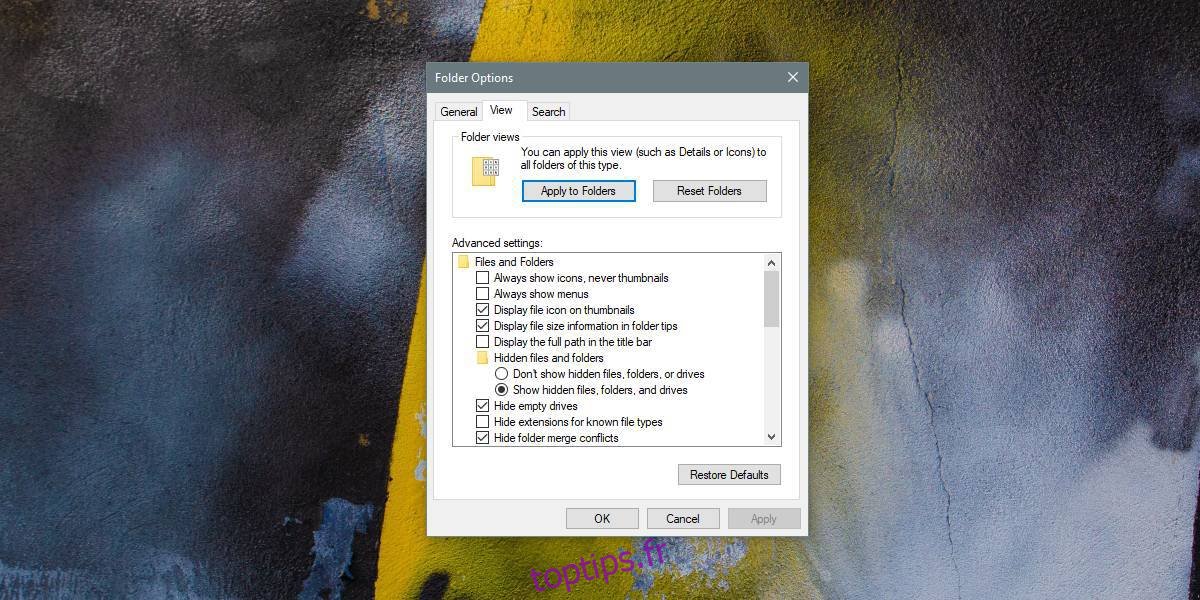
Il faudra un certain temps pour appliquer la disposition des dossiers à tous les types de fichiers, mais d’une manière générale, il vous suffit de définir la disposition par défaut pour les dossiers audio, vidéo, document et image. Vous pouvez créer un nouveau dossier, y ajouter ces types de fichiers et définir la disposition en conséquence.
Pour les dossiers contenant un mélange de fichiers, par exemple des images et des documents ou des fichiers vidéo et audio, vous pouvez obtenir des résultats mitigés. Tous les nouveaux dossiers que vous créez et auxquels vous ajoutez des fichiers suivront. Vous pouvez modifier l’affichage par défaut d’un type de dossier quand vous le souhaitez.
Vous pouvez également définir la disposition de dossier par défaut à partir du registre Windows, mais nous ne le conseillons pas car il n’offre aucun avantage que vous ne pouvez pas obtenir de l’option GUI. Vous devez éviter de modifier le registre autant que possible, même si vous êtes à l’aise pour le modifier.