À partir de Nintendo Switch Mise à jour du système version 11.0.0, vous pouvez désormais transférer toutes vos captures d’écran et vidéos de jeux et de logiciels via un câble USB-C vers un ordinateur Windows compatible. Voici comment procéder.
Exigences
Tout d’abord, assurez-vous que votre Nintendo Switch est mis à jour vers System 11.0.0. Pour ce faire, ouvrez Paramètres système, accédez à «Système» et sélectionnez «Mise à jour du système».
Vous aurez également besoin d’un câble USB-A vers USB-C compatible que vous pouvez brancher directement sur le connecteur en bas du commutateur. Le câble doit être câblé pour le transfert de données, pas seulement pour le chargement. Notez que cette technique de transfert ne fonctionne pas via les ports USB situés sur la station d’accueil Switch.

Enfin, vous aurez besoin d’un PC Windows. Pour que le transfert fonctionne, Nintendo dit que l’ordinateur doit prendre en charge le protocole de transfert multimédia (MTP). Les PC Windows 10 incluent tous une prise en charge pour cela.
Actuellement, la fonction de copie USB du commutateur ne fonctionne pas sur un Mac prêt à l’emploi, bien que cela puisse changer avec une future mise à jour. Apparemment, Transfert de fichiers Android pourrait fonctionner. En attendant, les utilisateurs de Mac peuvent transférer les captures d’écran avec une carte microSD.
Comment transférer des captures d’écran et des vidéos de Switch sur un PC via un câble USB
Tout d’abord, branchez une extrémité de votre câble USB dans le port USB-C en bas de votre Switch, puis branchez l’autre extrémité sur un port USB disponible sur votre PC Windows. Votre PC doit reconnaître le commutateur comme un périphérique USB et le configurer automatiquement.
Sur l’écran d’accueil Switch, sélectionnez l’icône Paramètres, qui ressemble à un engrenage.
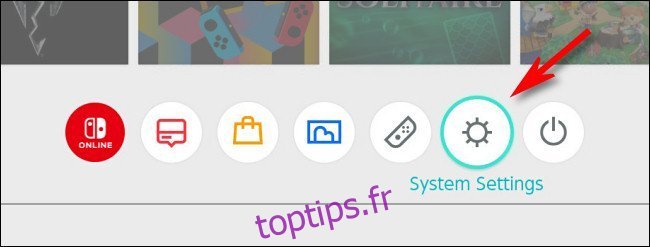
Dans Paramètres système, sélectionnez «Gestion des données» dans le menu de la barre latérale.
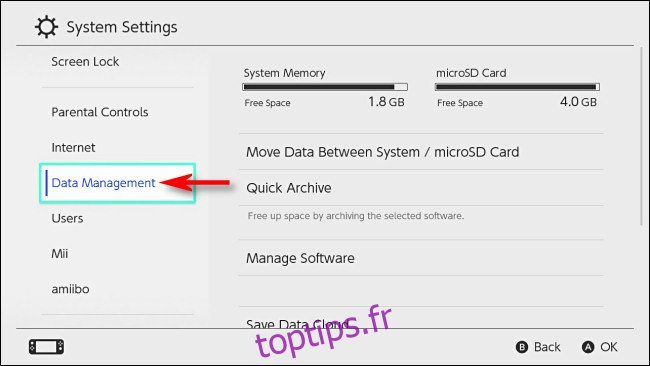
Dans « Gestion des données », sélectionnez « Gérer les captures d’écran et les vidéos ».
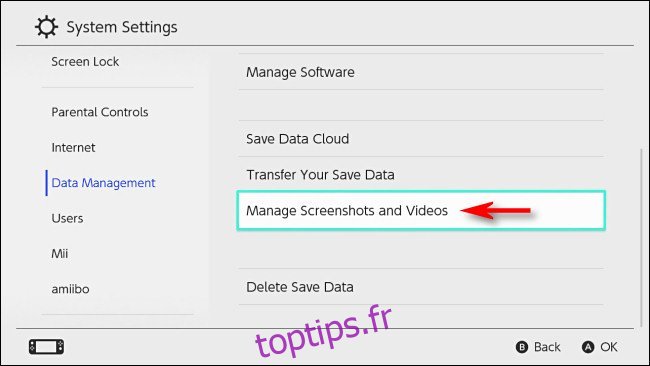
Dans «Gérer les captures d’écran et les vidéos», sélectionnez «Copier sur un ordinateur via une connexion USB».
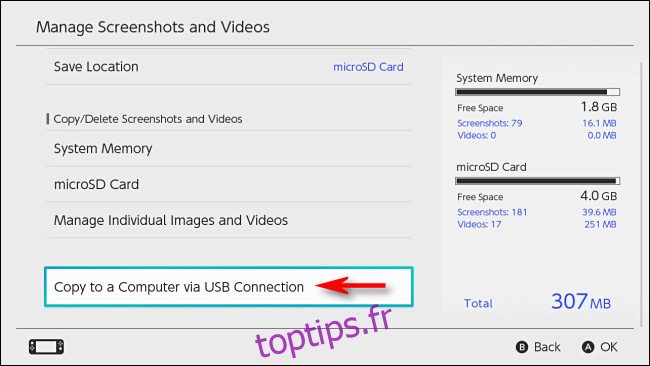
Le commutateur tentera de se connecter à votre PC. Si la tentative réussit, le message «Connecté à l’ordinateur» s’affiche.
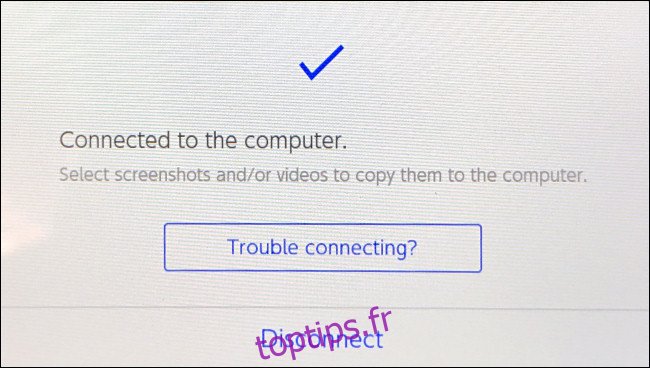
Sur votre PC Windows 10, accédez à «Ce PC» dans l’Explorateur de fichiers et sélectionnez «Nintendo Switch», que vous trouverez dans la catégorie «Appareils et lecteurs».
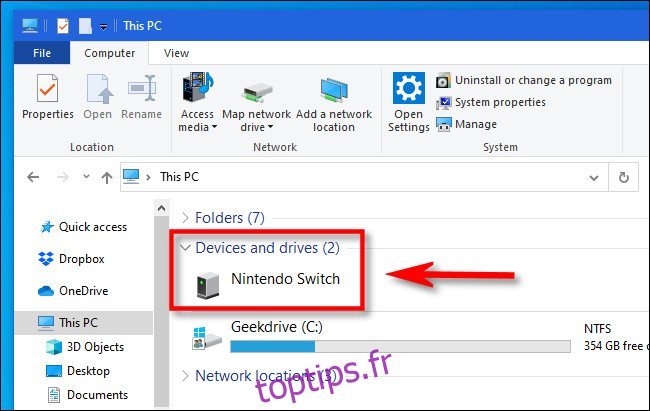
À l’intérieur, vous trouverez un dossier appelé « Album ». Ouvrez-le et vous verrez une liste de toutes vos captures d’écran et vidéos dans des dossiers séparés triés par titre de logiciel.
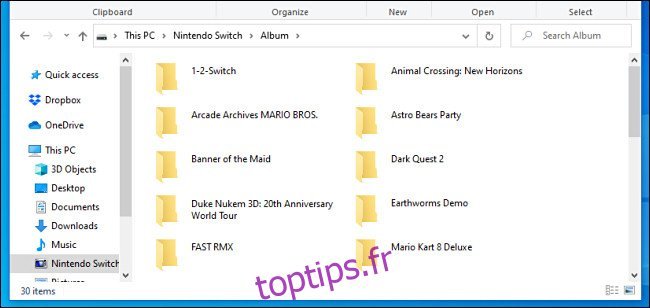
Si vous ouvrez l’un de ces dossiers, vous verrez les images et les vidéos que vous avez capturées pour ce jeu ou cette application logicielle dans le passé, chaque image ou vidéo étant stockée dans un fichier séparé.
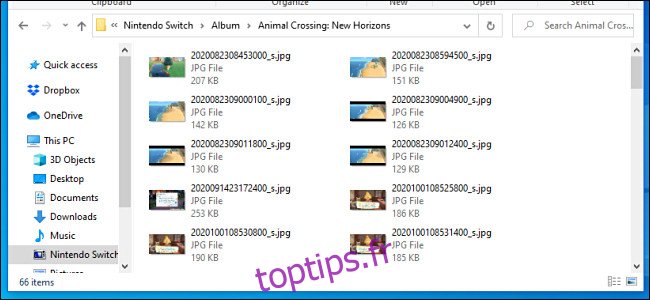
Pour copier les fichiers, vous pouvez faire glisser et déposer les fichiers ou dossiers vers n’importe quel emplacement de votre PC, y compris votre bureau. Si vous devez sélectionner tous les dossiers à la fois, appuyez sur Ctrl + A.
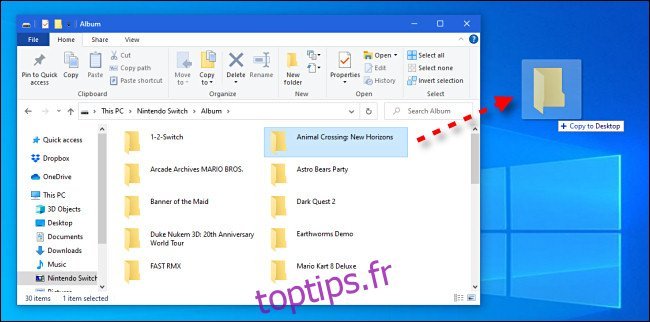
Lorsque vous avez terminé de transférer les captures d’écran et les vidéos, appuyez sur le bouton «Déconnecter» sur l’écran de votre Switch, puis débranchez le câble USB.
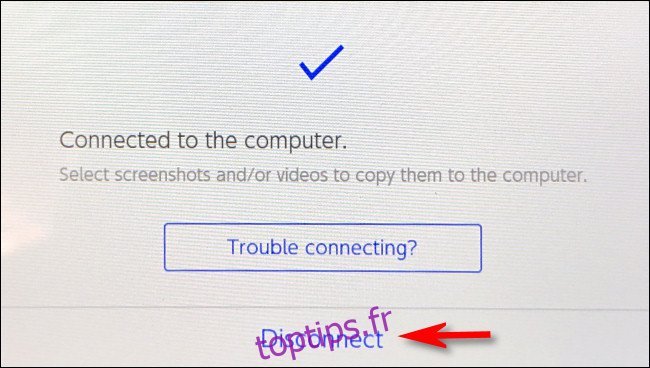
Si une connexion USB ne fonctionne pas pour une raison quelconque, il est également possible de transférer des captures d’écran et des vidéos de Switch à l’aide d’une carte microSD. Bonne chance!

