De nombreux utilisateurs de Windows se sont empressés de mettre à niveau leur système d’exploitation dès la sortie de la mise à jour du système Windows 11. Étant donné que Windows 11 est livré avec un certain nombre de modifications et de nouvelles fonctionnalités, certains problèmes de compatibilité peuvent empêcher votre ordinateur d’obtenir cette mise à jour. Si votre appareil ne répond pas à la configuration système minimale requise pour Windows 11, vous pouvez prendre certaines mesures pour les contourner.

Dans cet article, nous allons vous montrer comment contourner les exigences d’installation de Windows 11. De plus, nous passerons en revue toutes les exigences spécifiques au système d’exploitation et aux fonctionnalités définies par Microsoft pour la dernière mise à jour du système.
Table des matières
Quelles sont les exigences pour Windows 11 ?
Avec la dernière mise à jour de Windows, Microsoft a déployé de toutes nouvelles fonctionnalités qui rendent Windows 11 facile à utiliser. Même si Windows 11 a été officiellement publié en octobre 2021, Microsoft a publié encore plus de mises à jour de Windows 11 en février 2022. Certaines modifications du système incluent un nouveau menu Démarrer, une application Microsoft Teams intégrée, le panneau Widgets sur la barre des tâches et d’autres ajustements et caractéristiques. Les icônes de la barre des tâches sont placées au centre de la bannière et l’interface utilisateur a été entièrement repensée.
L’un des aspects les plus pratiques de la mise à jour de Windows 11 est qu’elle est entièrement gratuite pour les utilisateurs de Windows 10. Voici comment vous pouvez rapidement mettre à jour votre système d’exploitation Windows 10 vers Windows 11 :
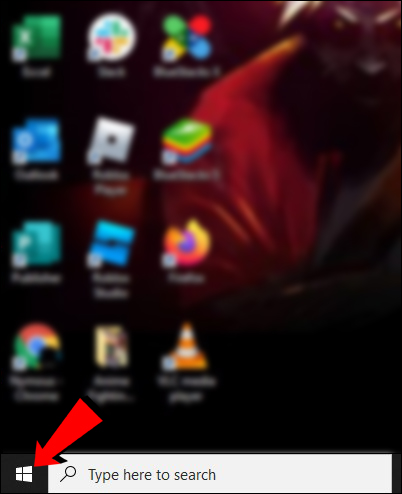
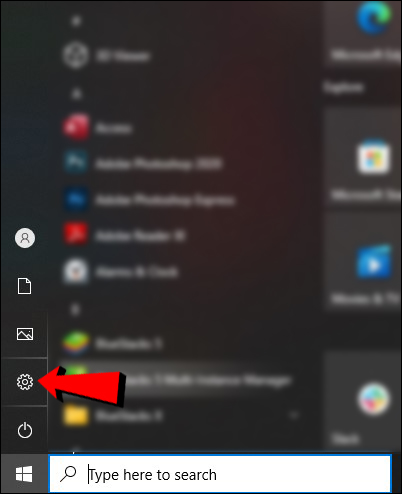
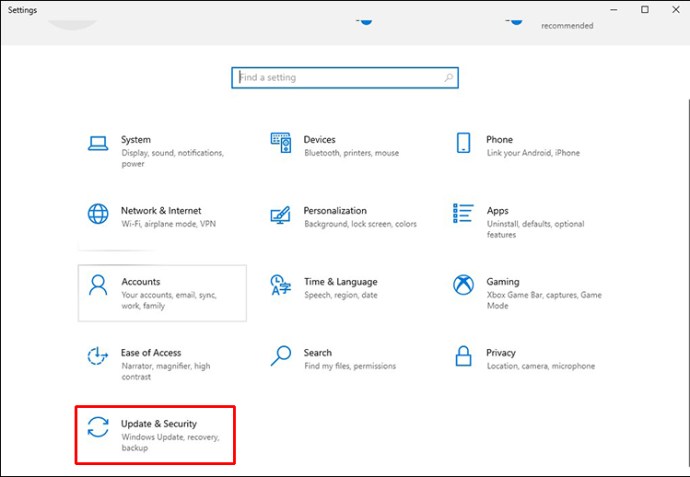
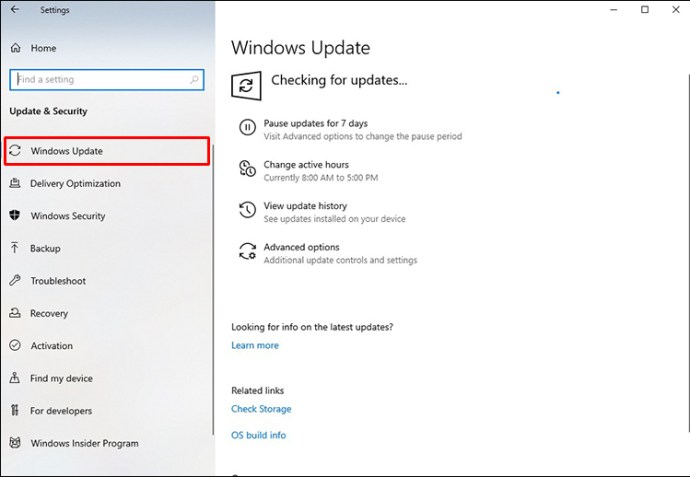
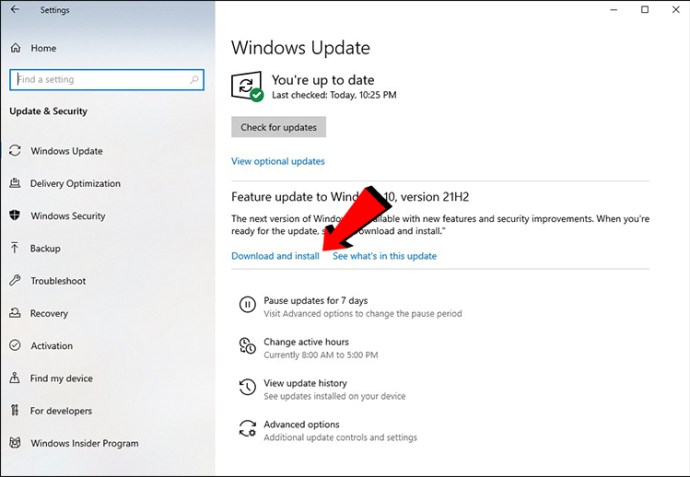
Comme vous pouvez le constater, la mise à jour de votre système d’exploitation vers Windows 11 est un jeu d’enfant. Cependant, tous les ordinateurs ne sont pas compatibles avec la mise à jour du système Windows 11 car ils ne répondent pas à la configuration système minimale requise. Vous saurez que cela s’applique à votre appareil lorsque vous essayez de lancer la mise à jour et que vous obtenez le message « Ce PC ne peut pas exécuter Windows 11 ».
Voici quelques-unes des exigences système minimales les plus importantes pour la mise à jour de Windows 11 :
Exigences du système d’exploitation
Pour installer la mise à jour de Windows 11, votre ordinateur doit répondre à ces exigences de système d’exploitation :
- Votre ordinateur doit fonctionner sous Windows 10 version 2004 ou ultérieure.
- Votre processeur doit fonctionner à 1 gigahertz (GHz) ou plus, et il doit s’agir d’un processeur AMD, Intel ou Qualcomm double cœur 64 bits.
- La carte graphique doit être compatible avec DirectX 12 ou une version ultérieure et doit disposer d’un pilote WDDM 2.0.
- Votre appareil doit disposer d’au moins 4 Go de RAM et d’au moins 64 Go de stockage.
- La fonctionnalité UEFI Secure Boot doit être activée sur votre appareil.
- Votre écran doit être HD (720 pixels), et il doit avoir plus de 9 pouces de diagonale, ainsi que 8 bits par canal de couleur.
- Trusted Platform Module (TPM), version 2.0, doit être installé.
- Vous devez avoir un compte Microsoft pour l’édition familiale de Windows 11.
Il va sans dire que votre appareil doit disposer d’une connexion Internet pour terminer la mise à jour du système. Pour plus d’informations sur les spécifications, les fonctionnalités et la configuration requise de Windows 11, visitez le site officiel Page de mise à jour de Microsoft Windows 11.
Exigences spécifiques aux fonctionnalités
En plus des exigences du système d’exploitation, votre appareil doit également répondre à certaines exigences spécifiques aux fonctionnalités pour la mise à jour de Windows 11. Voici quelques-uns des plus importants :
- Votre appareil doit disposer d’un moniteur HDR automatique.
- La prise en charge de la 5G est requise.
- Si vous souhaitez utiliser Cortana, vous devez activer le microphone et le haut-parleur.
- Si vous souhaitez utiliser BitLocker to Go, vous avez besoin d’une clé USB.
- Le client Hyper-V ne peut fonctionner que si votre processeur dispose de capacités de traduction d’adresses de second niveau (SLAT).
Il y a beaucoup plus d’exigences spécifiques aux fonctionnalités que d’exigences du système d’exploitation. Bien sûr, cela dépend du nombre d’applications, de fonctionnalités et de widgets Windows que vous prévoyez d’utiliser. Par exemple, si vous souhaitez utiliser l’authentification à deux facteurs, Microsoft Teams, Multiple Voice Assistant, Wake on Voice, Windows Projection, Windows Hello et d’autres fonctionnalités Windows, votre appareil doit répondre à certaines exigences. Pour plus d’informations sur ces exigences, visitez La page officielle de Microsoft.
Comment contourner les exigences de Windows 11
Maintenant que nous avons couvert toutes les exigences système les plus importantes de Windows 11, parlons de la façon de contourner certaines d’entre elles. Avant d’aborder ces solutions de contournement, gardez à l’esprit que certaines exigences doivent être remplies et ne peuvent pas être contournées. Ce que vous pouvez faire, c’est contourner les exigences TPM, RAM, Secure Boot et CPU.
L’exigence du module de plateforme sécurisée (TPM) est une chose que vous pouvez contourner. Microsoft exige que vous disposiez de la version 2.0 du TPM pour Windows 11, mais si votre ordinateur est équipé du TPM 1.2 ou d’une version plus récente, il est possible de contourner cette exigence.
Le moyen le plus simple de contourner cette exigence système de Windows 11 consiste à installer Rufus. Cet utilitaire gratuit vous aide à créer une clé USB amorçable que vous pouvez télécharger ici. Une fois que vous avez téléchargé cet utilitaire, voici comment vous pouvez l’utiliser pour contourner l’exigence TPM de Windows 11 :
Remarque : Pour cette solution de contournement, vous aurez besoin d’une clé USB vierge avec au moins 16 Go de stockage.
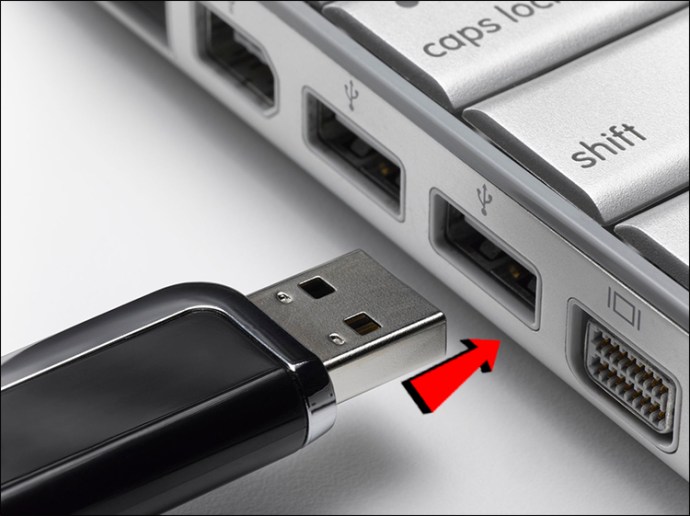
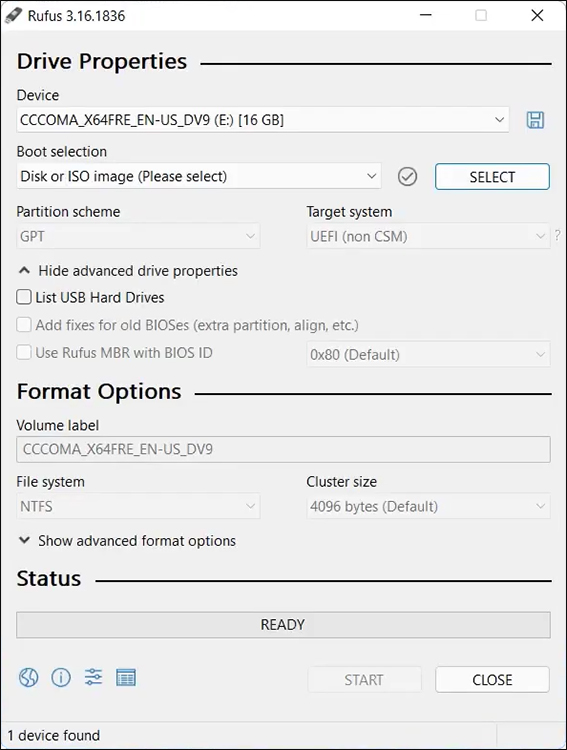
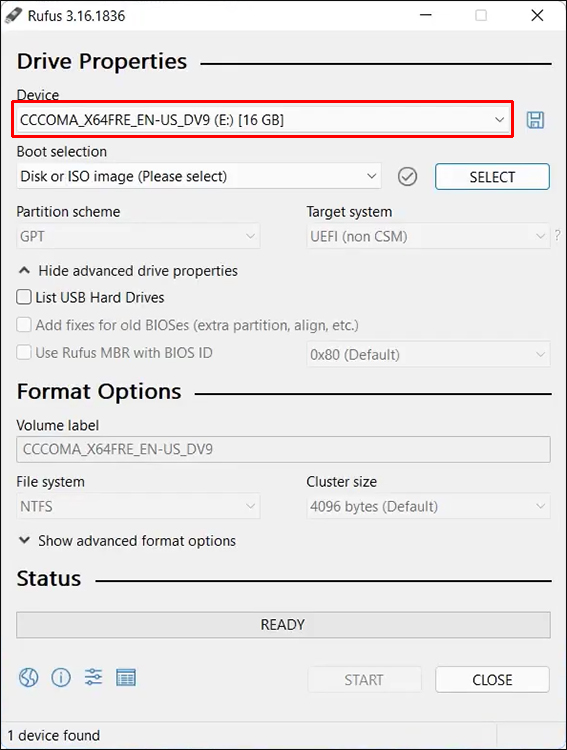
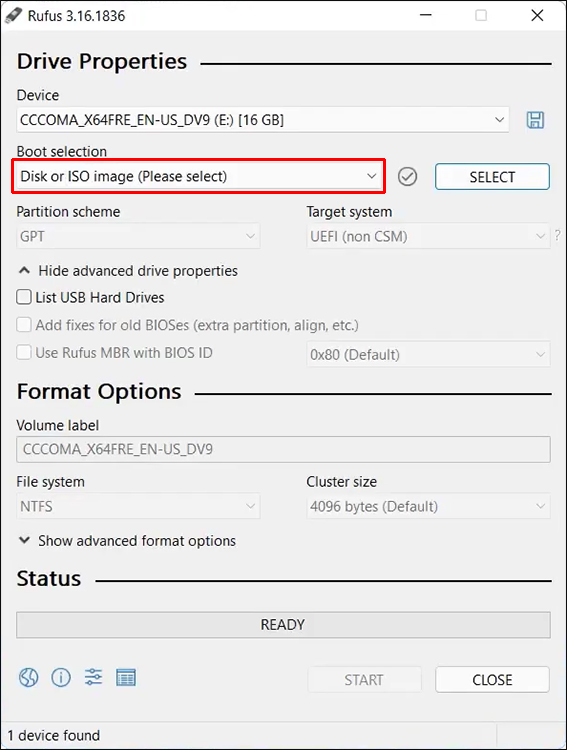
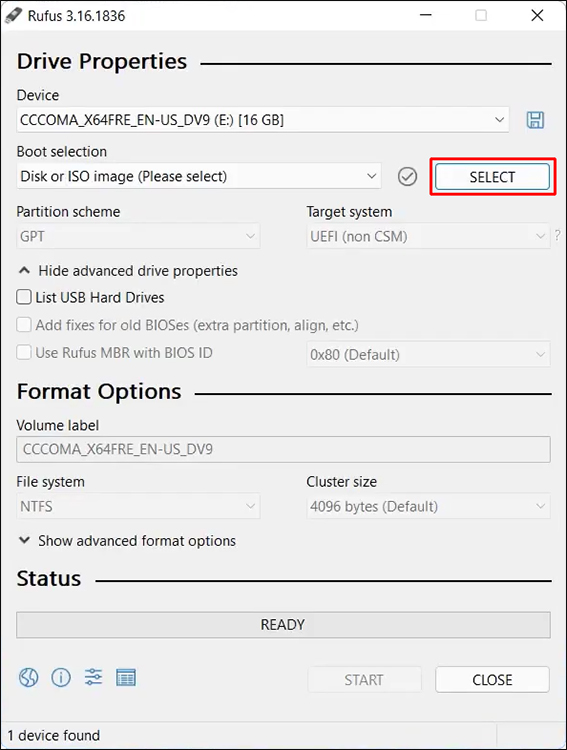
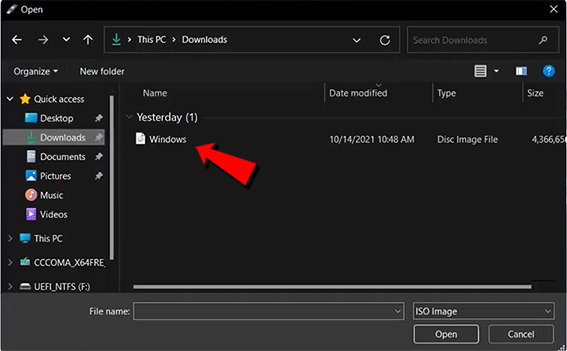
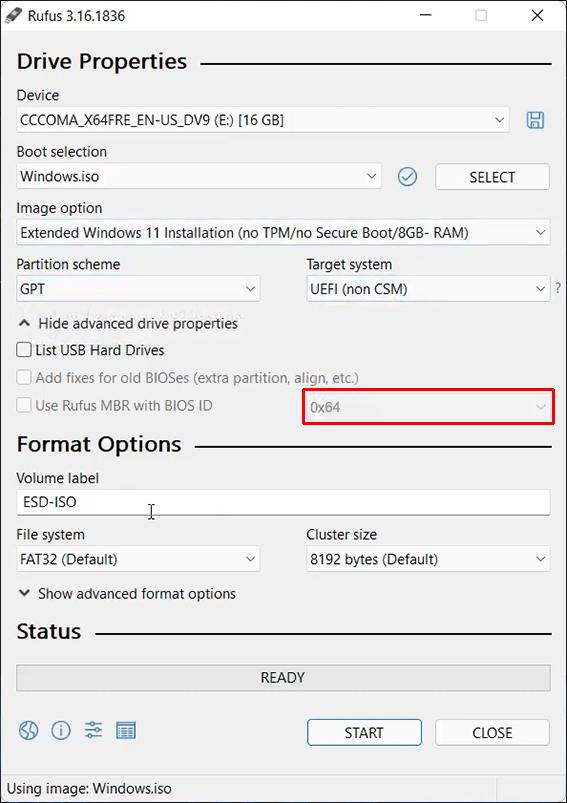
Il faudra quelques minutes à votre appareil pour télécharger le fichier ISO de Windows 11. Ne fermez pas la fenêtre « Rufus » tant que le téléchargement n’est pas terminé. Une fois que vous voyez « Prêt » sous la barre « État », voici ce que vous devez faire ensuite :
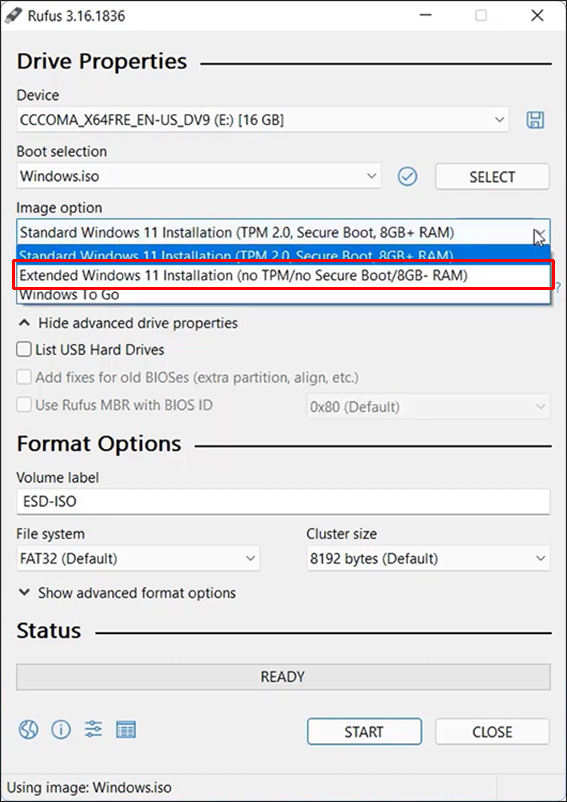
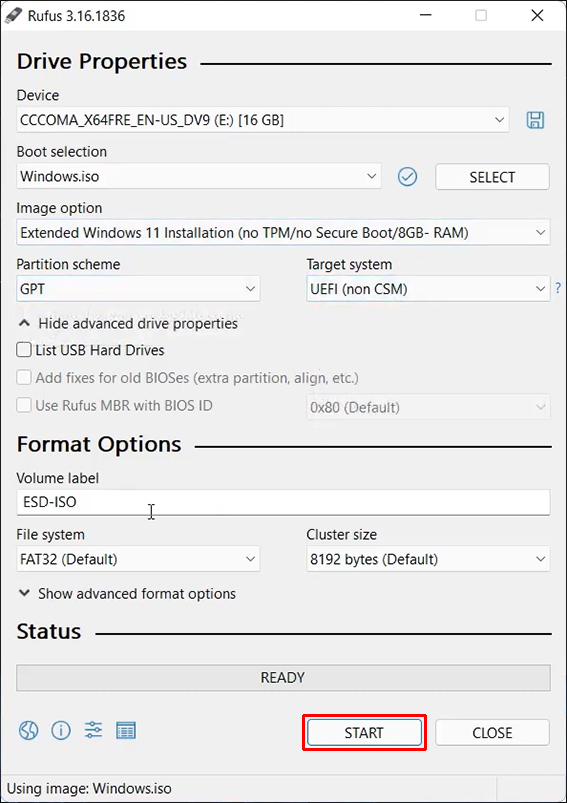
Encore une fois, vous devrez attendre quelques minutes pour que le processus d’installation soit terminé. Ensuite, vous êtes libre de retirer la clé USB et d’installer Windows 11. L’exigence TPM de Windows 11 ne sera plus un problème.
Une autre méthode que vous pouvez utiliser pour contourner les exigences du TPM, de la RAM, du démarrage sécurisé et du processeur de Windows 11 consiste à utiliser l’éditeur de registre. Cette solution de contournement est recommandée pour ceux qui ont une certaine expérience de l’éditeur de registre, car cela pourrait être trop compliqué autrement.
Voici comment vous pouvez contourner certaines exigences de Windows 11 avec l’Éditeur du Registre :

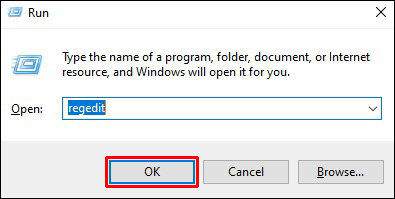
« Configuration HKEY_LOCAL_MACHINESYSTEM »
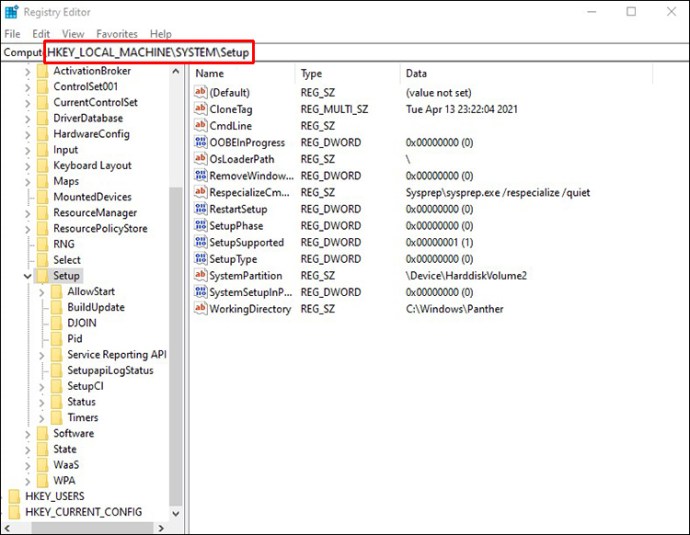
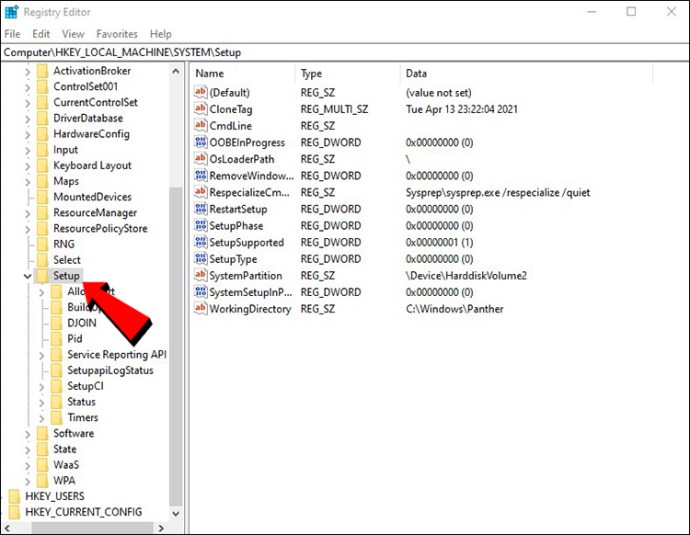
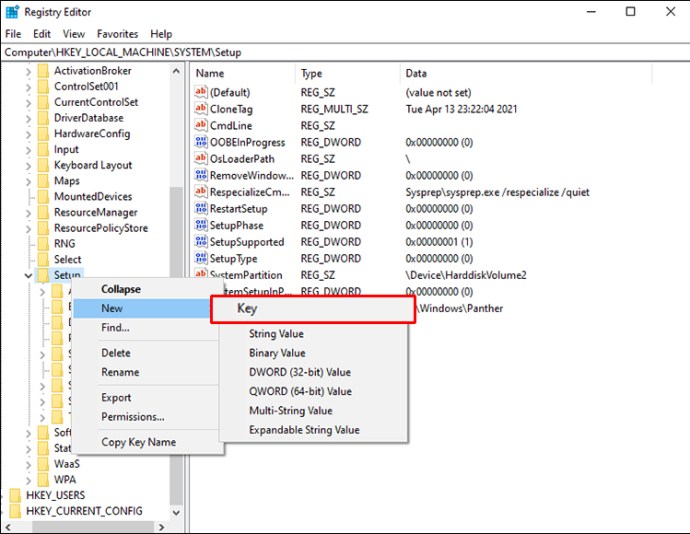
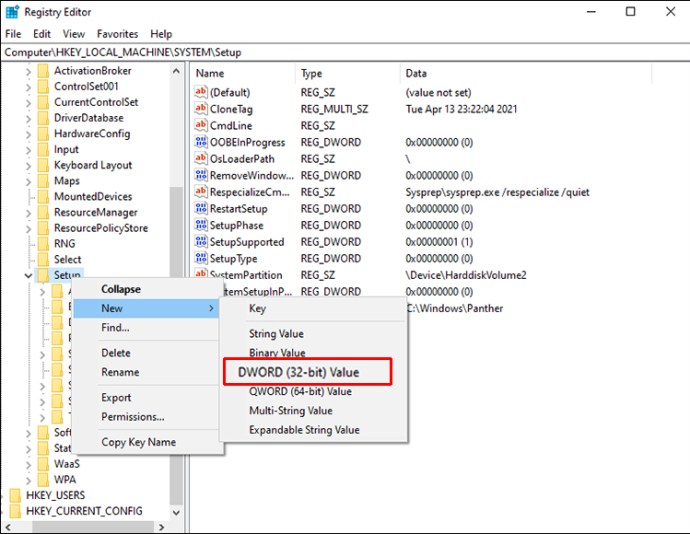
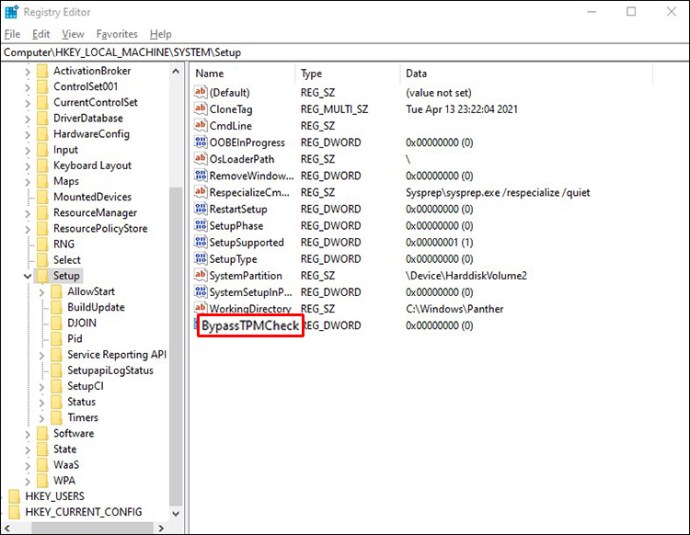
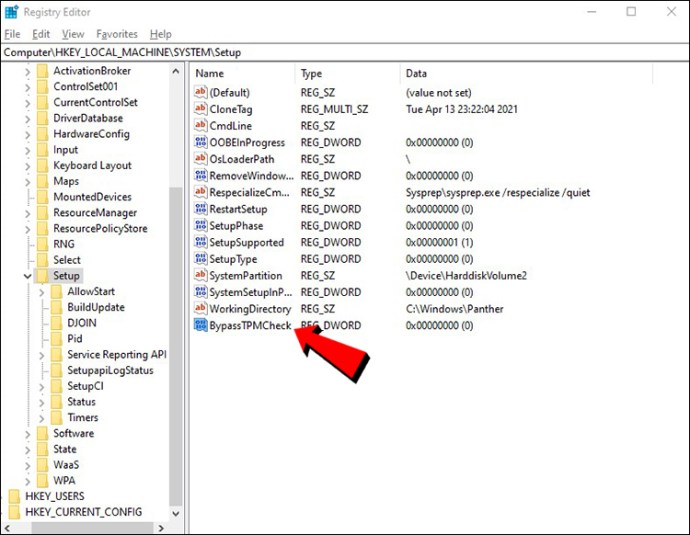
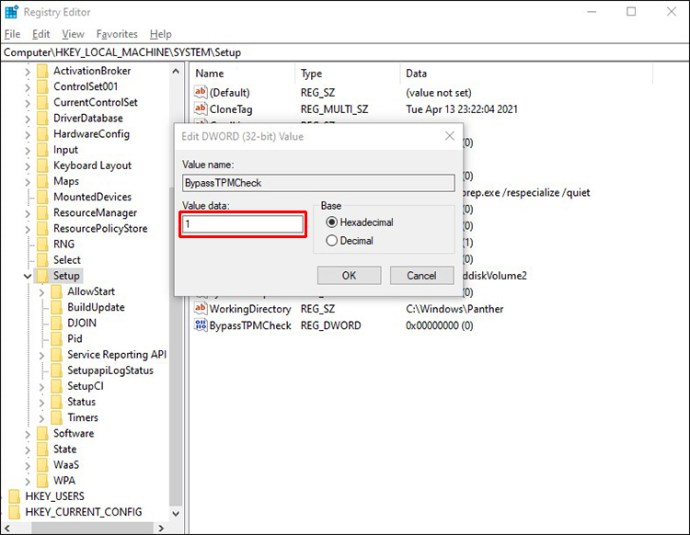
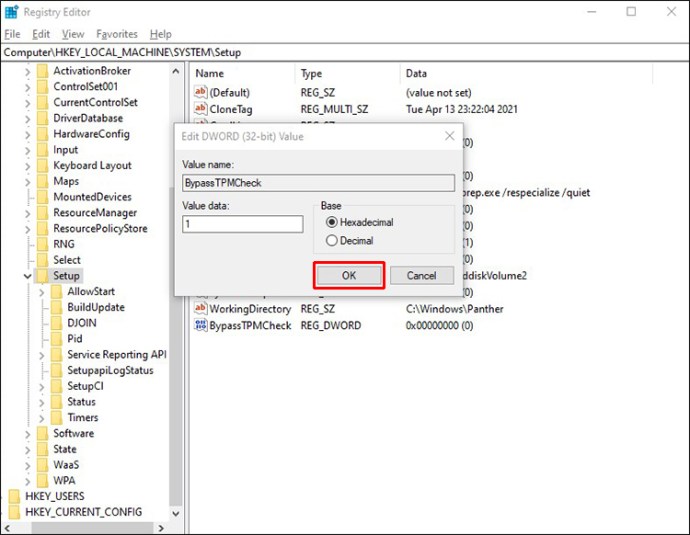
Après avoir suivi ces étapes, fermez l’Éditeur du Registre et redémarrez votre ordinateur. Si vous souhaitez désactiver la vérification de la RAM, du processeur ou du démarrage sécurisé, suivez les mêmes étapes, sauf que vous devez nommer le fichier LabConfig différemment.
Par exemple, si vous souhaitez désactiver la vérification de la RAM, nommez le fichier « BypassRAMCheck ». De même, pour ce faire avec la fonction Secure Boot, nommez le fichier « BypassSecureBootCheck ». Toutes les autres étapes de cette solution de contournement sont les mêmes.
Ne laissez pas les exigences de Windows 11 vous arrêter
La dernière mise à jour du système Windows 11 comprend de nombreuses nouvelles fonctionnalités et une interface utilisateur plus avancée. Même si la mise à jour de votre système d’exploitation vers Windows 11 est gratuite pour les utilisateurs de Windows 10, tous les appareils ne disposent pas de cette option. Cela étant dit, il existe plusieurs façons de contourner les exigences d’installation de Windows 11 et de mettre à jour votre Windows.
Avez-vous eu des problèmes avec les exigences d’installation de Windows 11 ? Avez-vous réussi à les contourner avec l’une des solutions de contournement de ce guide ? Faites-nous savoir dans la section commentaires ci-dessous.

