Les options de personnalisation sous Windows 10 ont subi des transformations notables. La plupart des paramètres essentiels, tels que les fonds d’écran et les couleurs, sont désormais gérés via l’application Paramètres. Bien qu’il soit encore possible de modifier un thème par le biais du panneau de configuration, la fonctionnalité permettant d’ajuster les sons, les couleurs et l’économiseur d’écran a été retirée. Les couleurs de la barre des tâches, du menu Démarrer et des bordures de fenêtre sont unifiées et paramétrables uniquement depuis l’application Paramètres. Cependant, il existe des méthodes pour personnaliser plus en profondeur l’interface utilisateur.
Bien qu’il soit possible d’utiliser des outils comme Rainmeter avec ses packs de skins pour transformer radicalement l’apparence de Windows 10, ceux qui souhaitent simplement ajuster les couleurs du système pour mieux correspondre à leur fond d’écran, et les sauvegarder, voici une approche à suivre.
Vous aurez besoin de :
- Un fond d’écran de votre choix
- Outil de contrôle des couleurs Windows 10
Étapes à Suivre
Étape 1 : Définissez votre fond d’écran via l’application Paramètres, dans le groupe de paramètres « Personnalisation ».
Étape 2 : Accédez à l’onglet « Couleurs ». Vous avez le choix entre les couleurs prédéfinies pour le menu Démarrer, la barre des tâches et les bordures de fenêtres, ou vous pouvez opter pour « Choisir la couleur d’accentuation de l’arrière-plan ». Bien que cette dernière option puisse parfois générer une couleur intéressante, elle n’est pas toujours idéale. Si elle ne vous convient pas, désactivez-la et passez à l’étape suivante.
C’est ici que l’outil de contrôle des couleurs Windows 10 devient essentiel. Il permet trois choses : 1) Définir une couleur différente pour le menu Démarrer et la barre des tâches, et une autre pour les bordures de fenêtre, 2) Désactiver l’effet d’accent sombre appliqué à la barre des tâches et au menu Démarrer, 3) Choisir librement la couleur de ces deux éléments.
Étape 3 : Ouvrez votre fond d’écran dans l’application Paint. Utilisez l’outil de sélection de couleurs et cliquez sur la couleur que vous désirez pour le menu Démarrer et la barre des tâches. Une fois la couleur sélectionnée, cliquez sur « Modifier les couleurs » pour obtenir ses valeurs RVB.
Étape 4 : Lancez l’utilitaire de contrôle des couleurs Windows 10 et choisissez une couleur appropriée pour le menu Démarrer et la barre des tâches. Décidez ensuite si vous voulez désactiver l’effet d’accentuation. Suivez le même principe pour définir une couleur distincte pour les bordures des fenêtres.
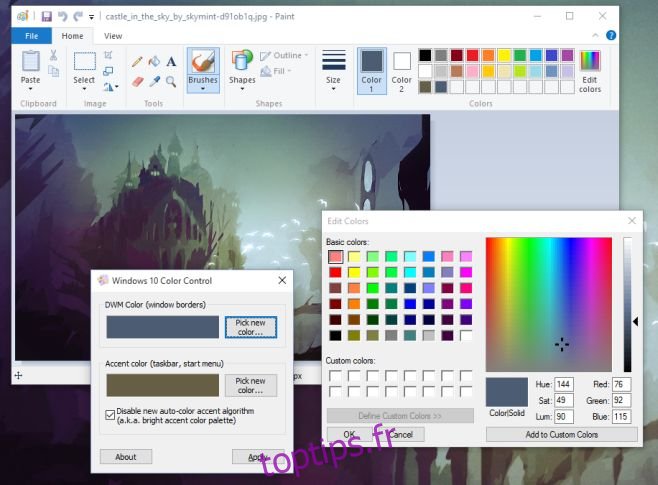
Le résultat est un ensemble de couleurs plus harmonieux et personnalisé pour votre environnement Windows.
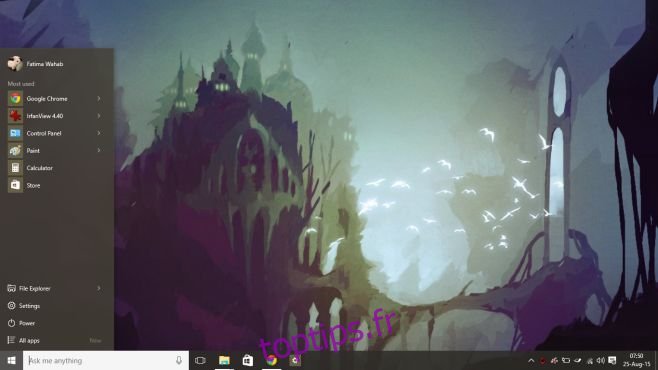
Les bordures de fenêtres peuvent ainsi se démarquer de manière plus visible par rapport à l’arrière-plan et aux applications.
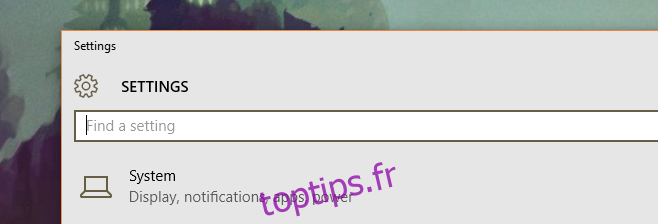
Cependant, il y a une limitation : il n’est pas possible de sauvegarder cette configuration comme un thème. Lors d’une tentative d’enregistrement, Windows 10 ignore l’une des couleurs définies via l’outil de contrôle des couleurs, ce qui rend le thème inutilisable lors de sa prochaine application.