Les disques durs, les disques SSD, les cartes SD et les disques USB peuvent tous être partitionnés. Normalement, en raison de leur petite taille, les disques USB ne sont pas partitionnés, mais les périphériques de stockage plus volumineux comme les disques durs et les SSD le sont presque toujours, en particulier sur un système Windows 10. macOS s’en passe, mais installer Windows 10 sur un seul grand volume de stockage n’est jamais une bonne idée.
Table des matières
Qu’est-ce qu’une partition?
Le nom d’une partition vous donne une idée de ce que c’est. Votre lecteur est divisé en parties plus petites. Ces parties sont quelque peu isolées les unes des autres afin que vous puissiez installer différents systèmes d’exploitation sur chacun d’eux. Ils ne sont cependant pas complètement isolés. Vous pouvez toujours accéder aux autres partitions aussi facilement que n’importe quel dossier de votre système. C’est comme ajouter un petit séparateur dans votre grand disque. Pensez-y comme une maison avec plusieurs pièces ou un tiroir avec des séparateurs.
Les partitions ne sont pas physiques. Ils sont logiques, ce qui signifie que les unités de stockage d’un lecteur comprennent qu’elles ont été séparées en fonction de certaines logiques et principes, mais le lecteur lui-même n’est pas coupé en deux. Lorsque vous créez une partition, le lecteur comprend comment certaines parties de celle-ci doivent être divisées en termes de stockage et comment les fichiers doivent y être stockés.
Comment afficher les partitions dans Windows 10
Il est vraiment facile d’afficher les partitions sur un PC Windows 10. Vous pouvez le faire à partir de l’outil GUI intégré ou vous pouvez utiliser l’invite de commande.
Afficher les partitions avec la gestion des disques
Connectez le lecteur / disque pour lequel vous souhaitez afficher les partitions à votre PC.
Appuyez sur le raccourci clavier Win + R pour ouvrir la boîte d’exécution.
Dans la zone d’exécution, saisissez «diskmgmt.msc», puis appuyez sur Entrée
L’outil de gestion de disque s’ouvre et vous montre tous les disques connectés à votre PC et leurs partitions.

Afficher les partitions avec l’invite de commande
Windows 10 est livré avec un utilitaire de ligne de commande appelé Diskpart qui peut créer, supprimer et répertorier des partitions.
Connectez le lecteur à votre PC.
Ouvrez l’invite de commande.
Exécutez la commande suivante pour démarrer l’outil Diskpart.
diskpart
Une nouvelle fenêtre d’invite de commandes s’ouvrira.
Dans la nouvelle fenêtre, exécutez la commande suivante et elle listera tous les disques, c’est-à-dire les lecteurs connectés à votre système.
list disk
Sélectionnez le disque pour lequel vous souhaitez afficher les partitions avec la commande ci-dessous. Remplacez le numéro par le numéro du disque renvoyé dans la commande précédente.
select disk 0
Afficher les partitions avec la commande suivante
list partitions
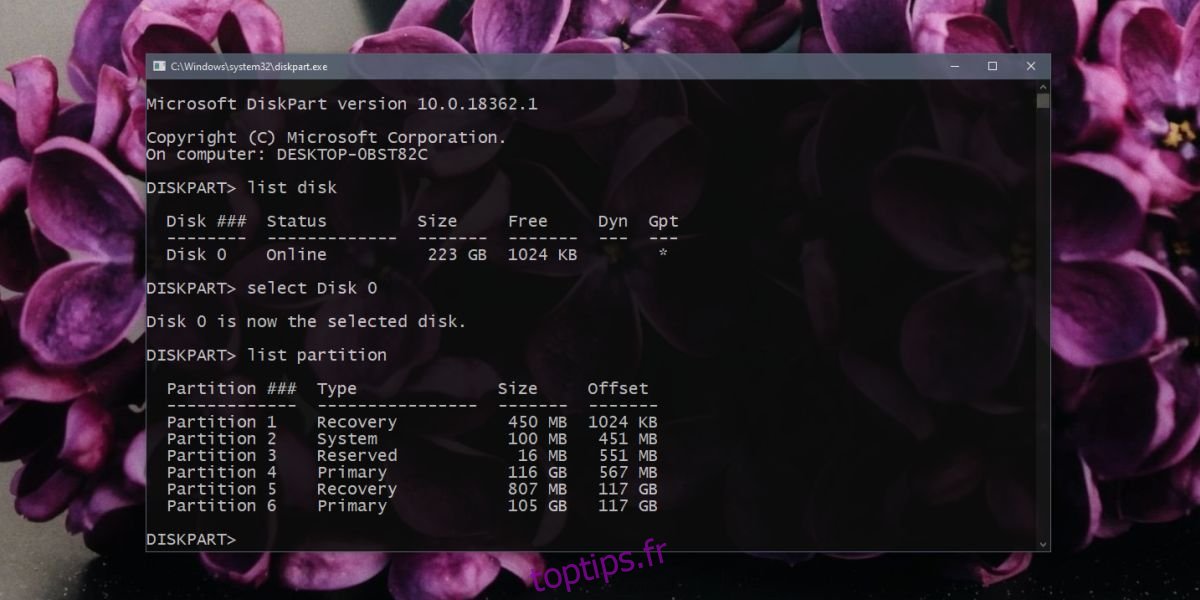
Comment supprimer une partition Windows 10
Maintenant que vous savez comment afficher les partitions sur Windows 10, vous pouvez commencer à les supprimer. Vous devez savoir que lorsque vous supprimez une partition, toutes les données qu’elle contient sont effacées. Normalement, cela est permanent et les fichiers ne peuvent pas être récupérés facilement, alors sauvegardez tout avant de continuer. Si vous avez un système d’exploitation installé sur la partition, vous ne pourrez pas démarrer à partir de celui-ci une fois la partition supprimée. Vous ne pouvez pas supprimer la partition à partir de laquelle votre système d’exploitation actuel a démarré.
Supprimer la partition avec la gestion des disques
Appuyez sur le raccourci clavier Win + R pour ouvrir la boîte d’exécution.
Entrez «diskmgmt.msc» et appuyez sur Entrée.
Cliquez avec le bouton droit sur la partition que vous souhaitez supprimer et sélectionnez Supprimer le volume dans le menu contextuel.

La partition sera supprimée et apparaîtra comme espace non alloué.
Supprimer la partition avec l’invite de commande
Ouvrez l’invite de commande et exécutez la commande suivante pour ouvrir l’outil Diskpart.
diskpart
Répertoriez les disques connectés à votre système avec la commande ci-dessous et identifiez celui dont vous souhaitez supprimer la partition via son numéro.
list disk
Sélectionnez le disque avec la commande suivante. Remplacez le numéro par le numéro du disque sur lequel vous souhaitez sélectionner et supprimer des partitions.
select disk 0
Sélectionnez la partition que vous souhaitez supprimer avec la commande ci-dessous et remplacez le numéro par celui de la partition.
select partition 6
Supprimez la partition sélectionnée avec la commande ci-dessous.
delete partition
La partition sera supprimée et apparaîtra comme un espace non alloué.

Supprimer la partition avec des applications tierces
Outre les deux outils Windows 10 de base ci-dessus, il existe des outils tiers que vous pouvez utiliser pour supprimer des partitions dans Windows 10. Ils donnent aux utilisateurs une interface graphique, un peu comme l’outil de gestion des disques et certains les trouvent plus conviviaux. que l’outil de gestion de disque. Bien que ces outils fonctionnent bien, vous devez les utiliser à vos propres risques et n’oubliez pas que quel que soit l’outil, les données d’une partition supprimée ne peuvent pas être récupérées.
Certains outils que vous pouvez utiliser sont les version gratuite du gestionnaire de partition EaseUS, le Gestionnaire de partition Paragon, et le version gratuite de Macrorit Partition Expert.
Les versions gratuites des applications ci-dessus peuvent avoir des limitations.
Conclusion
La suppression d’une partition n’endommage pas un lecteur. Parfois, cela est nécessaire, par exemple lorsque vous souhaitez modifier la façon dont un disque est divisé en lecteurs. Souvent, pour joindre deux disques et en créer un plus grand, vous devez supprimer une partition si les disques / volumes que vous fusionnez ne sont pas côte à côte. N’oubliez pas d’être prudent et de toujours faire une sauvegarde.

