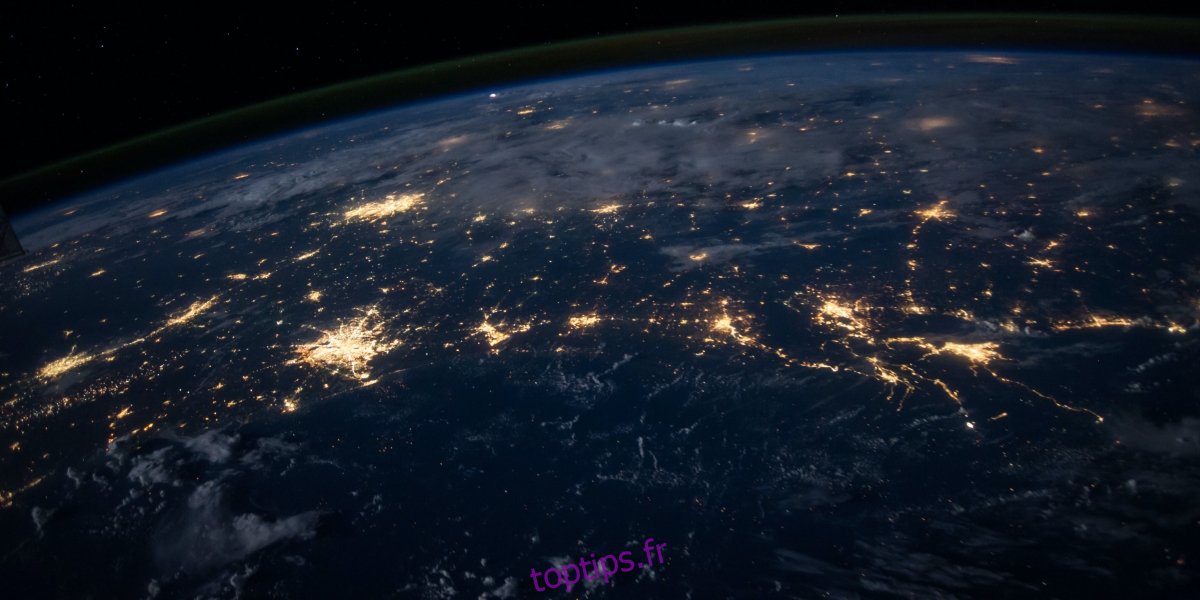Un proxy est souvent considéré comme synonyme de VPN. Ce n’est pas vrai; un proxy est distinctement différent d’un VPN. Un VPN peut fournir un service proxy au-dessus du réseau privé qu’il crée, mais les deux ne sont pas les mêmes.
Table des matières
Services proxy
Les services proxy sont couramment utilisés avec les services VPN, mais en tant que services autonomes, ils sont utilisés pour donner aux utilisateurs l’accès à certaines données géographiquement restreintes, par exemple l’accès à un serveur ou à un site Web auquel seuls les utilisateurs d’un pays particulier peuvent accéder.
De manière générale, les services proxy sont gratuits et publics, ou payants et privés.
Un serveur proxy gratuit est simple à configurer sur Windows 10, tandis qu’un proxy privé est livré avec un nom d’utilisateur et un mot de passe auxquels les paramètres de proxy Windows 10 standard ne répondent pas.
Configurer le proxy sur Windows 10
Quel que soit le type de proxy que vous avez, à savoir, public ou privé, vous pouvez l’utiliser sur Windows 10. Cela dit, l’utilisation d’un proxy privé c’est-à-dire celui qui a un nom d’utilisateur et un mot de passe est différent de l’utilisation d’un proxy public.
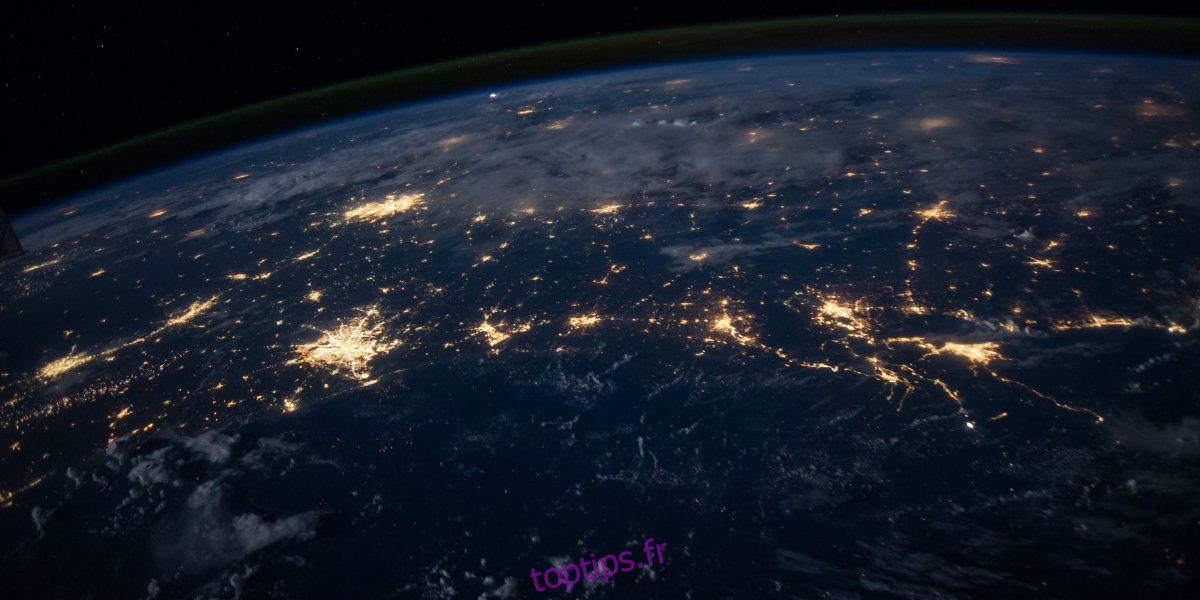
Paramètres du proxy
Pour configurer un proxy sur Windows 10, vous devez avoir;
Pour un proxy public: une adresse IP ou serveur et un numéro de port.
Pour un proxy privé: une adresse IP ou de serveur, un numéro de port, un nom d’utilisateur et un mot de passe.
Configurer le proxy public sur Windows 10
Pour configurer un proxy public sur Windows 10, procédez comme suit.
Ouvrez l’application Paramètres (raccourci clavier Win + I).
Accédez à Réseau et Internet.
Sélectionnez l’onglet Proxy.
Faites défiler jusqu’à la section de configuration manuelle du proxy.
Activez le commutateur Utiliser le serveur proxy.
Saisissez l’adresse du serveur et le numéro de port.
Cliquez sur Enregistrer.
Le proxy est maintenant actif.
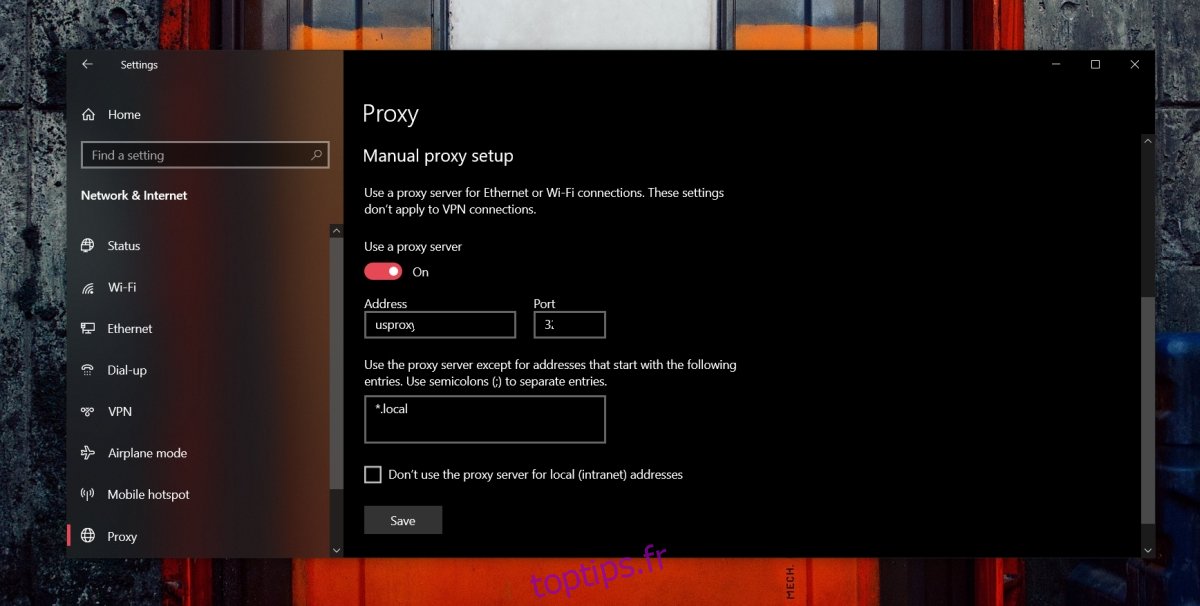
Configurer le proxy privé sur Windows 10
Un serveur proxy privé nécessite une authentification avec un nom d’utilisateur et un mot de passe. Il n’y a aucun paramètre sur Windows 10 qui vous permet de saisir le nom d’utilisateur et le mot de passe, ce qui vous empêche de l’utiliser.
L’alternative consiste à utiliser une application tierce. Nous vous recommandons d’utiliser Proxy Charles mais ce n’est pas gratuit. Cela coûte 50 $. Il existe une version d’essai disponible avec des limitations.
Configurer le proxy avec le proxy Charles
Pour configurer votre proxy dans Charles Proxy, téléchargez et installez l’application à partir de ici. Suivez les étapes ci-dessous pour configurer le proxy.
Ouvrez Charles Proxy.
Accédez à Proxy> Paramètres du proxy externe.
Activez le proxy Web.
Saisissez l’adresse IP / serveur dans le champ Serveur proxy Web.
Entrez le numéro de port dans le champ à côté.
Saisissez le nom d’utilisateur et le mot de passe dans les champs respectifs.
Cliquez sur OK.
Répétez les étapes 2 à 7 mais sélectionnez Proxy Web sécurisé au lieu de Proxy Web (cela peut être facultatif en fonction de votre service proxy).
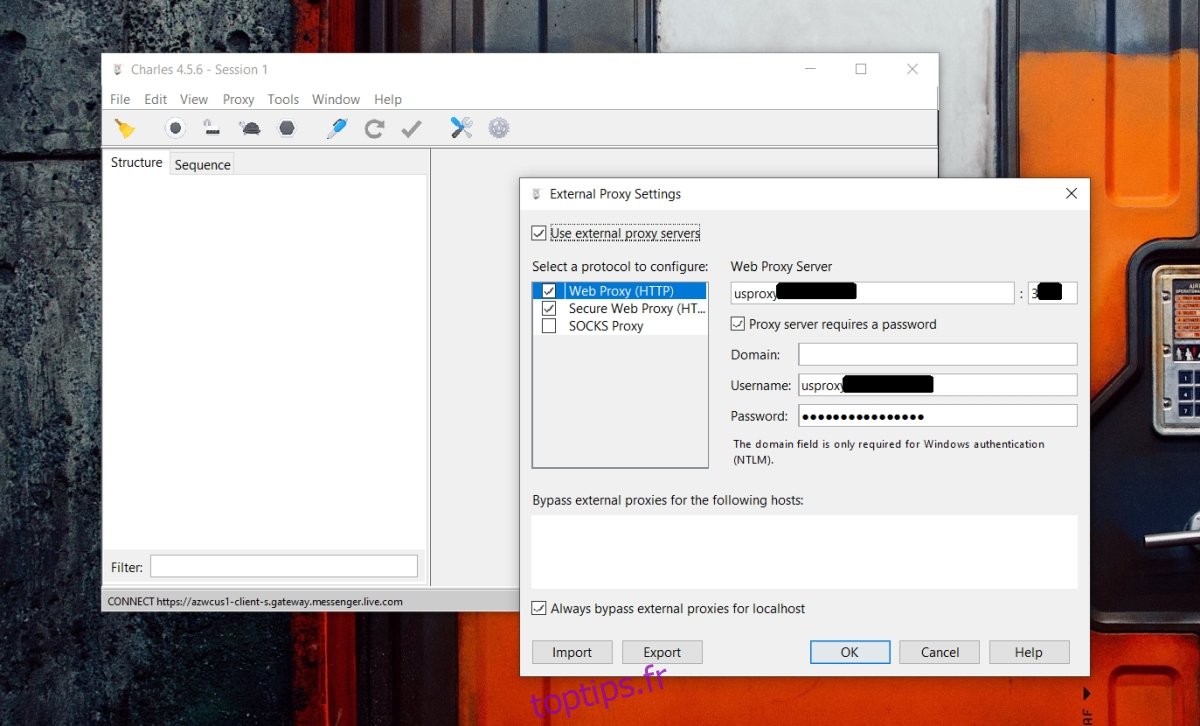
Pour activer le proxy, revenez au proxy Charles.
Accédez à Proxy> Proxy Windows.
Le proxy est maintenant activé.
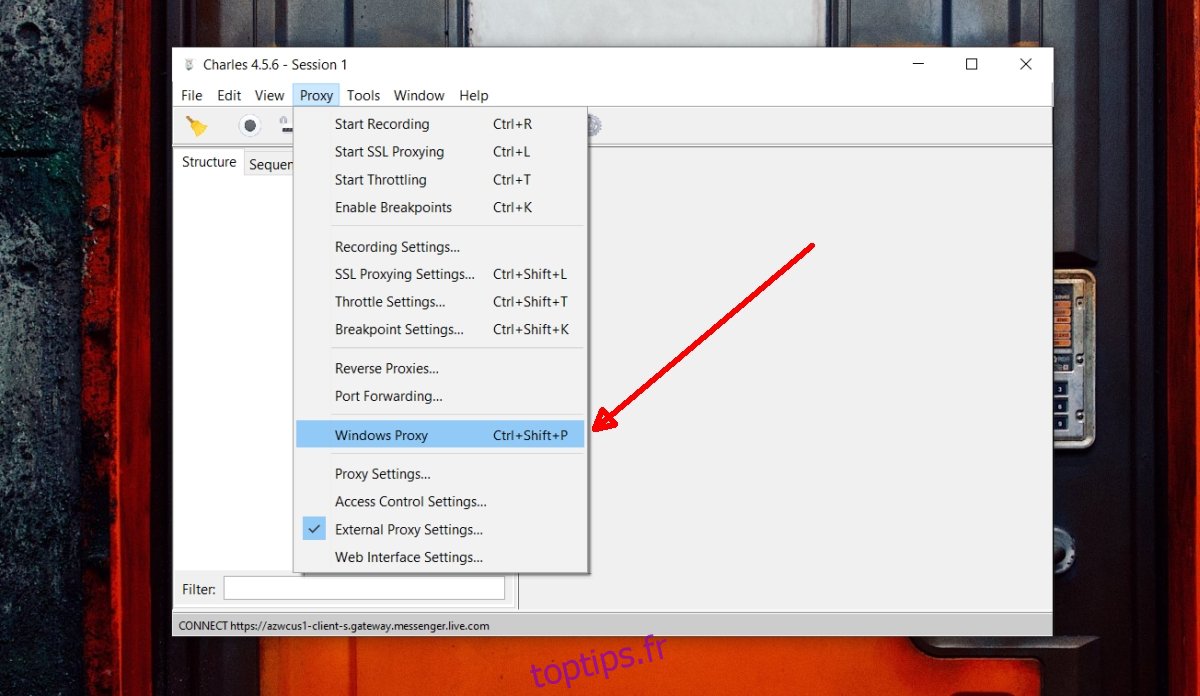
Installer le certificat proxy Charles dans les navigateurs Chrome et Chromium
Le proxy Charles est configuré mais par défaut, il ne fonctionnera que dans Internet Explorer ou Microsoft Edge. Pour les autres navigateurs, il y a une autre étape dans le processus de configuration.
Ouvrez Charles Proxy.
Accédez à Aide> Proxy SSL> Enregistrer le certificat racine Charles.
Enregistrez le certificat avec l’extension de fichier CER.
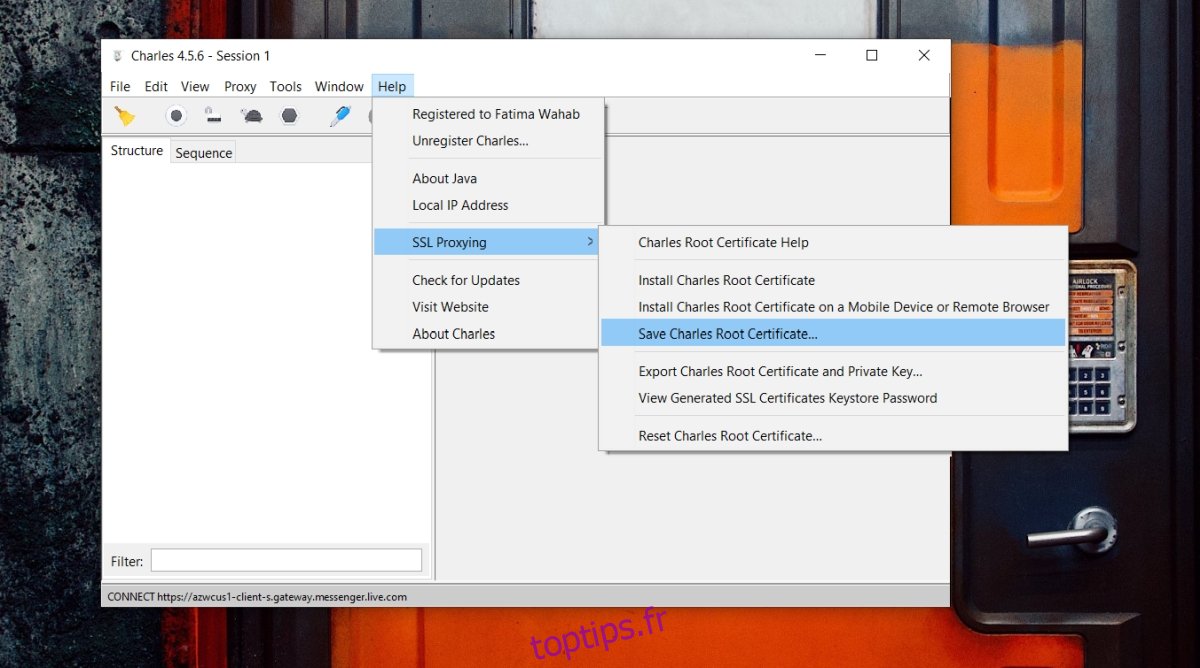
Ouvrez les paramètres du navigateur Chrome / Chrome.
Accédez à Paramètres avancés> Confidentialité> Confidentialité et sécurité> Gérer les certificats.
Dans la fenêtre qui s’ouvre, accédez à l’onglet Certificats racine approuvés.
Cliquez sur Importer.
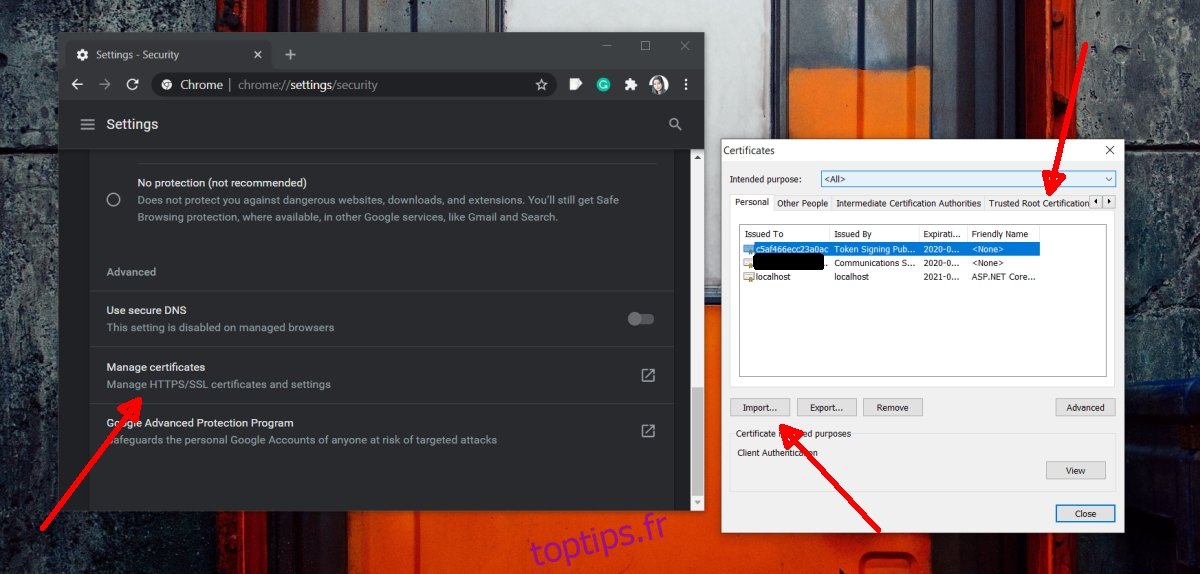
Sélectionnez le certificat que vous avez enregistré à l’étape 3.
Redémarrez le navigateur.
Assurez-vous que l’option «Proxy Windows» est activée dans le proxy Charles et que le proxy commencera à fonctionner dans le navigateur.
Installer le certificat proxy Charles dans Firefox
L’installation du certificat proxy Charles dans Firefox est beaucoup plus simple.
Ouvrez Charles Proxy.
Accédez à Proxy et activez le proxy Windows.
Ouvrez Firefox.
Visite ce lien.
Firefox demandera d’enregistrer un fichier.
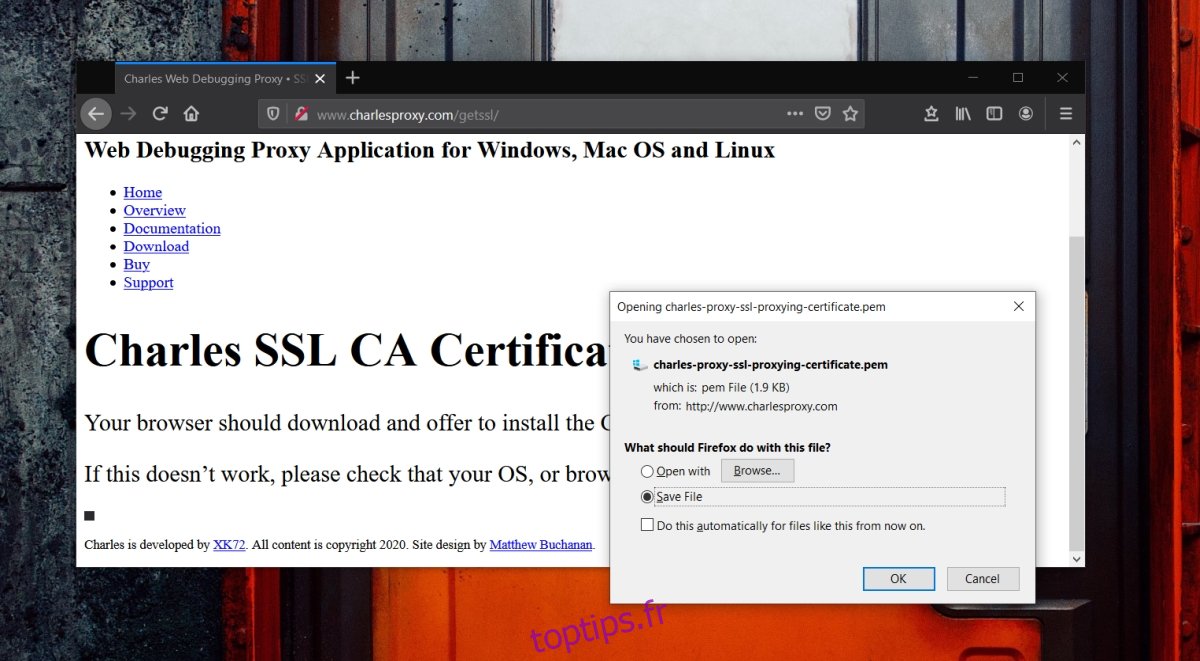
Allez-y et enregistrez-le. Ne modifiez pas l’extension de ce fichier.
Le certificat s’installera tout seul.
Entrez votre nom d’utilisateur et votre mot de passe lorsque vous y êtes invité.
Le proxy est maintenant actif.
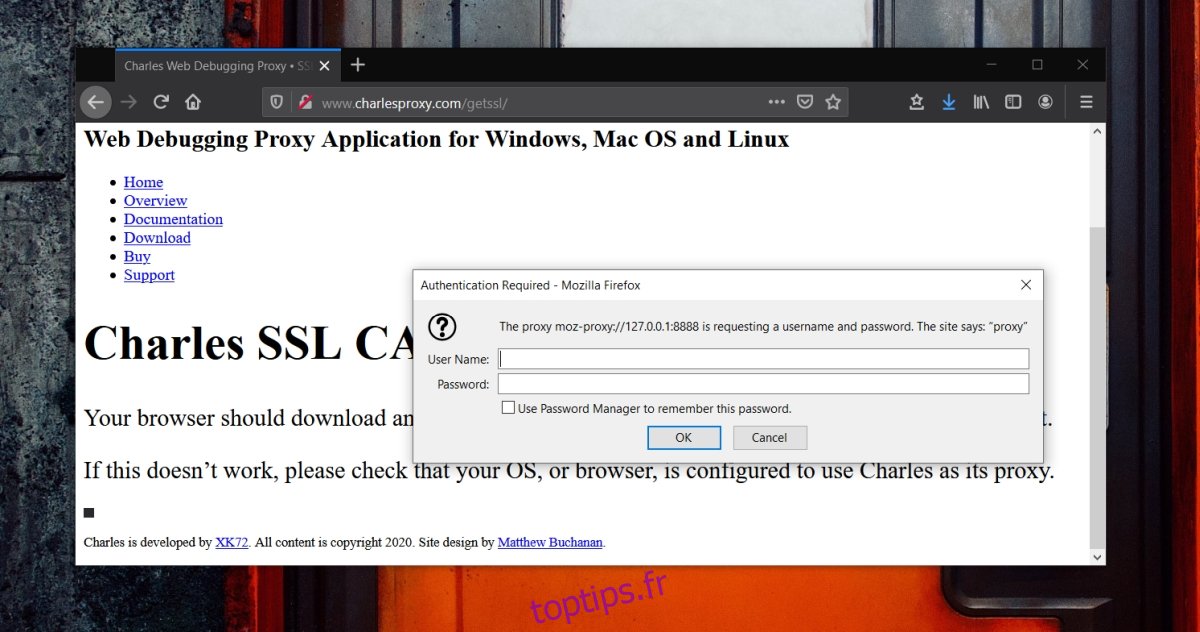
Conclusion
Il existe des alternatives disponibles pour le proxy Charles comme Fiddler, mais il ne semble pas avoir d’option pour configurer un proxy externe. Il est regrettable que Windows 10 ne prenne pas en charge l’utilisation d’un proxy privé. Certaines personnes estiment qu’il le fait pour des raisons de sécurité, mais il n’y a aucune raison officielle de Microsoft expliquant pourquoi il n’y a pas de support pour un proxy privé.