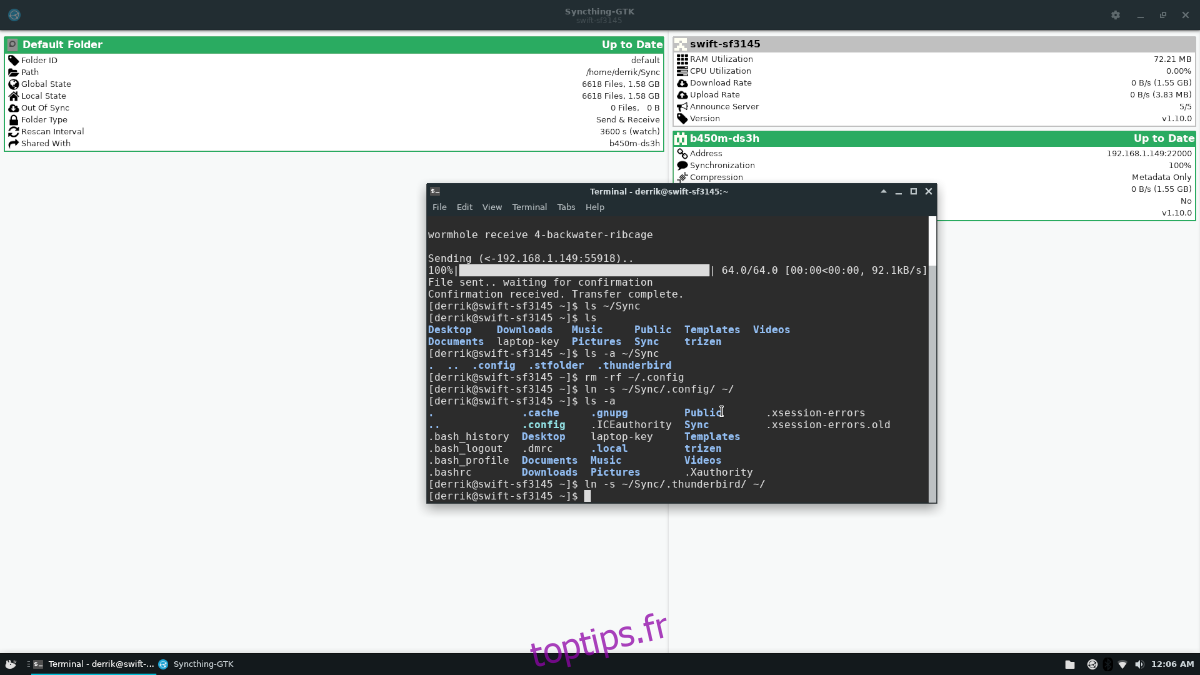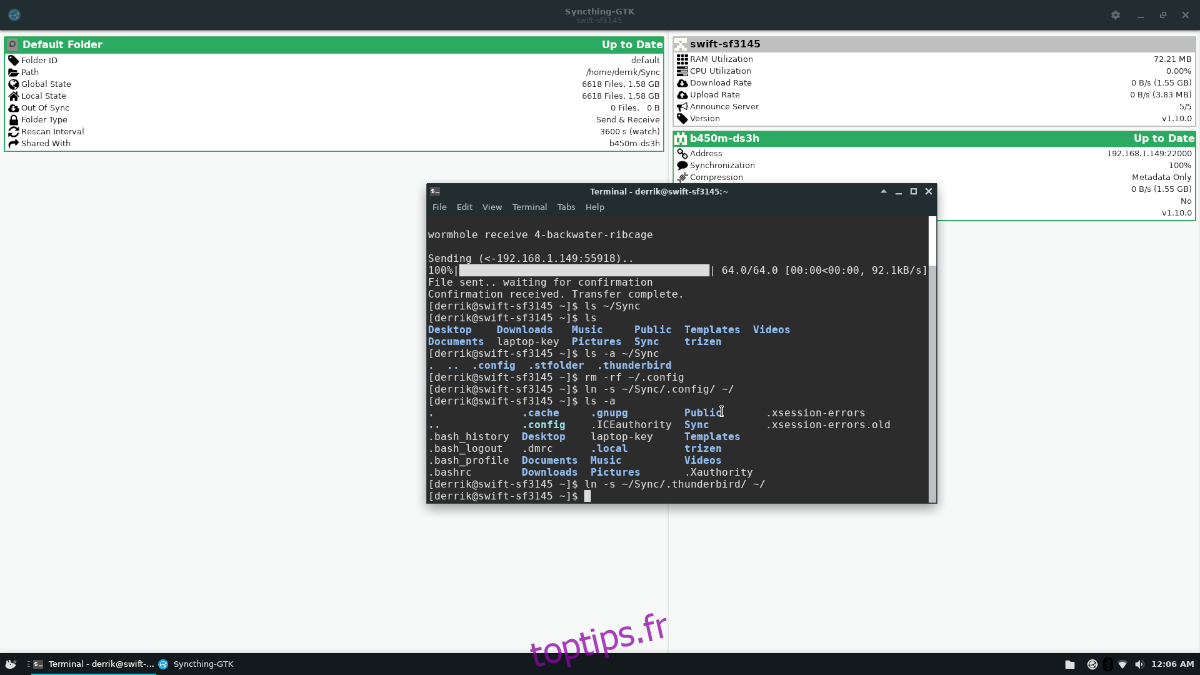Dans le passé sur toptips.fr, nous avons parlé de Symbolize, une application Linux qui fonctionne avec Dropbox pour garder vos fichiers de configuration synchronisés. Cependant, tout le monde n’a pas de compte Dropbox.
Si vous n’avez pas de compte cloud Dropbox mais que vous souhaitez tout de même que vos configurations Linux restent synchronisées, le prochain meilleur outil à utiliser est Syncthing. Dans ce guide, nous vous montrerons comment configurer un système de synchronisation qui gardera toujours vos fichiers de configuration sous Linux synchronisés.
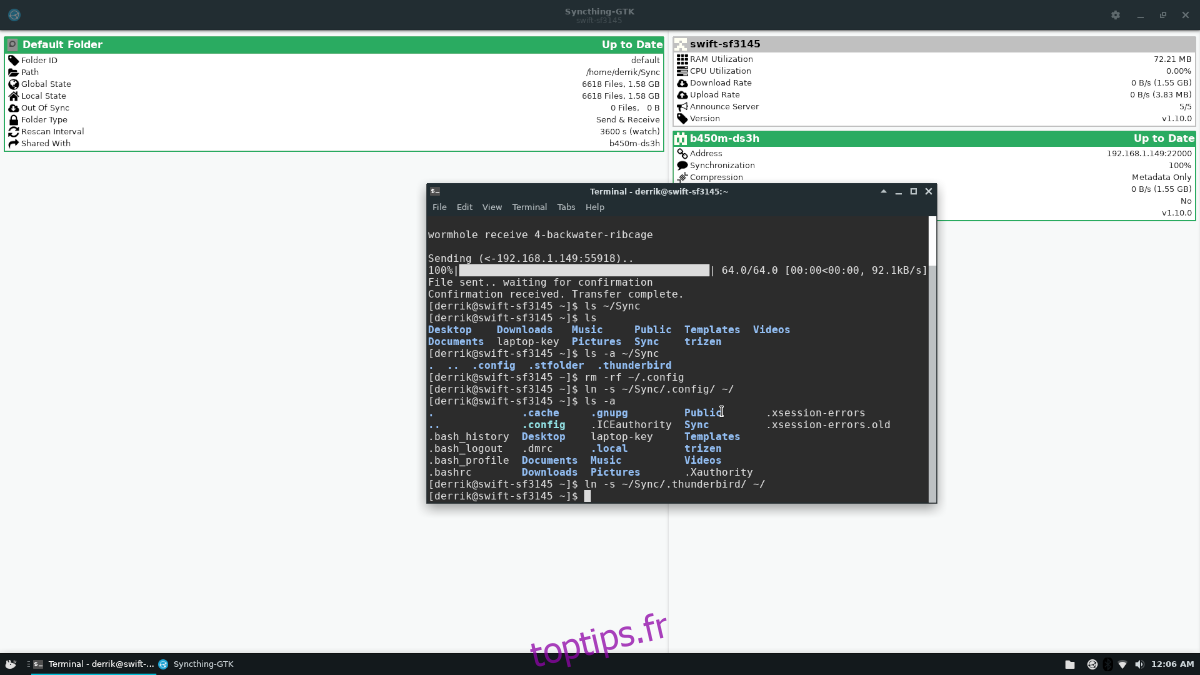
Table des matières
Installation de Syncthing GTK sous Linux
Syncthing GTK est l’outil préféré pour la synchronisation sur le bureau Linux, car Syncthing est une application de serveur Web et l’outil GTK le rend facile à utiliser sur le bureau. Cependant, l’outil Syncthing GTK n’est pas préinstallé. En conséquence, nous devrons revoir comment l’installer avant de continuer.
L’application Syncthing GTK est disponible pour l’installation sur Arch Linux, Debian 10, Ubuntu, OpenSUSE Leap et Flatpak. Pour commencer à installer l’application sur votre ordinateur, ouvrez une fenêtre de terminal et suivez les instructions d’installation en ligne de commande ci-dessous.
Ubuntu
Sur Ubuntu, l’application Syncthing GTK est installable via la commande Apt.
sudo apt install syncthing-gtk
Debian 10
Si vous utilisez Debian 10, Syncthing GTK fonctionnera avec la commande Apt-get ci-dessous.
sudo apt-get install syncthing-gtk
Arch Linux
Syncthing-GTK est dans le dépôt Arch Linux «Community». Pour l’installer, exécutez la commande Pacman.
sudo pacman -S syncthing-gtk
Feutre
Syncthing-GTK est disponible sur Fedora 30 via la commande Dnf. Cependant, Fedora 30 est obsolète (2 ans pour être exact). Si vous utilisez Fedora et avez besoin de faire fonctionner Syncthing GTK, vous devrez suivre les instructions d’installation de Flatpak à la place.
OpenSUSE
Syncthing GTK est disponible sur OpenSUSE 15.1 et 15.2 via le référentiel logiciel «Oss». Assurez-vous que «Oss» est activé. Ensuite, entrez la commande ci-dessous pour faire fonctionner Syncthing GTK.
sudo zypper install syncthing-gtk
Flatpak
Syncthing GTK est disponible pour l’installation en tant que Flatpak. Donc, si vous êtes un utilisateur de Fedora Linux (ou de toute autre distribution qui n’a pas Syncthing GTK disponible) et que vous devez l’installer, c’est la voie à suivre.
L’installation de Syncthing GTK via Flatpak nécessite le runtime Flatpak. Pour installer le runtime, suivez ce guide sur le sujet. Une fois le runtime configuré, veuillez entrer les deux commandes ci-dessous pour le faire fonctionner.
flatpak remote-add --if-not-exists flathub https://flathub.org/repo/flathub.flatpakrepo flatpak install flathub me.kozec.syncthingtk
Configurer Syncthing GTK
Syncthing GTK nécessite une configuration avant utilisation. Pour le configurer, lancez l’application sur votre bureau Linux. Ensuite, suivez l’assistant à l’écran pour que l’application fonctionne sur votre PC. Assurez-vous de lire en détail ce que l’assistant vous dit, afin de comprendre comment Syncthing fonctionne sur votre ordinateur.
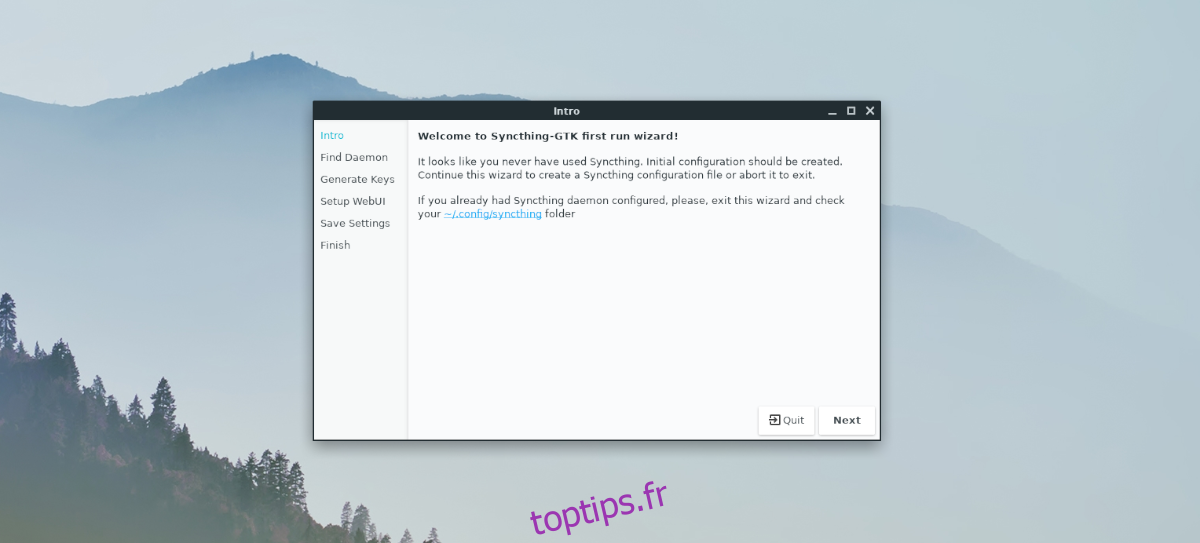
Veuillez noter que vous devrez configurer Syncthing GTK sur tous les ordinateurs entre lesquels vous prévoyez de synchroniser les fichiers de configuration.
Synchroniser les fichiers de configuration
La synchronisation des fichiers de configuration avec Syncthing sous Linux se fait avec la fonction de lien symbolique. Pour le configurer, suivez les instructions étape par étape ci-dessous.
Étape 1: Choisissez le PC Linux que vous utilisez le plus. Ce PC sera celui dont nous prenons les fichiers de configuration et celui qui hébergera les fichiers de configuration.
Par exemple, si tous vos fichiers de configuration essentiels se trouvent sur votre bureau, configurez la synchronisation dans Syncthing GTK sur le bureau et déplacez tous les fichiers de configuration dans le dossier «Sync» de ce PC pour synchroniser avec d’autres systèmes Linux.
Une fois que vous avez déterminé quel PC vous utilisez comme ordinateur principal, utilisez la commande mv pour placer vos fichiers de configuration dans le répertoire Syncthing «Sync».
cp -r ~/.config ~/Sync
Cette commande ci-dessus déplacera la plupart de vos fichiers de configuration dans le dossier «Sync» géré par Syncthing. Pour synchroniser d’autres fichiers de configuration sur votre PC, vous devrez changer ~ / .config dans la commande ci-dessus pour le dossier que vous souhaitez synchroniser.
Étape 2: Dans Syncthing GTK, cliquez sur l’icône «Gear» à côté du bouton de réduction pour accéder au bouton de menu. À l’intérieur du menu, cliquez sur «Ajouter un appareil» et sélectionnez-le. Ensuite, utilisez le menu pour ajouter d’autres PC Linux sur votre réseau à la synchronisation.
Remarque: vous devrez peut-être cliquer sur «Afficher l’ID» sur les ordinateurs que vous souhaitez ajouter à la synchronisation pour obtenir leur ID avant d’essayer de l’ajouter au PC à partir duquel vous hébergez la synchronisation.
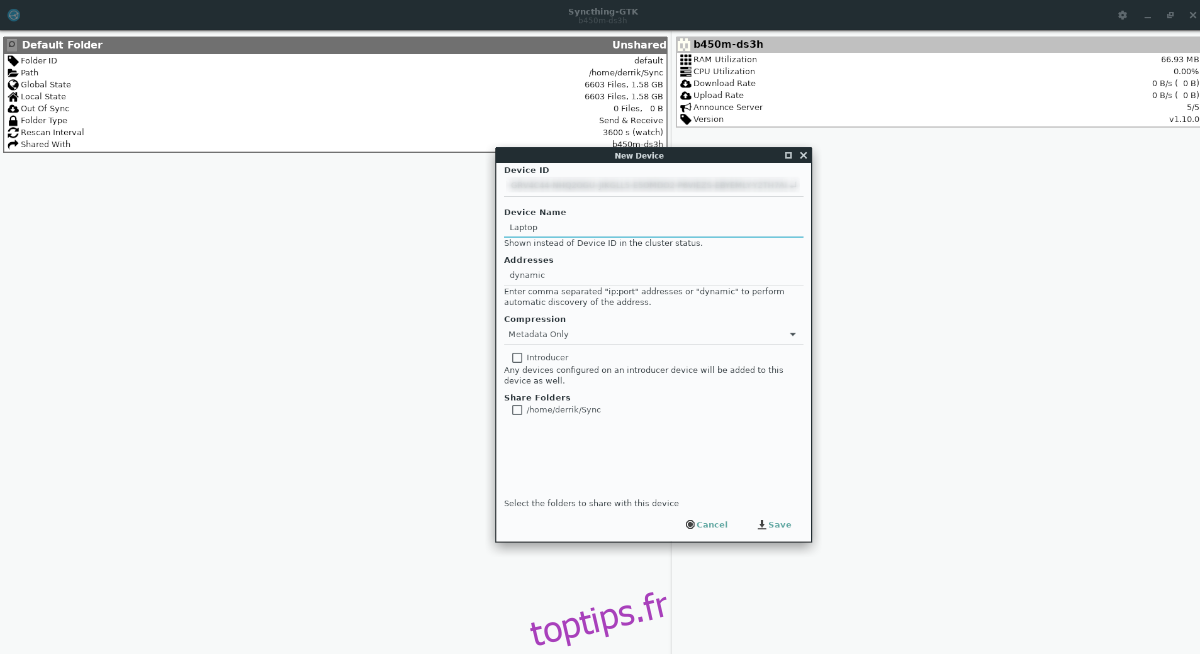
Étape 3: Sur le PC effectuant le partage, accédez à Syncthing GTK, cliquez avec le bouton droit sur «Dossier par défaut» et sélectionnez le bouton «Modifier». Ensuite, recherchez «Partager avec des périphériques» et sélectionnez-le avec la souris.
Dans la zone «Partager avec les appareils», cochez les cases à côté des PC que vous avez ajoutés à votre dossier Syncthing, en leur donnant accès à la synchronisation.
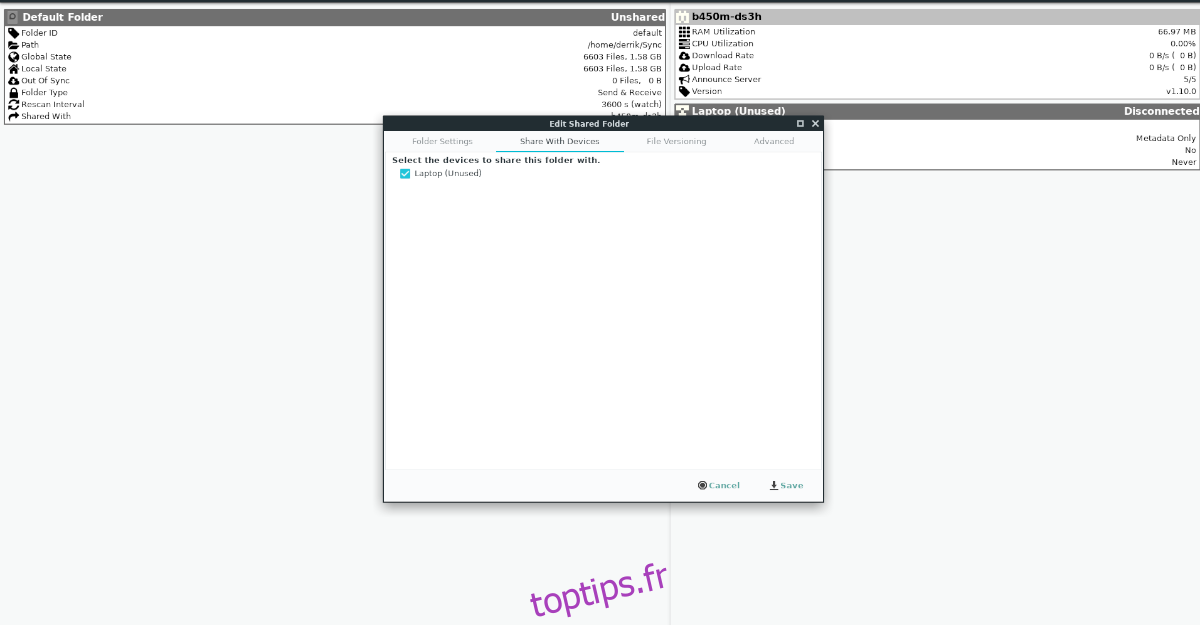
Étape 4: Après avoir ajouté un appareil au partage, accédez à l’appareil que vous ajoutez et regardez l’application Syncthing GTK. Vous verrez une notification vous demandant si vous souhaitez vous connecter au partage. Sélectionnez «Accepter» pour accepter la connexion.
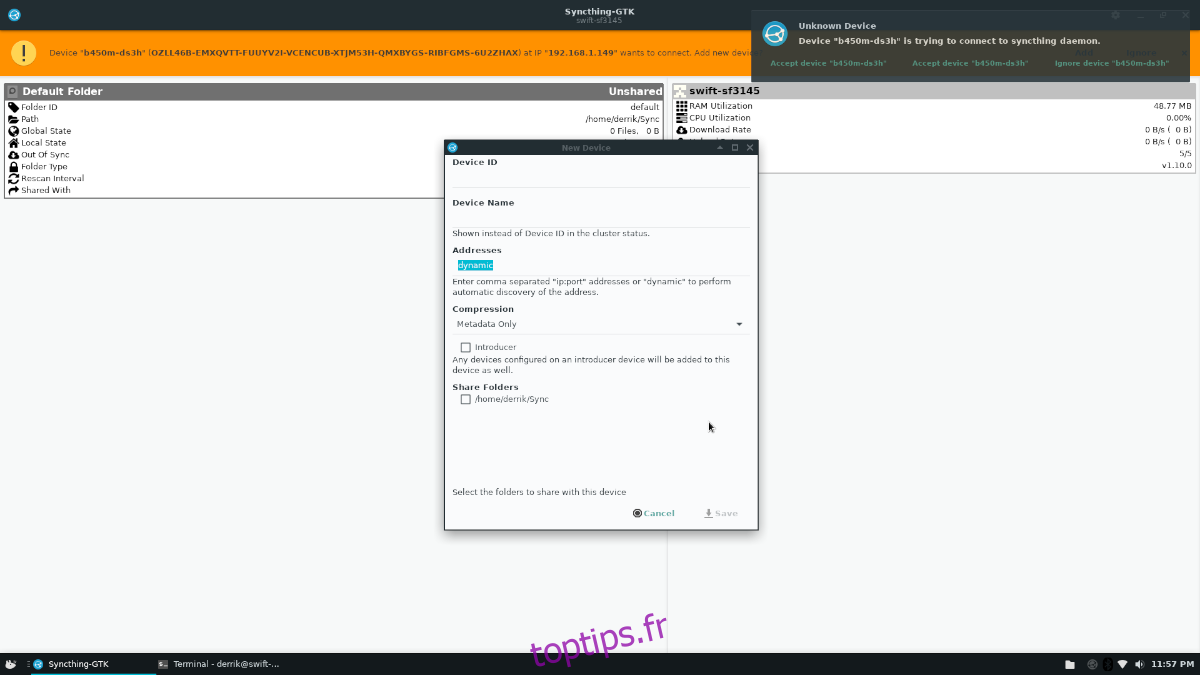
Étape 5: Une fois que vous avez accepté la connexion sur le PC Linux en essayant de vous connecter au partage Syncthing GTK, vous verrez une autre notification. Cette notification vous demandera si vous souhaitez ajouter le «Dossier par défaut». Sélectionnez «Oui» pour ajouter le dossier «Sync» aux périphériques Linux que vous avez ajoutés à la synchronisation.
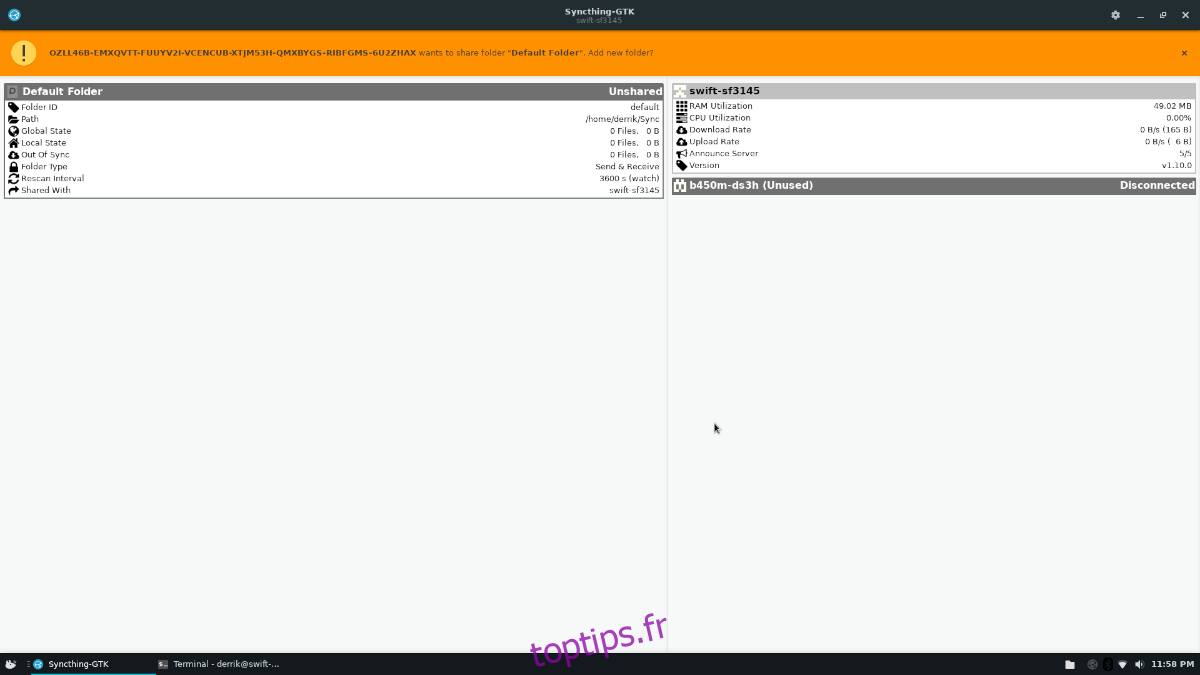
Étape 6: Autorisez les PC connectés à télécharger les fichiers de configuration à partir de la synchronisation sur votre réseau. Une fois le processus terminé, exécutez les commandes suivantes sur tous les PC pour synchroniser vos fichiers de configuration à l’aide de Syncthing GTK.
rm ~/.config ln -s ~/Sync/.config ~/
Avec les deux commandes exécutées ci-dessus, vos fichiers de configuration seront synchronisés. Cependant, gardez à l’esprit que Syncthing doit être en cours d’exécution pour recevoir les mises à jour de fichiers.