Grâce à la communauté open-source, les périphériques de jeu Razer bénéficient d’un excellent support sous Linux. Dans le passé, nous avons expliqué comment configurer vos appareils à l’aide de PolyChromatic. Cependant, cette application n’est pas le seul moyen de configurer les appareils Razer sur Linux.
Présentation de RazerGenie, c’est une application facile à utiliser que vous pouvez utiliser pour tout changer sur votre appareil de jeu Razer. Dans ce guide, nous vous montrerons comment l’installer et le configurer. Commençons!
Table des matières
Périphériques compatibles
OpenRazer, qui alimente RazerGenie (l’interface utilisateur élégante qui facilite grandement l’utilisation d’OpenRazer), prend en charge de nombreux appareils. Si vous essayez de configurer votre appareil Razer, mais que vous ne savez pas s’il est pris en charge, veuillez vérifier les éléments suivants lien, et vous serez en mesure de confirmer si votre clavier, souris, casque ou autre matériel Razer fonctionnera avec OpenRazer et, par extension, RazerGenie.
Installez OpenRazer
L’outil RazerGenie, tout comme PolyChromatic, nécessite le pilote OpenRazer. OpenRazer fournit une grande variété de pilotes pour les utilisateurs de Linux pour un grand nombre de claviers, souris et même casques Razer. Vous ne pourrez pas profiter de RazerGenie sans lui.
OpenRazer est bien pris en charge sous Linux. Partout d’Ubuntu à Fedora et Arch Linux ont un support. Dans cette section du guide, nous verrons comment installer OpenRazer et le configurer. Pour démarrer le processus d’installation, lancez une fenêtre de terminal en appuyant sur Ctrl + Alt + T ou Ctrl + Maj + T sur le clavier. Ensuite, suivez les instructions d’installation en ligne de commande ci-dessous qui correspondent au système d’exploitation Linux que vous utilisez actuellement.
Ubuntu
Sur Ubuntu Linux (ainsi que Linux Mint et Elementary OS), vous devrez configurer OpenRazer via un PPA. Pour activer le PPA, vous devez d’abord installer le package «software-properties-gtk». Ce package ajoutera le support PPA à votre système d’exploitation Ubuntu, Linux Mint ou ElementaryOS.
sudo apt install software-properties-gtk
Une fois le package configuré, utilisez la commande add-apt-repository pour ajouter le PPA stable d’OpenRazer au système.
sudo add-apt-repository ppa:openrazer/stable
Maintenant que le PPA est configuré et activé, l’étape suivante consiste à mettre à jour les sources logicielles d’Ubuntu. Pour ce faire, exécutez la commande de mise à jour.
sudo apt update
Une fois les sources logicielles à jour, installez le package OpenRazer.
sudo apt install openrazer-meta
Debian
Sur Debian, il n’y a pas de PPA. Il existe cependant un dépôt OBS fourni par le développeur. Pour l’ajouter, lancez un terminal et utilisez la commande echo pour ajouter le dépôt à votre fichier sources.
echo 'deb https://download.opensuse.org/repositories/hardware:/razer/Debian_10/ /' | sudo tee /etc/apt/sources.list.d/hardware:razer.list
Une fois que le référentiel de logiciels est ajouté à votre fichier source Debian, il est temps de télécharger le fichier de clé à l’aide de la commande curl.
curl -fsSL https://download.opensuse.org/repositories/hardware:razer/Debian_10/Release.key | gpg --dearmor | sudo tee /etc/apt/trusted.gpg.d/hardware:razer.gpg > /dev/null
Une fois la clé et le fichier repo ajoutés à votre système Debian, exécutez la commande update pour actualiser vos sources logicielles. Ensuite, installez OpenRazer sur votre ordinateur.
sudo apt install openrazer-meta
Arch Linux
Sur Arch Linux, vous devrez obtenir OpenRazer via Arch Linux AUR. Dirigez votre assistant AUR préféré vers openrazer-meta package pour le faire fonctionner.
Feutre
Fedora nécessite des packages d’OpenSUSE Build Service. Pour commencer, installez le package de développement du noyau sur votre ordinateur à l’aide de dnf.
Remarque: si vous n’utilisez pas Fedora 32, changez la commande repo avec un sur celui-ci page.
sudo dnf install kernel-devel
Ensuite, ajoutez le dépôt au système.
sudo dnf config-manager --add-repo https://download.opensuse.org/repositories/hardware:razer/Fedora_32/hardware:razer.repo
Enfin, installez le programme.
dnf install openrazer-meta
OpenSUSE
Ceux sur OpenSUSE peuvent obtenir OpenRazer en se dirigeant vers l’OBS et sélectionnant leur version.
Lorsque OpenRazer est configuré sur votre système, utilisez la commande gpassword pour ajouter votre utilisateur au groupe «plugdev». Votre utilisateur doit être dans le groupe plugdev.
sudo gpasswd -a $USER plugdev
Après avoir ajouté votre PC à Plugdev, vous devez redémarrer pour terminer le processus.
Installez RazerGenie
Il existe de très nombreuses façons d’installer RazerGenie sur Linux. Cependant, pour gagner du temps, nous ne couvrirons que la configuration de la version Flatpak de l’application. Pour faire fonctionner l’application, ouvrez un terminal et entrez les commandes suivantes.
Remarque: si vous ne souhaitez pas utiliser RazerGenie avec Flatpak, accédez au site officiel pour d’autres façons d’installer l’application.
flatpak remote-add --if-not-exists flathub https://flathub.org/repo/flathub.flatpakrepo
flatpak install flathub xyz.z3ntu.razergenie
Utilisation de RazerGenie pour configurer vos appareils Razer
Lancez RazerGenie sur le bureau. Ensuite, lorsque l’application est ouverte, recherchez dans la barre latérale à gauche l’appareil que vous souhaitez configurer et cliquez dessus pour afficher les options de configuration.

Pour modifier l’éclairage de l’appareil, recherchez la section «Éclairage». Ensuite, utilisez les menus pour personnaliser le profil d’éclairage de l’appareil. Ensuite, recherchez la section «Luminosité» et sélectionnez-la pour configurer le niveau de luminosité de l’appareil.
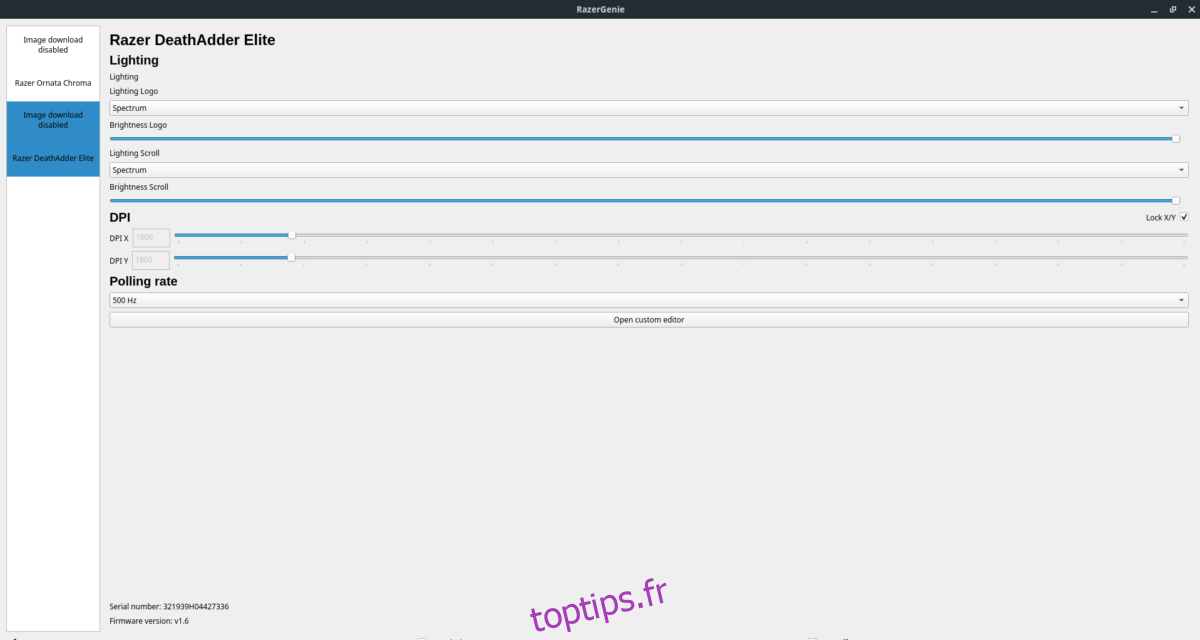
Si vous utilisez une souris, il y aura des options de configuration supplémentaires en plus du simple «éclairage». Pour modifier le DPI de votre souris, recherchez «DPI». Pour modifier le taux d’interrogation de la souris, recherchez la section «Taux d’interrogation». Lorsque vous avez terminé de personnaliser vos appareils Razer, les paramètres doivent s’appliquer automatiquement et être actifs.

