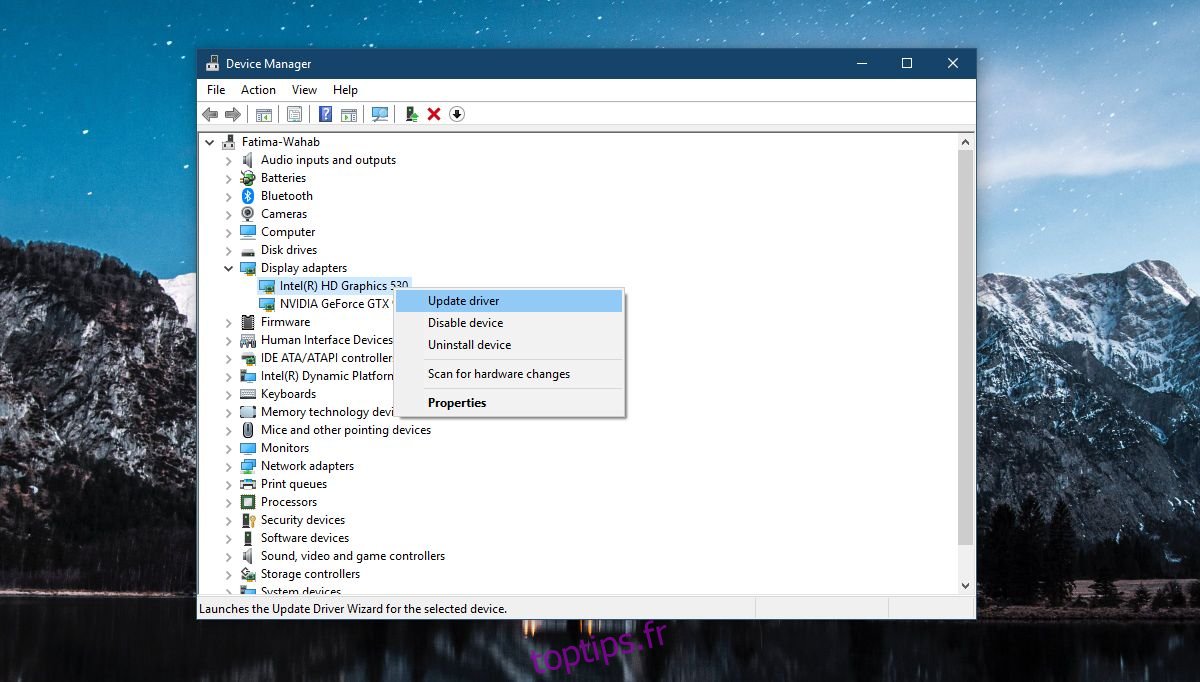Les utilisateurs de Windows 10 qui sont passés à la mise à jour des créateurs d’automne rencontrent des problèmes avec leurs moniteurs. Les couleurs semblent décalées ou sont déformées au point où il semble qu’aucun pilote graphique n’a été installé. Il n’y a pas de cause connue, mais cela semble affecter pas mal d’utilisateurs. Ce qui se passe, c’est que le profil de couleur de votre moniteur est en cours de réinitialisation, a été corrompu ou vous devez mettre à jour vos pilotes. Certains utilisateurs avec une configuration multi-écrans voient le problème sur un seul écran. Voici comment réparer un affichage déformé dans Windows 10.
L’affichage déformé dans Windows 10 est causé par l’un des nombreux problèmes, de sorte que certaines de ces solutions peuvent être essayées sur n’importe quel système, tandis que d’autres sont limitées au GPU dont vous disposez.
Table des matières
Désinstaller les applications qui modifient l’interface utilisateur
Si vous avez installé des applications comme Rainmeter ou TranslucentTB qui modifient l’interface utilisateur, essayez de les désinstaller. Idéalement, vous devriez les avoir désactivés / désinstallés avant de passer à la mise à jour Fall Creators. Les mises à jour cassent souvent quelque chose dans le registre si des applications de modification de l’interface utilisateur sont installées. Il en va de même pour toute application qui modifie le menu Démarrer. Essayez de les supprimer pour voir si le problème disparaît.
Mettre à jour le pilote graphique Intel
La plupart des systèmes ont un chipset graphique Intel, c’est donc le premier endroit pour résoudre ce problème. Il s’agit d’un correctif général que toute personne confrontée à un affichage déformé dans Windows 10 devrait essayer.
Ouvrez le Gestionnaire de périphériques et développez les périphériques d’affichage. Recherchez le chipset Intel et cliquez dessus avec le bouton droit de la souris. Sélectionnez Mettre à jour le pilote dans le menu contextuel et autorisez la mise à jour du pilote. Redémarrez votre système et le problème devrait être résolu. S’il n’y a pas de mise à jour disponible, il est possible que le pilote ait déjà été mis à jour et que la nouvelle version du pilote pose des problèmes. Dans ce cas, annulez la mise à jour.
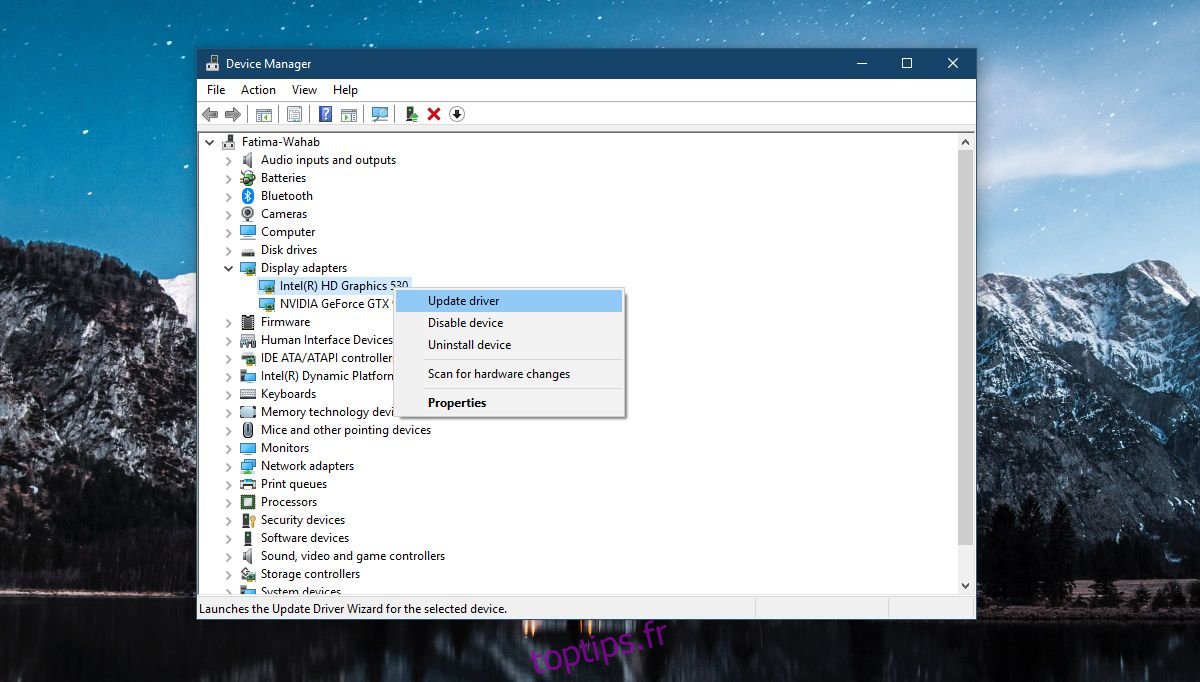
GPU NVIDIA
Si vous disposez d’un GPU NVIDIA, vous devrez peut-être désactiver une tâche dans le planificateur de tâches. Ce correctif s’applique exclusivement aux systèmes équipés d’une carte graphique NVIDIA. Vous vérifiez sous Gestionnaire de périphériques> Affichage pour voir si vous en avez un ou non.
Ouvrez le planificateur de tâches et développez la bibliothèque. Aller à;
MicrosoftWindowsWindowsColorSystem
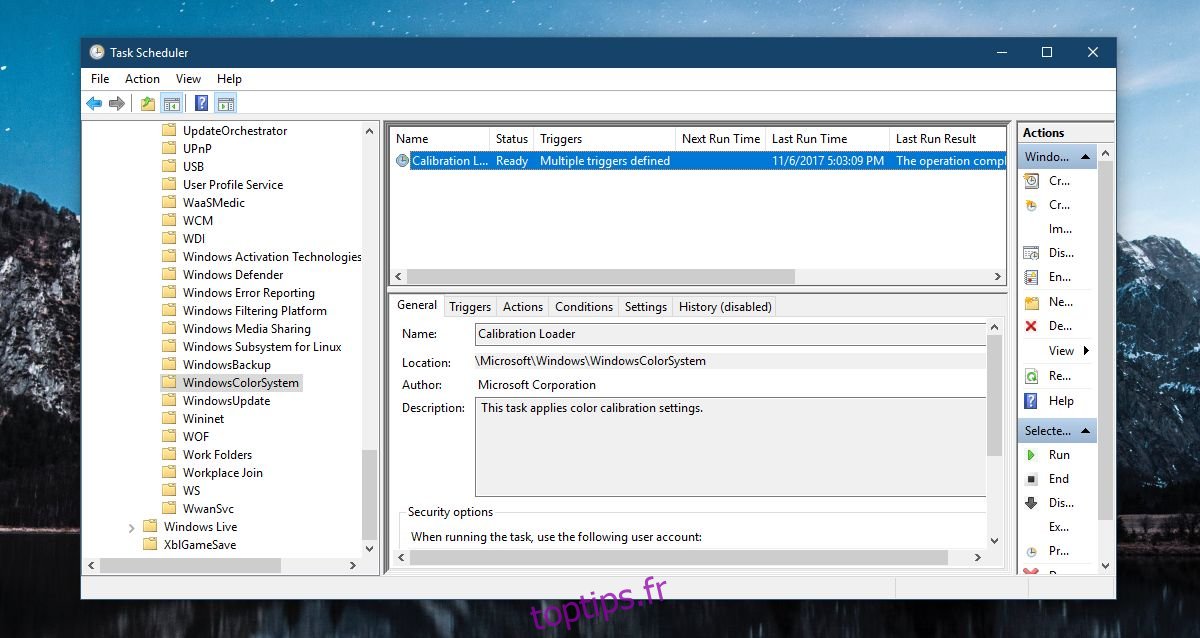
Recherchez une tâche appelée Calibration Loader et double-cliquez dessus pour ouvrir ses propriétés. Dans la fenêtre des propriétés, accédez à l’onglet Déclencheurs et désactivez les deux déclencheurs.
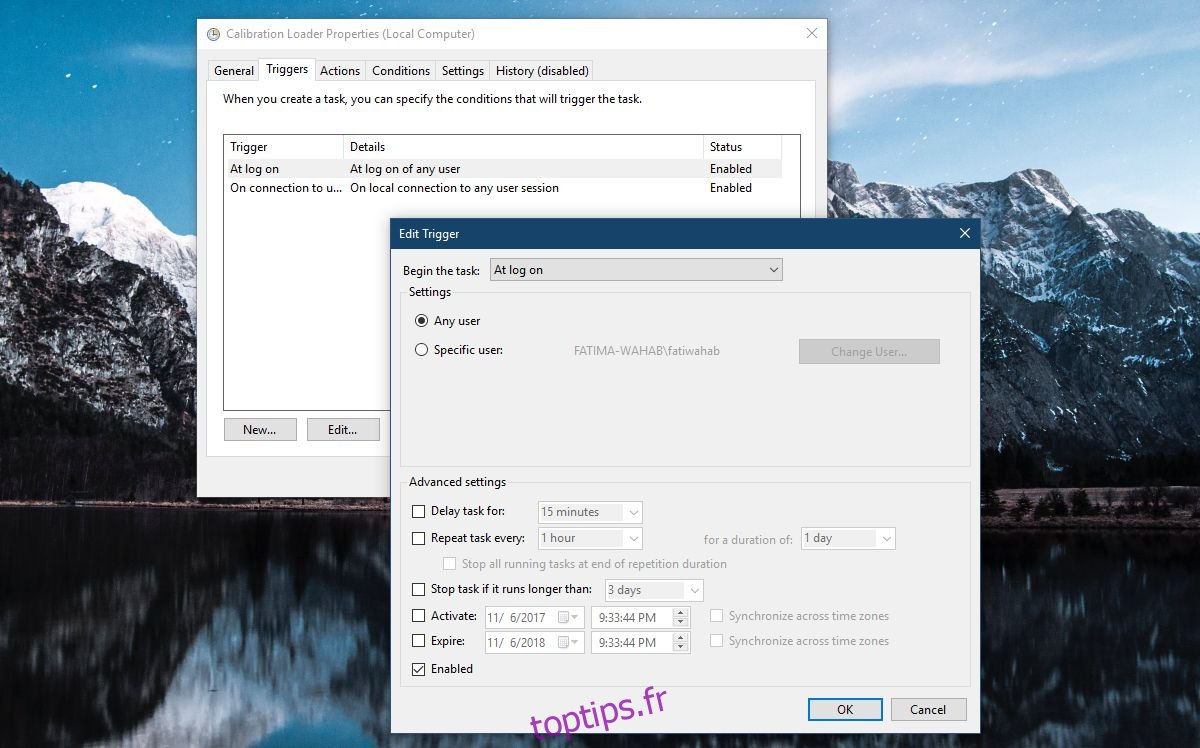
Réinitialiser le profil de couleur
Le problème peut avoir une solution simple dans certains cas, comme la réinitialisation du profil de couleur. Soit le profil de couleur a été réinitialisé, soit il a été corrompu. Dans les deux cas, vous devez télécharger le profil de couleur de votre moniteur et le réinstaller. C’est encore une fois une solution qui peut fonctionner sur n’importe quel système qui rencontre ce problème.
Installer les pilotes d’affichage spécifiques au système
Ce correctif fonctionne si vous avez un ordinateur portable ou un système assemblé par le fabricant. Les fabricants tels que Dell, HP, Asus, etc. vous proposent une bibliothèque de pilotes spécifiques au modèle d’ordinateur portable ou de bureau que vous possédez. Consultez le site Web officiel du fabricant pour voir si de nouveaux pilotes d’affichage sont disponibles pour votre système et installez-les.
C’est également une bonne idée de vérifier si votre fabricant est conscient du problème et a publié un correctif pour celui-ci.