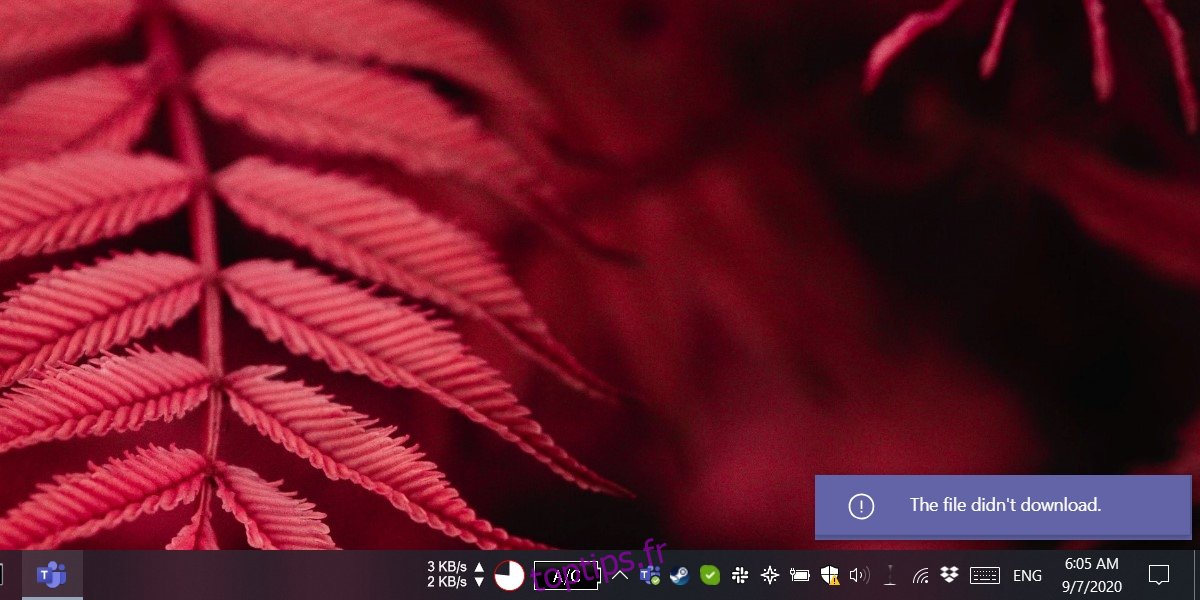Les fichiers de tous types peuvent être partagés sur Microsoft Teams. Ces fichiers, s’il s’agit de formats d’image courants tels que PNG ou JPEG, ou s’il s’agit de documents compatibles avec Microsoft 365, peuvent être ouverts directement dans Microsoft Teams. Les fichiers peuvent également être téléchargés sur votre ordinateur à partir du client de bureau et de l’application Web.
Pour télécharger un fichier partagé sur un canal Microsoft Teams, vous devez disposer d’une connexion Internet active et d’une autorisation pour télécharger le fichier.
Table des matières
Comment télécharger des fichiers?
Pour le télécharger, cliquez sur le bouton Plus d’options en haut à droite et sélectionnez Télécharger dans le menu.
Vous pouvez également cliquer sur le bouton de téléchargement à partir de la vue d’aperçu du fichier.
Vous verrez une notification vous informant que le fichier est en cours de téléchargement, et une seconde apparaîtra lorsque le téléchargement sera terminé.
Problèmes de téléchargement de Microsoft Teams
Parfois, Microsoft Teams ne télécharge pas de fichiers et le message « Le fichier n’a pas été téléchargé » s’affiche à la place.
Voici comment vous pouvez y remédier.
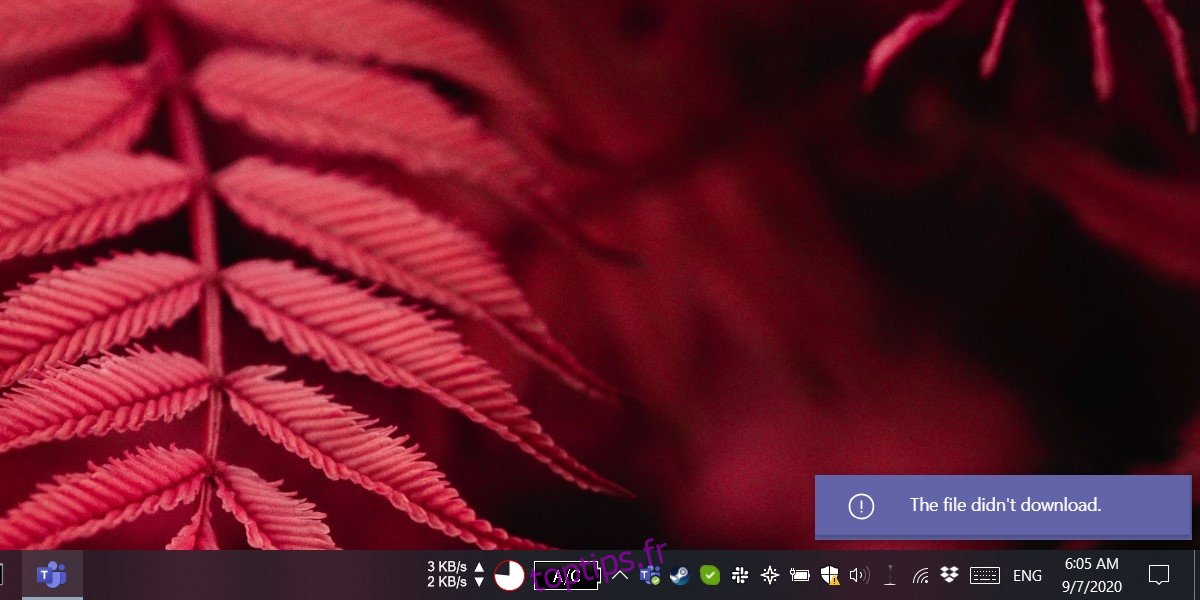
1. Vérifiez le nom et le chemin du fichier
Microsoft Teams a une sorte de limitation étrange où si le nom d’un fichier ou son chemin contient une apostrophe (le symbole de guillemet simple), le fichier ne sera pas téléchargé à partir de l’application de bureau ou de l’application Web. Au lieu de cela, il doit être téléchargé à partir de Sharepoint.
Dans votre navigation, visitez le centre d’administration Microsoft 365.
Dans la colonne de gauche, cliquez sur «Tout afficher».
Sélectionnez «Sharepoint».
Dans le nouvel onglet qui s’ouvre, développez «Sites».
Sélectionnez «Sites actifs».
Sélectionnez le site Web Sharepoint sur lequel le fichier a été téléchargé / partagé et cliquez sur la valeur dans la colonne URL.
Dans le nouvel onglet qui s’ouvre, accédez à Documents.
Sélectionnez le dossier (canal) sur lequel le fichier a été partagé.
Sélectionnez le fichier et cliquez sur le bouton Plus d’options à côté.
Cliquez sur Télécharger dans le menu pour enregistrer le fichier.
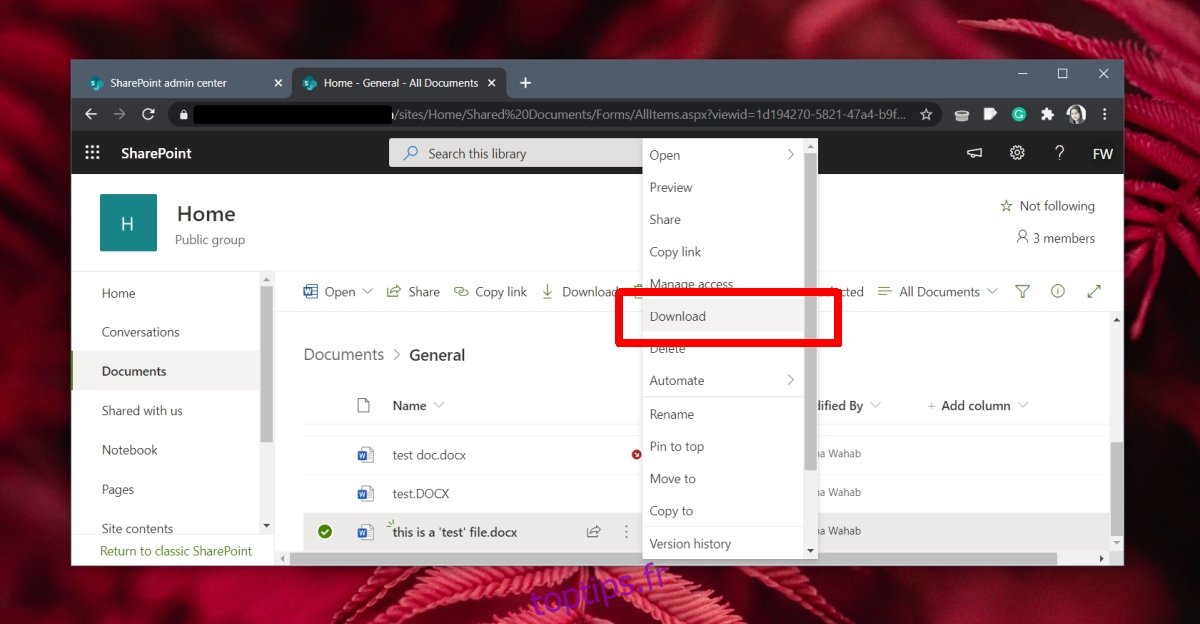
2. Accédez directement sur Sharepoint
Vous n’avez peut-être pas accès au centre d’administration Microsoft 365, mais vous pouvez toujours télécharger le fichier à partir de Sharepoint.
Ouvrez Microsoft Teams.
Accédez au canal sur lequel le fichier a été partagé.
Cliquez sur le bouton Plus d’options (trois points) en haut à droite du fichier partagé et sélectionnez Obtenir le lien.
Basculez vers l’onglet Sharepoint.
Copiez le lien et collez-le dans votre navigateur.
Connectez-vous si vous y êtes invité.
Téléchargez le fichier lorsqu’il s’ouvre.
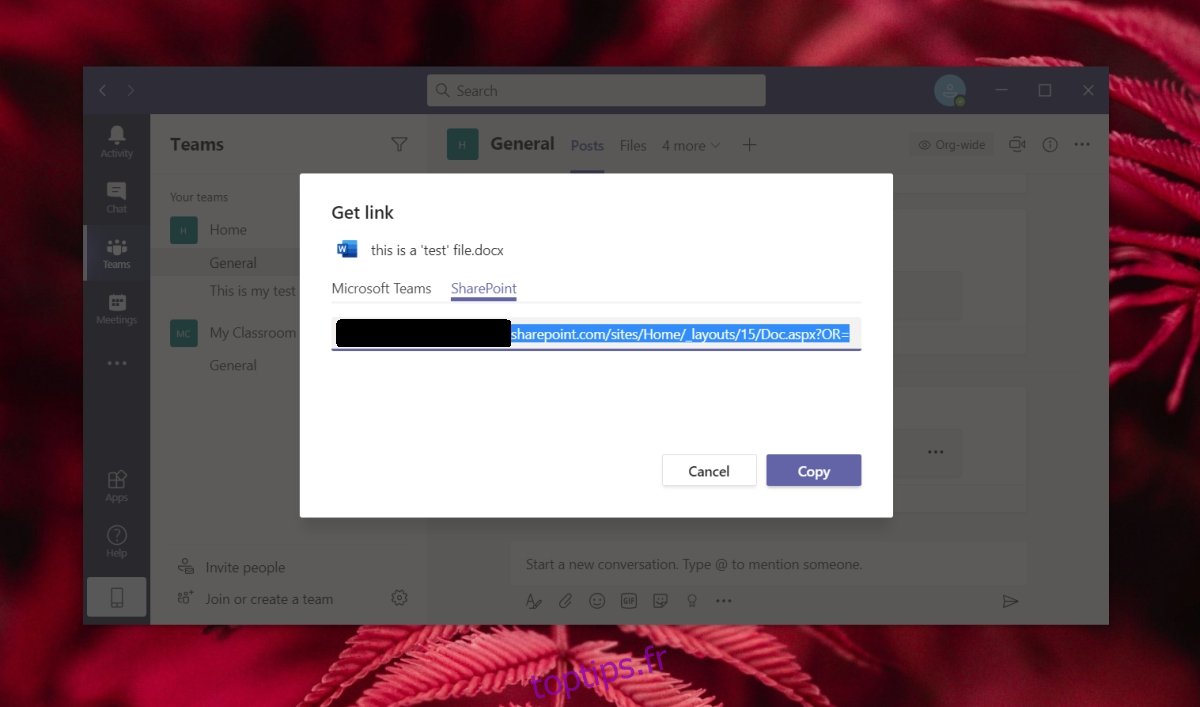
3. Télécharger via le navigateur
Les fichiers ne sont pas téléchargés à partir de l’application de bureau Microsoft Teams plus souvent qu’à partir de la version Web.
Visite Microsoft Teams en ligne dans votre navigateur Web.
Connectez-vous avec votre compte.
Accédez au canal sur lequel le fichier a été partagé et ouvrez le fichier.
Cliquez sur le bouton Plus d’options et sélectionnez Télécharger.
4. Effacer le cache du navigateur
Si le fichier ne se télécharge pas à partir de votre navigateur, essayez de vider le cache du navigateur. La méthode diffère d’un navigateur à l’autre, mais le cache est généralement effacé des paramètres du navigateur.
Ouvrez votre navigateur.
Accédez aux paramètres de votre navigateur.
Recherchez une option d’effacement du cache ou un paramètre lié aux données du site Web et effacez-le.
5. Télécharger à partir de l’onglet Fichiers
Chaque canal que vous créez a un onglet «Fichiers». Cet onglet répertorie tous les fichiers partagés sur le canal respectif. Considérez-le comme un moyen rapide de parcourir des fichiers sans avoir à parcourir des conversations entières. Souvent, le téléchargement d’un fichier à partir de cet onglet fait l’affaire.
Ouvrez l’application Microsoft Teams sur votre bureau.
Sélectionnez l’équipe et le canal sur lesquels le fichier a été partagé.
Accédez à l’onglet Fichiers.
Parcourez la liste des fichiers partagés et recherchez le fichier que vous souhaitez télécharger.
Cliquez sur le bouton Plus d’options (trois points) à côté d’un fichier et sélectionnez Télécharger dans le menu.
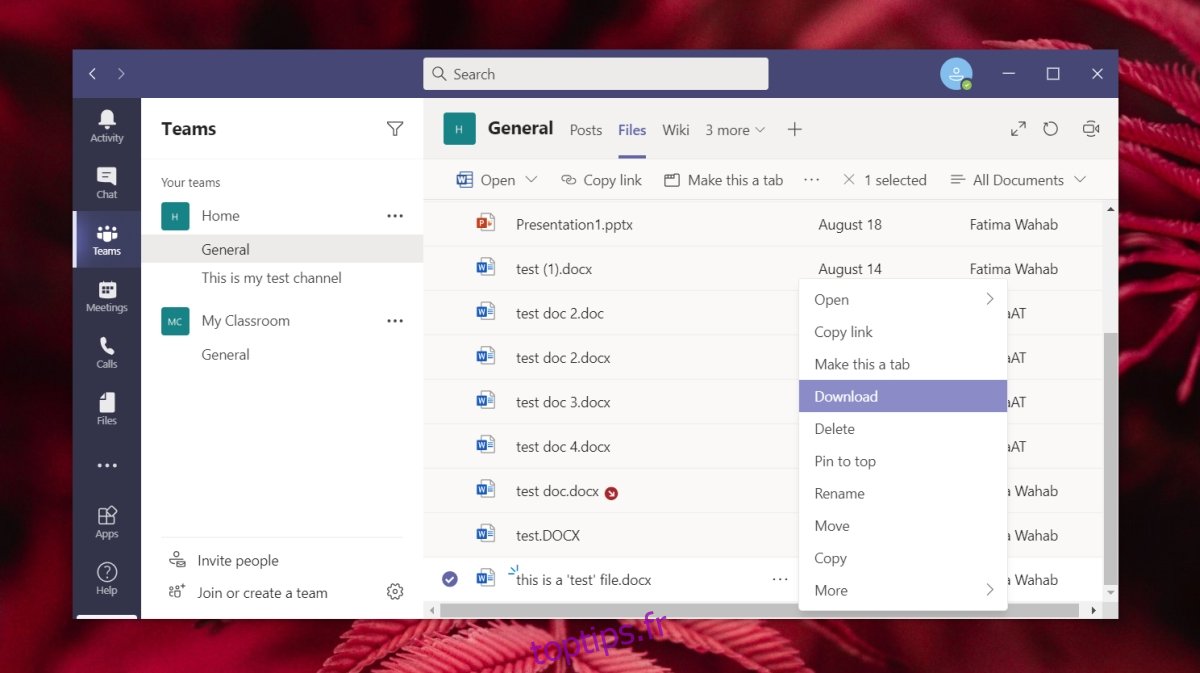
Conclusion
Le partage de fichiers n’est pas compliqué, quelle que soit l’application que vous utilisez pour partager un fichier. Microsoft Teams a toutes sortes de problèmes, mais il a rarement du mal avec le partage de fichiers.
Si vous ne parvenez pas à télécharger un fichier, Sharepoint sera la solution incontournable dans la plupart des cas.
Vous devez également encourager votre équipe à ne pas utiliser une apostrophe lors de la dénomination des fichiers qui vont être partagés sur Teams, car cela a tendance à poser des problèmes.