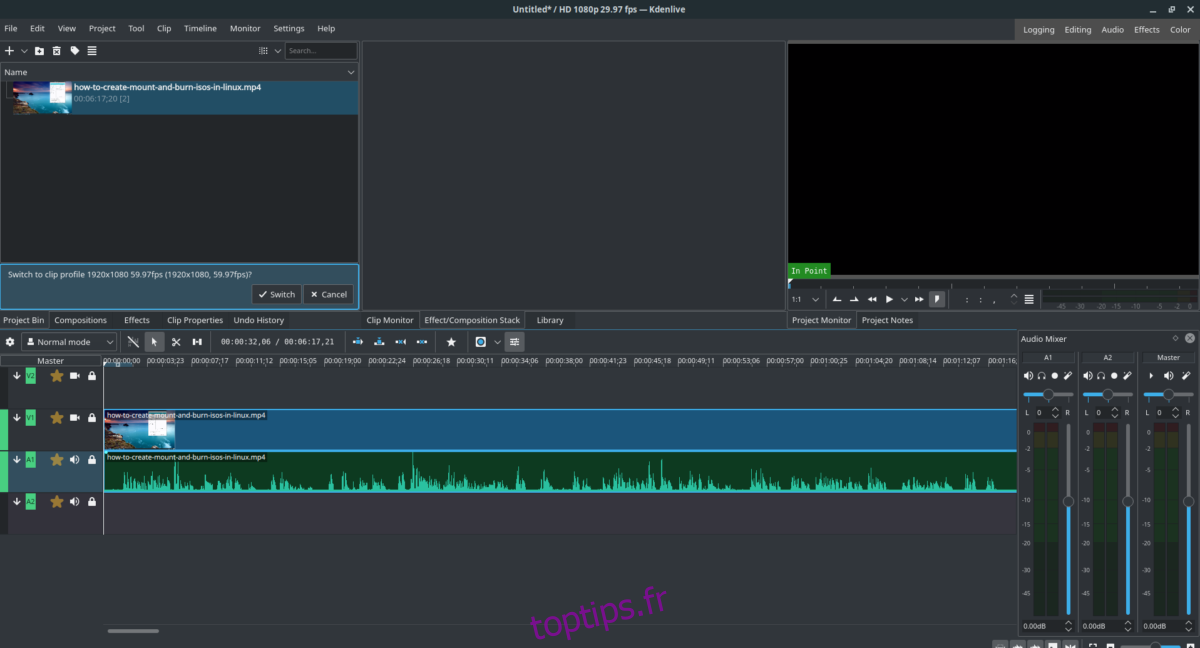Si vous avez déjà enregistré un clip vidéo sur votre PC Linux mais que vous vous êtes rendu compte que vous souhaitiez peut-être remplacer la piste audio par quelque chose d’autre, vous serez heureux de savoir que c’est beaucoup plus facile que vous ne le pensez. Dans ce guide, nous allons vous montrer comment utiliser l’éditeur vidéo Kdenlive pour séparer une vidéo de sa piste audio.
Table des matières
Installation de Kdenlive sur Linux
Kdenlive est largement disponible sur Linux, et c’est l’un des outils de montage vidéo les plus populaires sur la plate-forme. De plus, il est parfait pour ce tutoriel, car il nous permet de remplacer et de modifier rapidement des pistes audio dans des clips vidéo sous Linux.
Pour installer Kdenlive sur votre ordinateur, vous devez ouvrir une fenêtre de terminal. Appuyez sur la combinaison de touches Ctrl + Alt + T ou Ctrl + Maj + T pour ouvrir une fenêtre de terminal. Ensuite, suivez les instructions d’installation en ligne de commande ci-dessous qui correspondent au système d’exploitation Linux que vous utilisez actuellement.
Ubuntu
Kdenlive peut être configuré sur Ubuntu avec la commande Apt.
sudo apt install kdenlive
Debian
L’éditeur vidéo Kdenlive est disponible pour les utilisateurs Debian, cependant, sachez que l’application n’inclut pas les dernières fonctionnalités, car Debian met à jour leurs paquets très lentement. Installez-le avec la commande Apt-get ci-dessous.
sudo apt-get install kdenlive
Cherchez-vous une version plus à jour de Kdenlive sur Debian? Pensez plutôt à suivre les instructions Snap ou Flatpak.
Arch Linux
Pour que Kdenlive fonctionne avec Arch Linux, entrez la commande Pacman suivante.
sudo pacman -S kdenlive
Feutre
Sur Fedora Linux, l’éditeur vidéo Kdenlive peut être configuré à l’aide de la commande Dnf.
sudo dnf install kdenlive
OpenSUSE
Si vous êtes un utilisateur d’OpenSUSE Linux, vous pourrez installer l’éditeur vidéo Kdenlive et le faire fonctionner à l’aide de la commande Zypper.
sudo zypper install kdenlive
Flatpak
Kdenlive est disponible sous forme de Flatpak. Donc, si vous ne pouvez pas installer Kdenlive facilement sur le gestionnaire de paquets de votre système d’exploitation actuel, mais qu’il prend en charge Flatpaks, vous avez de la chance! Pour démarrer le processus d’installation, veuillez suivre notre guide détaillé sur la configuration du runtime Flatpak. Une fois le runtime configuré, utilisez la commande flatpak remote-add pour ajouter le magasin d’applications Flathub à votre PC Linux.
flatpak remote-add --if-not-exists flathub https://flathub.org/repo/flathub.flatpakrepo
Une fois Flathub configuré, l’installation peut commencer. À l’aide de la commande d’installation flatpak, faites fonctionner Kdenlive.
flatpak install flathub org.kde.kdenlive
Paquet Snap
Kdenlive est utilisable en tant que package Snap à partir de Ubuntu Snap Store. Si vous souhaitez installer l’éditeur vidéo Kdenlive sur votre ordinateur via Snap Store, procédez comme suit. Tout d’abord, suivez notre tutoriel détaillé sur la configuration du runtime Snapd sur votre système Linux. Ensuite, une fois que le runtime est opérationnel, exécutez la commande snap install suivante pour faire fonctionner Kdenlive.
sudo snap install kdenlive
Remplacer l’audio dans le clip vidéo
Pour remplacer l’audio d’un clip vidéo par Kdenlive, commencez par lancer l’application sur le bureau Linux. Une fois l’application ouverte, suivez les instructions détaillées ci-dessous.
Étape 1: Trouvez le bouton «Projet» et cliquez dessus avec la souris pour révéler ses options. Ensuite, localisez le bouton «Ajouter un clip ou un dossier» et sélectionnez-le avec la souris.
En cliquant sur «Ajouter un clip ou un dossier», vous verrez une fenêtre pop-up apparaître à l’écran. Utilisez cette fenêtre contextuelle pour rechercher le clip vidéo que vous souhaitez éditer dans Kdenlive.
Étape 2: Faites glisser le clip vidéo de la zone de clip vers la chronologie vidéo avec la souris. Assurez-vous de placer ce clip au tout début de la chronologie (AKA 00: 00: 00: 00), sinon votre vidéo aura un espace vide au début. En outre, assurez-vous que le clip vidéo est ajouté à la chronologie dans l’emplacement V1. Cet emplacement est appelé Video 1.
Étape 3: Après avoir fait glisser votre clip vidéo vers V1, vous remarquerez que l’audio du clip vidéo est apparu dans A1 (AKA Audio 1.) À partir de maintenant, l’audio et la vidéo sont regroupés.

Pour dissocier le clip audio du clip vidéo, cliquez avec le bouton droit de la souris sur le clip vidéo pour afficher le menu contextuel. Ensuite, regardez dans le menu contextuel pour l’option qui dit « Dissocier les clips ». Sélectionnez-le pour dissocier la piste vidéo et la piste audio, de sorte qu’il s’agisse de deux clips indépendants.
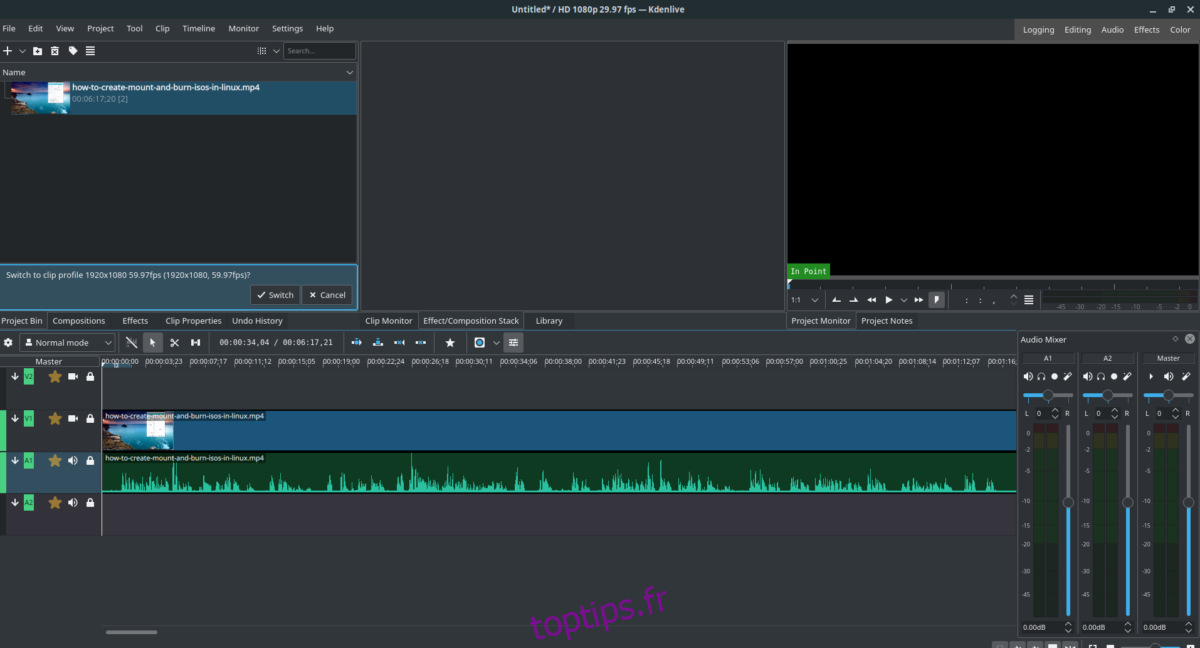
Étape 4: Maintenant que l’audio et la vidéo sont découplés, vous pouvez remplacer l’audio. Pour supprimer l’audio d’origine, cliquez simplement dessus avec le bouton droit de la souris, accédez au menu contextuel et sélectionnez l’option «Supprimer le clip sélectionné».
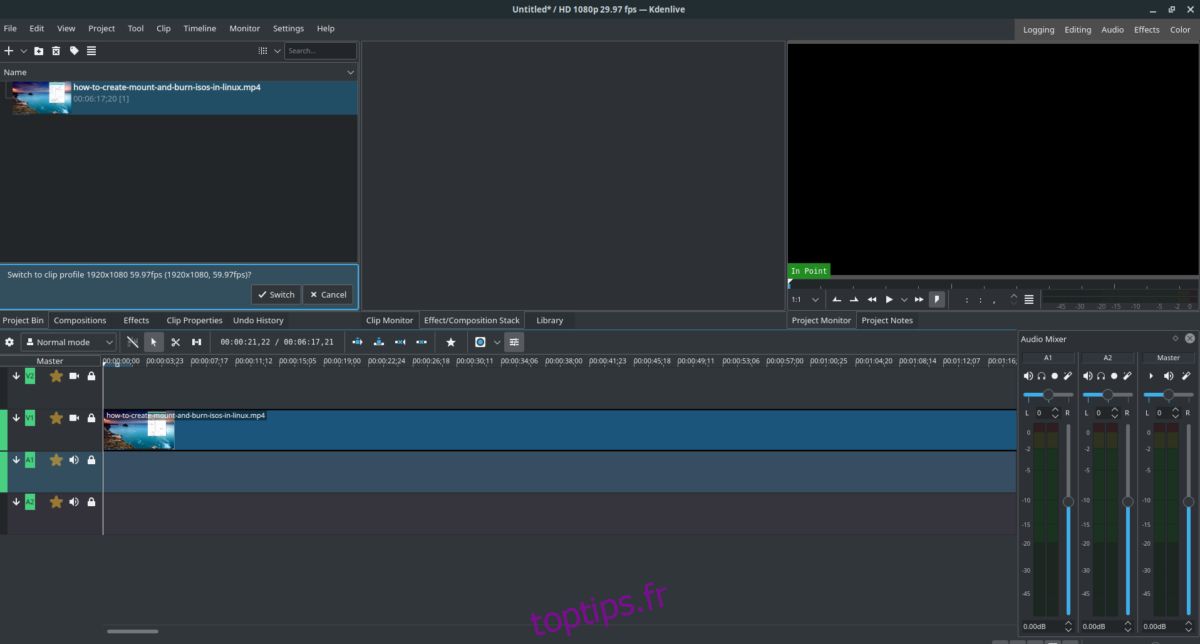
Étape 5: Pour remplacer la piste audio supprimée, ajoutez simplement un nouveau fichier audio à Kdenlive et placez-le dans l’emplacement A1.
Étape 6: Pour rendre le projet, appuyez sur Ctrl + Entrée sur le clavier.